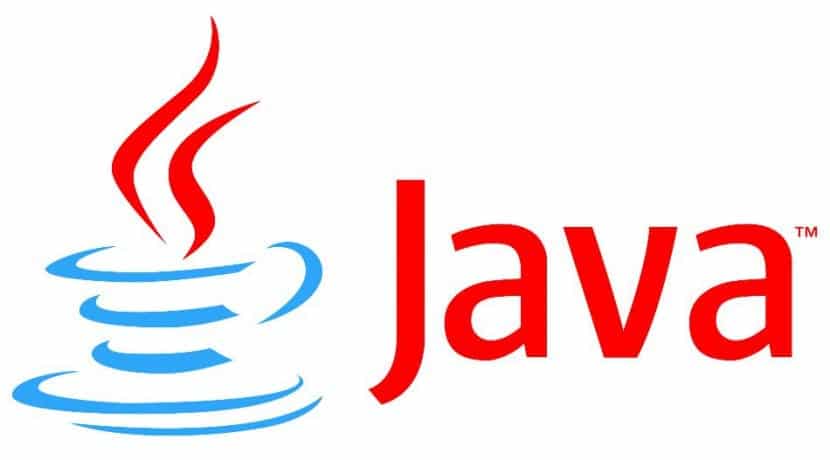
Java ble utviklet av Sun (nå eid av Oracle) tilbake i 1992, og oppsto fra behovet for å lage en plattform som ville tillate utvikling av universell kildekode. Tanken var å utvikle applikasjoner som kunne opprettes på ethvert operativsystem som støtter Java og deretter kjøre på andre uten behov for modifikasjoner, som i sjargongen var kjent som WORA ("skriv en gang kjør hvor som helst", eller "skriv en gang, utføre hvor som helst »).
Slik er det Java gjorde det til de viktigste operativsystemene som Windows, Mac OS X (på den tiden MacOS) og selvfølgelig Linux. I dette klare tilfellet, med ankomst til mange distroer, selv om ikke alle pakkesystemene inneholder det på en vennlig måte eller tilbyr de nyeste versjonene. Og i noen ganske beryktede tilfeller som den Ubuntu, må vi ta noen runder for å installere både Java-kjøretiden og SDK-en hvis vi foretrekker det (eller trenger å begynne å utvikle kode).
La oss nå se hvordan du installerer java på Ubuntu, noe som ikke er helt komplisert, selv om det krever noen trinn som bør være klare, spesielt siden vi for øyeblikket også har muligheten til å installere både versjonen av Oracle's Java - det er den offisielle one- og OpenJDK, som er utviklet av samfunnet og det begynte som et spill for fremtiden da det ikke var klart hva Java's rolle ville være i forhold til holdningen til det. programvare libre.
Kompatibiliteten mellom de to er 99,9 prosent, men personlig tror jeg at for en opplæring som gjør ting lettere for oss hvis vi ønsker å jobbe i selskapet, er det praktisk å tilpasse så mye vi kan til de offisielle verktøyene. For eksempel, når det gjelder Java, er det mer nyttig å lære å bruke NetBeans eller Eclipse og bruk Oracles Java. Så det første er å sjekke om det kom med OpenJDK når du installerte distro:
java-versjon
Systemet vil returnere informasjonen til Java-versjonen vi har installert, for eksempel noe sånt som 'OpenJDK Runtime Environment' hvis vi har OpenJDK-versjonen. Hvis det var tilfelle, kan vi avinstallere det ved å:
sudo apt-get purge openjdk - \ *
Nå har vi full sikkerhet for å ha fjernet alt relatert til forrige Java-installasjon, for å starte med en ren. Det første trinnet er å lage mappene eller katalogene der vi skal installere den nye versjonen, og dette er veldig enkelt:
sudo mkdir -p / usr / local / java
Da må vi last ned Java SDK Vær spesielt oppmerksom på om det er det som tilsvarer systemet vårt, det vil si 32 eller 64 bits, for eksempel for eksempel Java for 64 bits vil ikke fungere riktig på 32-bits systemer og vil gi oss feil av alle slag. Vi kopierer nedlastingen til mappen vi opprettet i forrige trinn, ved hjelp av:
cp jdk-8-linux-x64.tar.gz / usr / local / java
Så posisjonerer vi oss i den katalogen og pakker den ut:
tar -xvf jdk-8-linux-x64.tar.gz
Med denne kommandoen, java nedlasting, og den vil være inne i mappen vi opprettet tidligere, noe sånt / usr / local / java / jdk8, og i det alle undermappene som er en del av den komprimerte filen som vi har lastet ned.
Vi har det bra, og det er lite igjen, men vi har fortsatt et viktig skritt å gjøre, og det er å få systemet til å identifisere Java-kommandoene slik at vi kan utføre dem uten å måtte angi hele banen til dem, men ganske enkelt ved å skrive en spesifikk kommando, for eksempel Javaen Javac. Dette kalles 'legg til banen', og det er ganske enkelt å gjøre, siden vi må endre innholdet i filen / etc / profil. For dette bruker vi en tekstredigerer som vi foretrekker, i mitt tilfelle Gedit:
sudo gedit / etc / profile
og vi legger til følgende:
JAVA_HOME = / usr / local / java / jdk8
PATH = $ PATH: $ HOME / kasse: $ JAVA_HOME / kasse
eksporter JAVA_HOME
eksporter PATH
Vi lagrer endringene, og nå har vi gjort det legg til denne Java-installasjonen i databasen til systemet vårt, som vi gjør gjennom kommandoen update-alternativer.
Med denne kommandoen informerer vi systemet om at Oracle Java JRE, JDK og Java Webstart er tilgjengelige:
sudo oppdateringsalternativer –install "/ usr / bin / java" "java" "/ usr / local / java / jdk8 / bin / java" 1
sudo oppdateringsalternativer –install "/ usr / bin / javac" "javac" "/ usr / local / java / jdk8 / bin / javac" 1
sudo oppdateringsalternativer –install "/ usr / bin / javaws" "javaws" "/ usr / local / java / jdk8 / bin / javaws" 1
La oss nå angi Oracle Java som standard kjøretid av systemet:
sudo oppdateringsalternativer –sett java / usr / local / java / jdk8 / bin / java
sudo oppdateringsalternativer –sett javac / usr / local / java / jdk8 / bin / javac
sudo oppdateringsalternativer - sett javaws / usr / local / java / jdk8 / bin / javaws
Det er det, vi er ferdig med installasjonen, og vi kan bekrefte det ved bare å utføre den opprinnelige kommandoen igjen og verifisere hva den sparer oss:
java -versjon,
Som vi vil se, kjører vi allerede Oracle Java-kjøretiden oppdatert til sin nyeste versjon.
Mer informasjon - Ubuntu kan ha den beste nettleseren i verden og din, Netbeans i Ubuntu, hvordan installere en IDE i Ubuntu (I)
Det er lettere for meg å installere det på denne måten http://www.webupd8.org/2012/09/install-oracle-java-8-in-ubuntu-via-ppa.html
Alt dette for å installere Java, og da har du tenkt at folk går fra Windows XP til Linux, vær så snill ... Det er en kimære, uansett vil lisensene til Windows 7 øke, jeg tror at dette året ikke kommer til å være det år enten Linux ……
En fantastisk nyhet som et forbilde av gratis programvare og de flotte alternativene med åpen kildekode og flere kimærer ... DET LIKER Å VÆRE AT KANONISK KOMMER FRA KLOETEN …….
Canonical stenger Ubuntu One for å ikke konkurrere med skytjenestene priskrig
Jaumet, det er klart at prosedyren er litt kjedelig, men å installere noen utviklingsverktøy i Windows er ikke en triviell oppgave (for eksempel verktøyene for Android-utvikling).
Rodrigo, noen ganger har jeg installert Java på den måten, men i dette tilfellet har jeg sett etter en mer definitiv løsning. Og det er at hvis du en dag PPA slutter å bli opprettholdt eller oppdatert der, blir du, mens vi i denne prosedyren som vi beskriver, bare trenger å oppdatere katalogen der vi installerer Java med en ny versjon, og siden JDK-strukturen alltid er samme symbolske lenker og PATH-oppføringer vil alltid være korrekte, uansett om vi har Java 8, Java 8.1, Java 9 eller hva som helst.
Greetings!
Jeg har prøvd, men med den første kommandoen for oppdatering-installasjon, ser terminalen dum ut, jeg kan fortsette å skrive inn kommandoer som ikke gjør noe, jeg vet ikke om det vil være nødvendig å vente en stund eller ikke, men til slutt, jeg har returnert til openjdk, det er ikke dårlig
Dani, så rart at du forteller meg det
kan du fortelle meg resultatet av kommandoen
sudo / usr / sbin / update-alternativer –config java
Greetings!
Venn, alt gikk bra. Men når jeg skriver inn disse kommandoene
sudo oppdateringsalternativer –install “/ usr / bin / javac” “javac” “/ usr / local / java / jdk8 / bin / javac” 1
sudo oppdateringsalternativer –install “/ usr / bin / javaws” “javaws” “/ usr / local / java / jdk8 / bin / javaws” 1
feil: alternativ lenke er ikke absolutt som den skal: “/ usr / bin / javac”
Bare denne sudo-oppdateringsalternativene - installer “/ usr / bin / java” “java” “/ usr / local / java / jdk8 / bin / java” 1 gir meg ingen feil.
Og når jeg skriver java -versjon. Jeg får dette
java versjon "1.8.0_05"
Java (TM) SE Runtime Environment (build 1.8.0_05-b13)
Java HotSpot (TM) 64-biters server-VM (bygg 25.5-b02, blandet modus)
Jeg vet ikke om den var godt installert. fordi når du skriver i javac-konsollen, kjenner den ikke igjen.
Jeg vil sette pris på din hjelp.
før installasjon er det ikke et eneste skript hvis ikke slik at ja - installer
God kveld, bare et tips siden jeg prøvde å følge denne opplæringen, men jeg tror det mangler flere forklaringer bortsett fra det faktum at noen kommandoer er feilstavet og markerer mange feil som problemet i kommentaren ovenfor
Hvor i dokumentet i gdit skal jeg legge til dette?
JAVA_HOME = / usr / local / java / jdk8
PATH = $ PATH: $ HOME / kasse: $ JAVA_HOME / kasse
eksporter JAVA_HOME
eksporter PATH
Jeg har et problem, jeg er en nybegynner, og jeg fulgte veiledningen om hvordan du installerer java til punkt og prikke, men da jeg ba om å hente ut innholdet i "jdk-8u31-linux-x64.tar.gz" som var vert i mappen som ble opprettet , Jeg det sier at operasjon ikke er tillatt og ikke lar meg trekke ut Hva kan jeg gjøre?
Hei til alle venner, i dag ble jeg en Linux Mint-bruker, og jeg fikk dette problemet siden jeg trenger å bruke Java 8
og etter disse trinnene fikk jeg de samme problemene som deg.
og jeg har allerede løst det, de er bare syntaksfeil hvis du trenger hjelp til å legge meg til Skype nebneru85@hotmail.com og jeg løser problemhilsenene
Med din tillatelse: her "gjenoppliver" vi oppføringer og verifiserer hvor aktuelle de er i dag, tirsdag 06. desember 2016 (på dette punktet, hvis du IKKE er interessert i dette, KLIKK på en annen lenke eller lukk denne fanen i nettleseren din) ,
OG VI STARTER:
Vi avinstallerer ved å angi vårt root-passord:
sudo apt-get purge openjdk - \ *
Lenken for å laste ned jdk-8-linux-x64.tar.gz (sjekk prosessortypen din og GNULinux distro, vi bruker Ubuntu16 64 bits):
http://www.oracle.com/technetwork/java/javase/downloads/jdk8-downloads-2133151.html
*** Fra og med i dag 2016-12dic-06 har pakken navnet jdk-8u111-linux-x64.tar.gz ***
For å kopiere den nedlastede komprimerte filen og trekke ut innholdet, må kommandoen "sudo" gå foran hver linje av det som er angitt her i denne opplæringen (i vårt tilfelle bruker vi Ubuntu16 64-bit, øye):
sudo cp jdk-8u111-linux-x64.tar.gz / usr / local / java /
sudo cp jdk-8u111-linux-x64.tar.gz / usr / local / java /
sudo tar -xvf jdk-8u111-linux-x64.tar.gz
Når du utfører den forrige kommandoen, opprettes mappen «/usr/local/java/jdk1.8.0_111», hvis vi for øyeblikket skriver inn «java -version» i kommandolinjen, ber vi oss om å installere den med «sudo apt install »For det vi må fortelle operativsystemet HVOR DET INSTALLERES ved å endre 'profilen':
gksudo gedit / etc / profile
MERK at vi bruker "gksudo" fordi vi skal bruke gedit som bruker et grafisk grensesnitt, VI BRUKER GENERELT "nano" og kommandoen ville være "sudo nano / etc / profile" MEN BRUK TEKSTREDAKTOREN AT DU VIL LIKE SOM redaktøren av Valgt tekst har et grafisk grensesnitt, bruk "gksudo".
VI LEGGER til linjene som er angitt i denne opplæringen:
JAVA_HOME = / usr / local / java / jdk8
PATH = $ PATH: $ HOME / kasse: $ JAVA_HOME / kasse
eksporter JAVA_HOME
eksporter PATH
(ikke la faner eller mellomrom være i vår / etc / profilfil, legg til på slutten av filen).
Deretter bruker vi oppdateringsalternativer for å omdirigere GNULinux distro (merk bruken av enkelt anførselstegn, bruken av TO SKJERMER i -install og variasjonen i banen for våre versjonspakker jdk1.8.0_111 -på datamaskinen din er det kanskje annerledes- ):
sudo oppdateringsalternativer –install '/ usr / bin / java' 'java' '/usr/local/java/jdk1.8.0_111/bin/java' 1
sudo oppdateringsalternativer –install '/ usr / bin / javac' 'javac' '/usr/local/java/jdk1.8.0_111/bin/javac' 1
sudo oppdateringsalternativer –install '/ usr / bin / javaws' 'javaws' '/usr/local/java/jdk1.8.0_111/bin/javaws' 1
Nå skal vi sette Oracle Java som standard kjøretid for systemet (igjen merk at bruken av doble bindestreker i - sett og igjen - banen vår kan være forskjellig fra banen din på datamaskinen din):
sudo oppdateringsalternativer –sett java /usr/local/java/jdk1.8.0_111/bin/java
sudo oppdateringsalternativer –sett javac /usr/local/java/jdk1.8.0_111/bin/javac
sudo oppdateringsalternativer –sett javaws /usr/local/java/jdk1.8.0_111/bin/javaws
KONTROLLER SISTE VÅRE INSTALLERTE VERSJON (det vil returnere noe slikt - avhengig av din GNULinux distroversjon):
jimmy @ KEVIN: /usr/local/java/jdk1.8.0_111$ java -versjon
java versjon "1.8.0_111"
Java (TM) SE Runtime Environment (build 1.8.0_111-b14)
Java HotSpot (TM) 64-biters server-VM (bygg 25.111-b14, blandet modus)
jimmy @ KEVIN: /usr/local/java/jdk1.8.0_111$
Jeg HÅPER ARBEIDET MED DENNE HUMBLE SERVEREN VIL VÆRE NYTTIG, takk for at jeg fikk publisere våre erfaringer, og dermed deler vi gratis kunnskap #SoftwareLibre 😎, atte. Jimmy Olano.
det å "kopiere" disse kommandoene og lime dem inn i terminalen, var det som ga meg en feil, i tillegg til den doble bindestrek i * –install * som var nødvendig, og at java-banen ikke var riktig, jeg anbefaler å skrive den Steg for steg