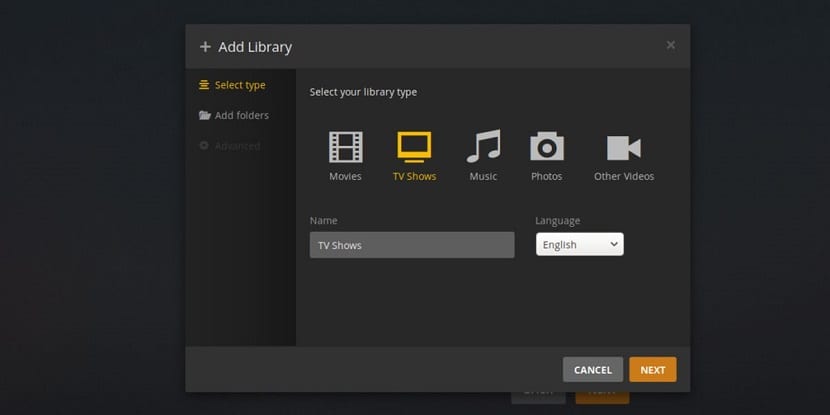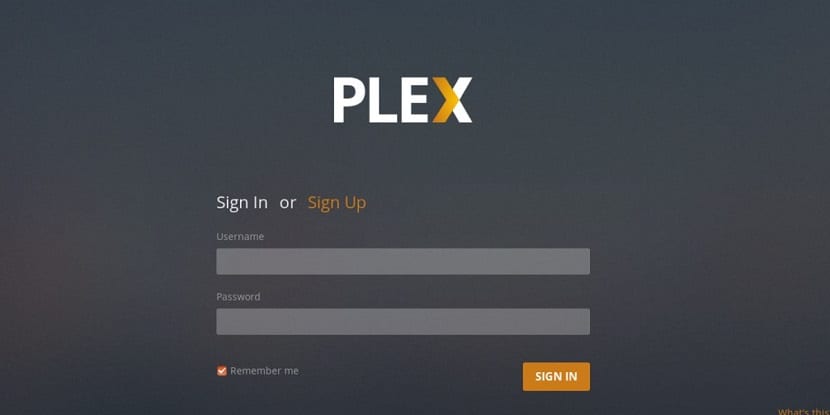
Når det gjelder styring av media på Linux, er det mange forskjellige alternativer som lokale mediehåndteringsverktøy som Kodi og OSMC og serverbaserte verktøy som Mediatomb.
Det er nok å si at det ikke er mangel på verktøy for å administrere media på Linux. Serveren Plex Media er kanskje en av de mest populære løsningene for å administrere media.
Det er et gratis og eget mediesenter som kan kjøre som en dedikert medieserver på Linux, Windows, Mac og til og med BSD.
Plex er kompatibelt med serveroperativsystemer, selv om det ikke er begrenset i dem, men det kan også brukes på stasjonære datamaskiner.
Dette er et program som fungerer som en medieserver som hjelper deg med å organisere og dele alle dine personlige medier.
Appen kan organisere mediebiblioteker og strømmer til hvilken som helst enhet, inkludert alle video-, musikk- og bildebibliotekene dine.
Med et Plex Pass, en tuner som støttes, og en digital antenne, kan du også se og spille inn dine gratis-TV-kanaler, inkludert store nettverk.
Hvordan installere Plex Media Server på Ubuntu?
For de som er interessert i å kunne installere denne utmerkede applikasjonen, De vil være i stand til å gjøre det ganske enkelt.
Det første vi skal gjøre er å åpne en terminal i systemet vårt med Ctrl + Alt + T, og i den skal vi utføre følgende kommando, som vil legge til Plex-depotet til systemet vårt:
echo deb https://downloads.plex.tv/repo/deb public main | sudo tee /etc/apt/sources.list.d/plexmediaserver.list
Det skal bemerkes at denne kommandoen skal fungere for enhver distribusjon som støtter installasjonen av deb-pakker.
Etter det må vi importere den offentlige Plex-nøkkelen med:
curl https://downloads.plex.tv/plex-keys/PlexSign.key | sudo apt-key add -
Når dette er gjort, vil vi oppdatere listen vår med:
sudo apt update
Og til slutt kan vi installere med:
sudo apt install plexmediaserver
Installer fra deb-pakken
En annen måte vi må skaffe oss denne applikasjonen på er å laste ned deb-pakken, som vi kan få fra følgende lenke.
Fra terminalen kan vi gjøre det, Å skrive følgende kommando hvis distribusjonen er 64-bit:
wget -O plexmediaserver.deb https://downloads.plex.tv/plex-media-server/1.14.1.5488-cc260c476/plexmediaserver_1.14.1.5488-cc260c476_amd64.deb
Eller hvis du bruker en 32-biters distribusjon, er pakken for arkitekturen din:
wget -O plexmediaserver.deb https://downloads.plex.tv/plex-media-server/1.14.1.5488-cc260c476/plexmediaserver_1.14.1.5488-cc260c476_i386.deb
Installasjon fra Snap.
Endelig er den siste metoden vi har for å installere dette programmet gjennom snap-pakker.
Som for øvrig Plex ble plassert i topp 10 av de mest etterspurte applikasjonene i dette formatet, kan du sjekk artikkelen her.
For å utføre installasjonen etter denne metoden, er det bare å åpne en terminal og skrive inn den:
sudo snap install plexmediaserver --beta
De bør merke seg at serveren er gratis, men klientapplikasjonen er betalt.
For å unngå denne begrensningen og se filmene på smarttelefonen eller nettbrettet, kan du gjøre det ved å gå til nettleseren ved å bruke adressen "http: // ip-adresse: 32400 / web".
Hvor "ip-adresse" er den lokale ip-adressen til datamaskinen der Plex-serveren er installert.
Sette opp Plex
For å konfigurere Plex, åpne en nettleser og last inn nettgrensesnittet, så hvis du skal konfigurere det fra datamaskinen der det er installert de skal bare gå til:
http: //localhost:32400/web
Etter det må de opprette en konto og registrere seg, en Plex Pass-melding vises. Ikke bekymre deg, Plex kan brukes gratis. Lukk indikatoren ved å klikke på X-knappen
Plex webUI tar brukeren gjennom installasjonsprosessen. Start med å gi Plex-serveren et kjent navn, for å gjøre det lettere å gjenkjenne i Plex-kontoen din.
Selv om det virker irriterende å registrere seg for en konto, har det en for Plex-tjenesten som gjør det enkelt for ikke-teknologiske kunnskapsrike familie eller venner å få lett tilgang til media.
Siden tjenesten automatisk finner enheter på nettverket, er det ingen som trenger å tukle for å få den til å fungere.
Fra nå av er grensesnittet ganske intuitivt og forteller deg hvilken type fil du kan legge til i hver meny.