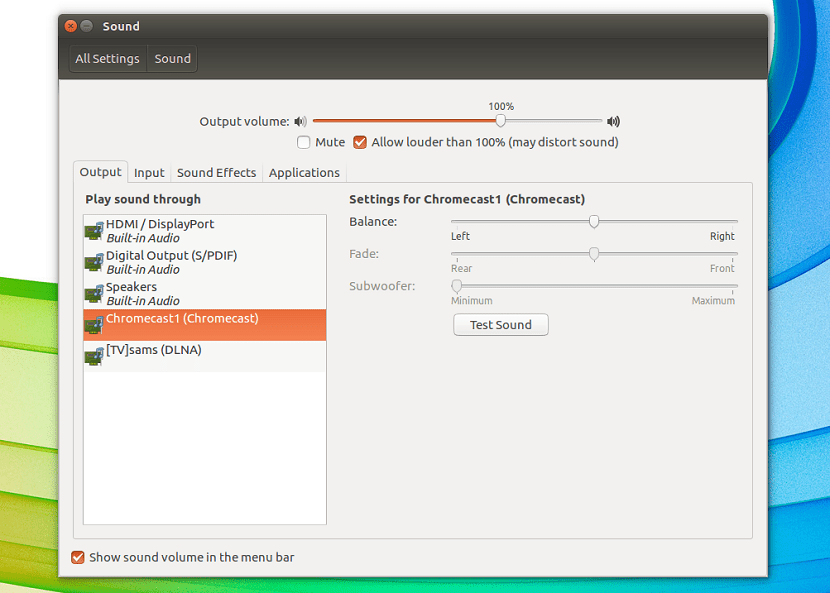
Chromecast er en utmerket enhet som et stort antall multimediafiler kan spilles av fra komforten til dine mobile enheter.
Selv det er også mulig å sende innhold fra datamaskinen din ved hjelp av Chrome-nettleseren, selv om dette siste alternativet ikke er det mest levedyktige.
Vi må vite det Det er tredjepartsapplikasjoner som hjelper oss med å sende innhold fra datamaskinen vår til Chromecast-enheten vår.
generelt det vanligste er å sende visuelt innhold, det vil si videoer eller bilder til Chromecast-enheten vår, selv om det også er mulig å spille av lyd på den.
En av de enkleste måtene å sende lyd til Chromecast er med en lydavspiller eller en streamingapplikasjon.
Et praktisk eksempel er ved hjelp av Spotify som har en offisiell klient for Linux, en annen kan være med en tredjepartsklient for Google Play Musikk.
Når det gjelder lydspillere, bør du sjekke hvilke som har Chromecast-støtte, eller om det er flere plugins.
Også det er et program som vi kan bruke i Ubuntu, som kalles "Pulseaudio-DLNA".
Om Pulseaudio-DLNA
Dette er en lett streaming-server som har DLNA / UPnP-støtte og Chromecast-støtte med PulseAudio.
Du kan streame din nåværende avspilling med PulseAudio til forskjellige UPnP-enheter i nettverket. Verktøyet er enkelt å bruke og enkelt å konfigurere.
En av de beste måtene å oppleve streaming av musikk gjennom DLNA / UPnP-enheter, for eksempel Chromecast, Roku, Amazon Fire Stick, etc.
Hvordan installere Pulseaudio-DLNA på Ubuntu?
For å installere dette programmet på systemet, Det er nødvendig at vi først installerer noen nødvendige avhengigheter for riktig drift av dette.
For å gjøre dette, skal vi åpne en terminal i systemet med Ctrl + Alt + T og utføre følgende kommando i den:
sudo apt-get install python2.7 python-pip python-setuptools python-dbus python-docopt python-requests python-setproctitle python-gi python-protobuf python-notify2 python-psutil python-concurrent.futures python-chardet python-netifaces python-pyroute2 python-netaddr python-lxml python-zeroconf vorbis-tools sox lame flac faac opus-tools
Gjort dette nå vi skal installere applikasjonen med følgende trinn.
I tilfelle de som er brukere av versjoner før Ubuntu 18.04 LTS, kan de legge til følgende lager i systemet sitt.
Solamente de må skrive inn følgende kommando:
sudo add-apt-repository ppa:qos/pulseaudio-dlna
Oppdater pakkelisten med:
sudo apt-get update
Og til slutt installer applikasjonen med:
sudo apt-get install pulseaudio-dlna
Nå for de som er brukere av den nyeste versjonen av Ubuntu, det vil si Ubuntu 18.04 LTS-versjonen.
Vi skal laste ned følgende applikasjonsdeb-pakke, på terminalen skal vi skrive:
wget http://ftp.us.debian.org/debian/pool/main/p/pulseaudio-dlna/pulseaudio-dlna_0.5.3+git20170406-1_all.deb
Y vi kan installere applikasjonen med vår foretrukne pakkebehandling eller fra terminalen vi installerer med:
sudo dpkg -i pulseaudio-dlna_0.5.3+git20170406-1_all.deb
Når installasjonen er ferdig, kan vi bruke den til å begynne å sende innhold til Chromecasten vår.
For haneller vi må utføre denne kommandoen for å begynne å lete etter Chromecast-enheter som er tilgjengelige på Wi-Fi-nettverket.
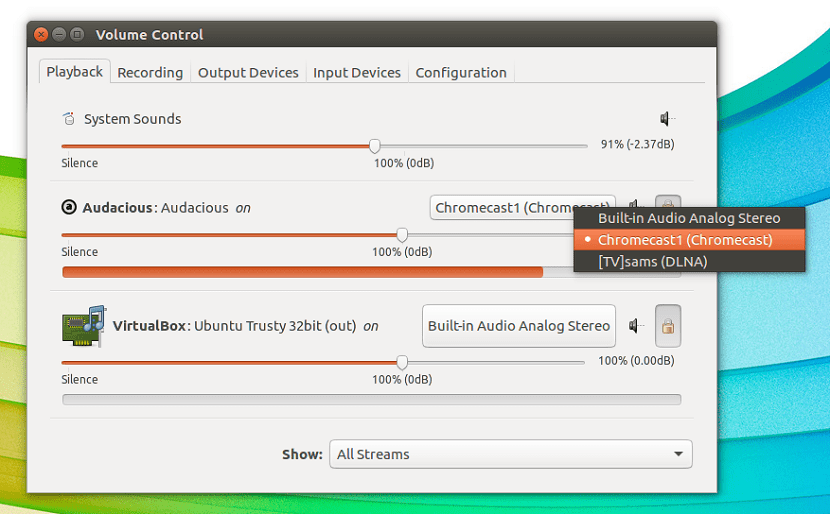
Forsikre deg om at du har Chromecast-enheten din koblet til det samme nettverket som Ubuntu er koblet til.
pulseaudio-dlna
De må bare vente og så kan de lukke terminalen etter et minutt eller så, og deretter gå til "Innstillinger".
Klikk på "Lyd" på venstre panel.
Du bør se Chromecast-enheter oppført.
For å begynne å streame, velg bare enheten din og begynn å spille musikk!
I tilfelle du bare vil streame individuelle lydstrømmer til UPNP-enhetene dine, kan du gjøre det via pavucontrol.
Du kan installere pavucontrol på Ubuntu via følgende kommando:
sudo apt-get install pavucontrol
Vær oppmerksom på at pulseaudio-dlna må jobbe hele tiden mens du lytter til musikken din.
Hvis du stopper pulseaudio-dlna, fjerner det UPNP-enhetene som er opprettet fra PulseAudio, og UPNP-enhetene dine slutter å spille.
Hvis du vil vite mer om bruken av dette programmet, samt de støttede enhetene, kan du besøke deres plass på Github og vite mer detaljer i denne lenken.