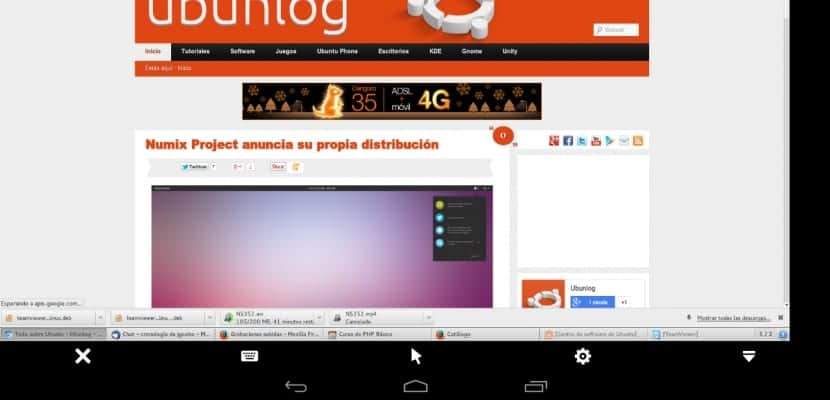
Å være i stand til å kontrollere Ubuntu-systemet vårt fra en hvilken som helst annen enhet, for eksempel et nettbrett eller en smarttelefon, er noe veldig interessant og veldig praktisk. Så langt er det flere metoder for å kunne synkronisere mobile enheter med skrivebordet vårt, men en enkel, rask og sikker løsning for å kunne se eller kontrollere skrivebordet vårt fra en annen enhet eller datamaskin, det er få, en god løsning er gitt av programmet lag Viewer, et gratis program hvis vi bruker det til ikke-kommersielle formål som gir et fantastisk resultat og kan brukes av alle uten behov for kunnskap om nettverk.
Installer Team Viewer på Ubuntu
Applikasjonsinstallasjonen lag Viewer det er enkelt, men dessverre er det ikke i de offisielle Ubuntu-arkivene. Så det vi må gjøre er å laste ned pakken fra det offisielle nettstedet og installere den, dobbeltklikke på deb-pakken. i dette nettet Du finner den offisielle versjonen, men det anbefales å bruke 32-bitersversjonen. Tilsynelatende, som jeg har opplevd og konsultert, gir 64-bitersversjonen problemer eller er korrupt og fungerer ikke, løsningen er å laste ned 32-bitersversjonen. Denne versjonen fungerer på begge plattformene, så du vil ikke ha noe problem.
Når du har installert lag Viewer på skrivebordet, nå må vi ha det på den andre enheten, i mitt tilfelle vil jeg bruke et Android-nettbrett. For alle enheter med Android, må vi gå til Play-butikken og søk i applikasjonen Team Viewer Control eller TeamViewer QuickSupport. Den første applikasjonen lar oss kontrollere skrivebordet fra nettbrettet vårt, mens det andre lar oss kontrollere nettbrettet fra skrivebordet vårt.
Hvordan koble nettbrettet til Ubuntu og omvendt
Systemet lag Viewer Det er veldig enkelt, til hver enhet gir det en id og et passord, hvis vi vil kontrollere den enheten, trenger vi bare å angi id og passord og lag Viewer vil gjøre resten for oss. Hvis vi vil kontrollere nettbrettet, åpner vi Teamviser av Ubuntu og vi vil se to seksjoner i vinduet, en med ID og passord og en annen med blanke bokser for å fylle ut med dataene til enheten som skal kontrolleres. Hvis det vi ønsker er å kontrollere skrivebordet fra nettbrettet vårt, åpner vi nettbrettprogrammet, og når det ber om ID og passord, skriver vi inn det vi har fra Ubuntu-systemet. Det er enkelt og enkelt.
Konklusjon
lag Viewer Det er et verktøy som blir veldig populært, så mye at det brukes til å gi datamaskinstøtte eller for å fylle de få programvaremanglene som eksisterer, jeg så det nylig å bruke plattformen Gå til møte i Gnu / Linux, en plattform som av en eller annen grunn ikke er blant mulighetene til GotoMeeting. I tillegg vil Team viewer tillate oss å samhandle med flere pulter samtidig, eksternt eller hjemme og gratis.