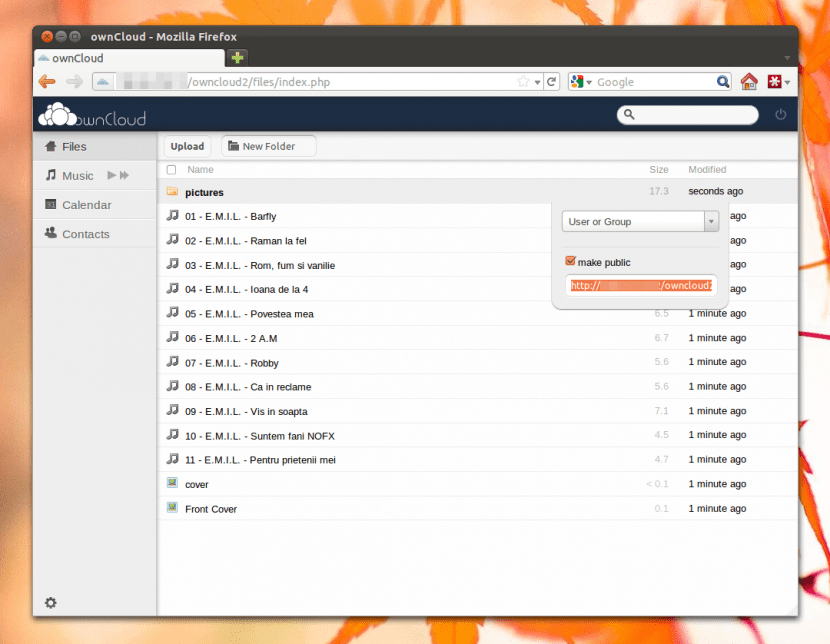
Det tok ham noen år, i løpet av hvilken tid tvilen til brukere og spesielt store selskaper syntes å komplisere bildet, men til slutt skyen har endelig innført seg selv som et konsept ser fremover. Og vi vet allerede de enorme mulighetene det gir oss på mange måter, til tross for det er det de som foretrekker mer personaliserte løsninger, der du kan få tak i og ha litt mer kontroll.
En av disse løsningene er ownCloud, som lenge har blitt et viktig alternativ i verden av gratis programvare, spesielt takket være de forskjellige alternativene det tilbyr. Vel, i dette innlegget vil vi se hvordan installere ownCloud-klient på Ubuntutakket være at vi kan få tilgang til en server på plattformen for å ha filene, musikken, videoene og andre elementer lagret der.
Det første vi trenger er å laste ned nøkkelen fra depotet, noe vi gjør ved hjelp av wget-verktøyet. Vi åpner et terminalvindu (Ctrl + Alt + T) og skriver:
cd / tmp
wget http://download.opensuse.org/repositories/isv:ownCloud:desktop/xUbuntu_14.04/Release.key
Deretter legger vi til nøkkelen:
sudo apt-key add - <Release.key
Nå kan vi legge til depotet:
sudo sh -c "echo 'deb http://download.opensuse.org/repositories/isv:/ownCloud:/desktop/xUbuntu_14.04/ /' >> /etc/apt/sources.list.d/owncloud-client .liste »
Vi oppdaterer lagringsplassene våre:
sudo apt-get update
Og vi er klare til installer ownCloud-klient på vårt Ubuntu-system:
sudo apt-get install owncloud-klient
Når denne installasjonen er ferdig, må vi starte verktøyet for første gang ownCloud-klient, som vi går inn for "OwnCloud" i tekstboksen til søkemotoren Ubuntu dash. Når programmet blir tilbudt oss, velger vi det, og det åpnes.
Nå starter vi Tilkoblingsveiviseren, her må vi skriv inn IP-adressen til ownCloud-serveren som vi ønsker å få tilgang til, som vi skriver i feltet "Server adresse". Generelt sett er dette sammensatt på følgende måte: http://direccionip/owncloudDer 'IP adresse' Det er den nevnte adressen til serveren vår.
Når vi har gitt Enter, må vi skriv inn brukernavn og passord, siden de er følgende data som klienten til ownCloud. Her vil vi bli varslet om bruken av en sikker forbindelse (Https), som vi kan ignorere og følge.
Ved å gå inn i vår påloggingsdata, vil klienten ta et sekund eller to for å omdirigere vår tildelte plass i ownCloud-server, og etter det prosessen med timing, periode der alt innhold som er lagret på serveren blir "brakt".
På slutten vil vi ha alt vi trenger, og vi vil kunne få tilgang til alt innholdet vårt fra ownCloud-klienten installert på Ubuntu-datamaskinen. Som vi kan se, er det en ganske enkel prosedyre, og det bør ikke ta oss mer enn 10 minutter, med mindre vi har et stort antall filer lagret, i så fall kan det ta litt lengre tid (noe som avhenger også av tilkoblingshastigheten vi har).
Hvis jeg skriver det slik: "sudo apt-key add - <Release.key", forteller det meg at filen eller katalogen ikke eksisterer. Hvis jeg skriver den slik: "sudo apt-key add Release.key", det sier ok.
Så satte jeg følgende kommando, den som skal legge til depotet, og den forteller meg tillatelse nektet. Og der har jeg blitt.
Noen ideer?