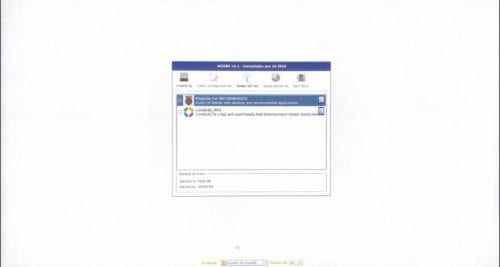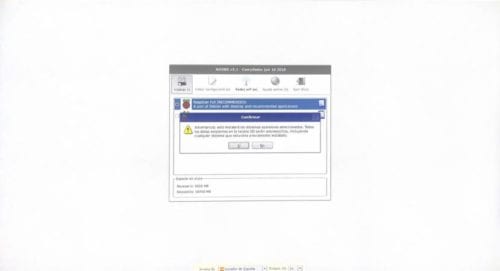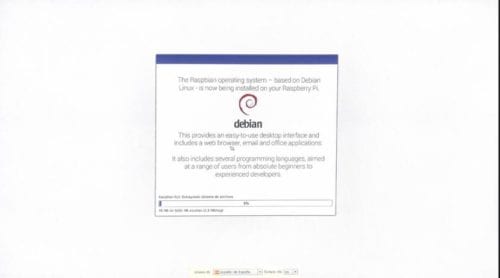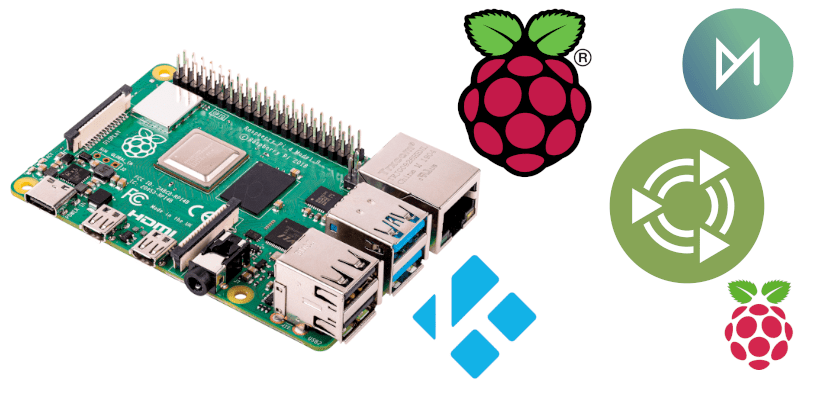
La Raspberry Pi 4 er tilgjengelig fra i sommer. Det er en viktig oppdatering av det berømte hovedkortet som blant annet inkluderer støtte for 4K-video og 4 GB RAM (alle er fire), så det er mer enn noensinne et godt alternativ hvis vi vil bruke den som digitalbox . Delvis er det på grunn av prisen, siden vi kan skaffe deg det for mindre enn € 50 hvis vi velger 2 GB-modellen, som vi må legge til prisen på Micro HDMI-kabelen og strømforsyningen.
Raspberry Pi er kompatibel med mange spesialdesignede single board (SBC) operativsystemer, men jeg tror et av de beste alternativene for den fjerde versjonen er Rasppan. Det er selskapets eget system, det er basert på Debian og lar oss gjøre praktisk talt det samme som vi kan gjøre med Ubuntu, mens andre systemer som f.eks. OSMC De er svært begrensede Kodi-baserte distribusjoner. Det er andre alternativer som RaspEX eller Ubuntu MATE, men den første er basert på Eoan Ermine (de har versjon 18.04), og den andre har ennå ikke gitt ut versjonen som inkluderer støtte for den nye versjonen av brettet.
Krav
Som du vet er Raspberry Pi bare et brett, så vi kan ikke gjøre noe med det alene. Minimumspakken for at den skal fungere er som følger:
- Raspberry Pi 4 bord som vi skal fokusere på. Denne opplæringen gjelder også for resten av selskapets styrer.
- USB-C-kabel for strøm. Mer spesifikt, en som i den ene enden har USB-C-kontakten og i den andre kontakten for å koble den til det elektriske nettverket.
- Micro HDMI til HDMI-kabel for å koble til TV.
- 8 GB Micro SD-kort minimum.
- Mus og tastatur.
- En annen datamaskin som NOOBS-filene skal kopieres fra.
Raspbian installasjonsprosess på Raspberry Pi
Installasjonsprosessen er enkel, men vi må gjøre det fra en annen datamaskin:
- La oss gå til NOOBS nettsted og last ned installasjonsprogrammet (ZIP). Det er to versjoner. Lite er bare for nettverksinstallasjon, noe som anbefales mindre.
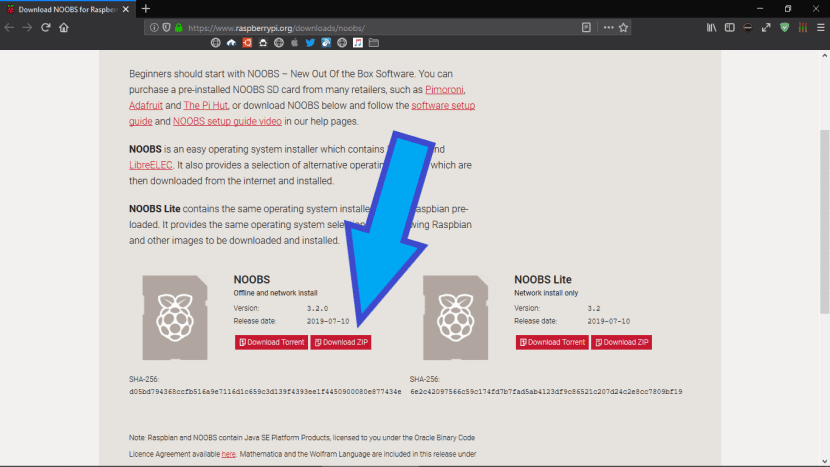
- Vi formaterer Micro SD-kortet. Bringebær anbefaler å bruke verktøyet SD -formatering for Windows eller Mac, så jeg anbefaler det også:
- Vi installerer SD Formatter.
- Vi setter kortet i datamaskinen.
- Vi åpner programvaren.
- I delen "Velg kort" velger vi kortet vårt.
- Vi klikker på «Format».
- Så må vi formatere kortet i FAT32 som vi ville gjort med andre stasjoner.
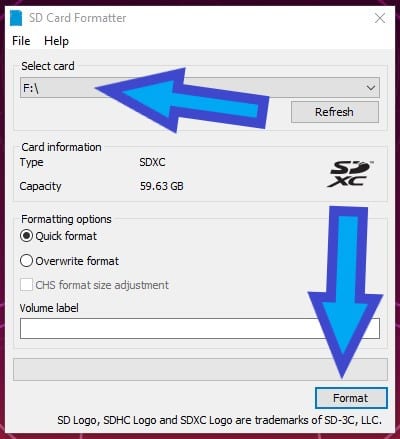
- Vi trekker ut filene fra ZIP-en som vi lastet ned i trinn 1.
- Vi velger alle filene fra ZIP allerede pakket ut og kopierer dem til roten av Micro SD.
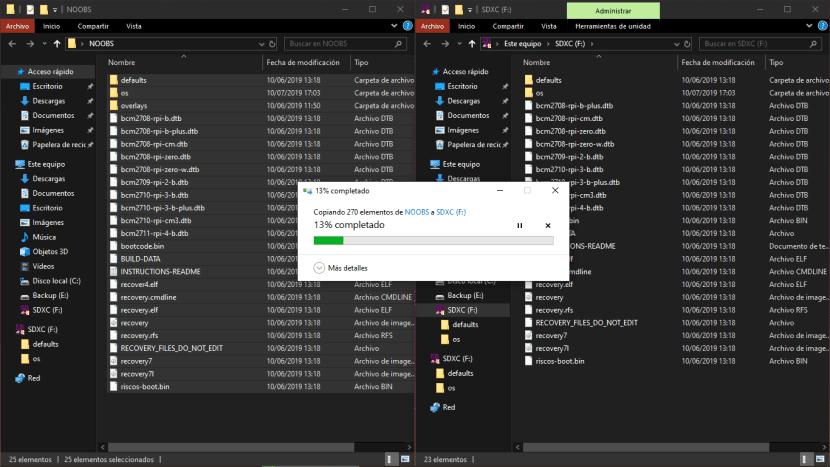
- Vi kobler Raspberry Pi:
- Vi setter kortet.
- Vi kobler mus og tastatur (jeg vil bruke en trådløs kombinasjon).
- Vi kobler Micro HDMI til HDMI-kabelen til skjermen.
- Til slutt kobler vi til strømkabelen. Vi ser et rødt lys, og de berømte fruktene vises på skjermen. Hvis det ikke vises, eller vi har et problem med HDMI-kabelen eller om operativsystemet ikke er kopiert godt til kortet, så må vi starte på nytt.
- Første gang vi starter enheten, åpnes NOOBS-grensesnittet. I den kan vi velge operativsystemet vi ønsker fra en gruppe anbefalte systemer for Raspberry. Vi velger Raspbian.
- Vi klikker på "Installer" og bekrefter ved å klikke "Ja".
- Når prosessen er ferdig, godtar vi meldingen, og den starter på nytt med Raspbian på bringebæret.
- De siste trinnene er alle trinnene som kreves for å installere Raspbian. Det vil si at fra trinn 1 til 8 har vi gjort som å lage en installasjons-USB. Fra den 9. må vi gjøre resten, det vil si å installere systemet ved å følge trinnene vi ser på skjermen.
- Når prosessen er ferdig, vil vi starte på nytt, og vi vil ha Raspbian installert på vårt lille brett.
Hvordan installere Ubuntu MATE, RaspEX eller et hvilket som helst annet kompatibelt system
Som jeg har forklart ovenfor, må vi være forsiktige med hva vi velger, fordi det kanskje ikke støtter Raspberry Pi 4 eller noen tidligere versjon. Martin Wimpress jobber med å inkludere støtte, men har ikke gitt ut den nye versjonen ennå (kanskje etter utgivelsen av Eoan Ermine). På den andre siden, RaspEX og de fleste Arne Exton-systemer er basert på systemer som ennå ikke er utgitt, så vi installerer beta-programvare.
Når et alternativ er valgt, må vi gjøre følgende:
- Vi formaterer kortet. Det anbefales å gjøre det i ext4.
- Vi laster ned og kjører etcher.
- Vi setter inn MicroSD-kortet vårt i sporet på PCen.
- Vi velger bildet av operativsystemet vi vil installere.
- Vi velger enheten på kortet vårt.
- Vi klikker på "Flash" og venter. Det tar vanligvis lang tid, omtrent en time.
- Når prosessen er ferdig, hvis vi ser meldingen om at den er fullført, tar vi ut kortet og legger det i Raspberry Pi.
- Vi kobler den, som inkluderer å sette musen, tastaturet og skjermen på den, og vi begynner. Installasjonsmenyen vises, og vi trenger bare å følge de vanlige trinnene.
Og hva gjør jeg videre med Raspberry Pi?
Dette avhenger allerede av hver enkelt. Som alltid er det første å se etter mulige oppdateringer og eliminere pakkene vi ikke trenger. Så det vi kan gjøre er legge til støtte for Flatpak-pakker og installer Kodi, noe enklere på Ubuntu-baserte versjoner. Vi kan også installere Chrome for å kunne se Movistar +, MAME for å spille arkademaskiner på 80-90-tallet ... Praktisk talt alt vi ville gjort på en stasjonær / bærbar datamaskin, men tenker at vi bruker et mindre kraftig utstyr, og at vi har det koblet til fjernsynet vårt. Det er også viktig å vite at det er applikasjoner som ikke er forberedt på Raspberry Pi-arkitekturen.
Jeg skal fortelle deg at jeg skal spille Tehkan Cup hos MAME en stund.