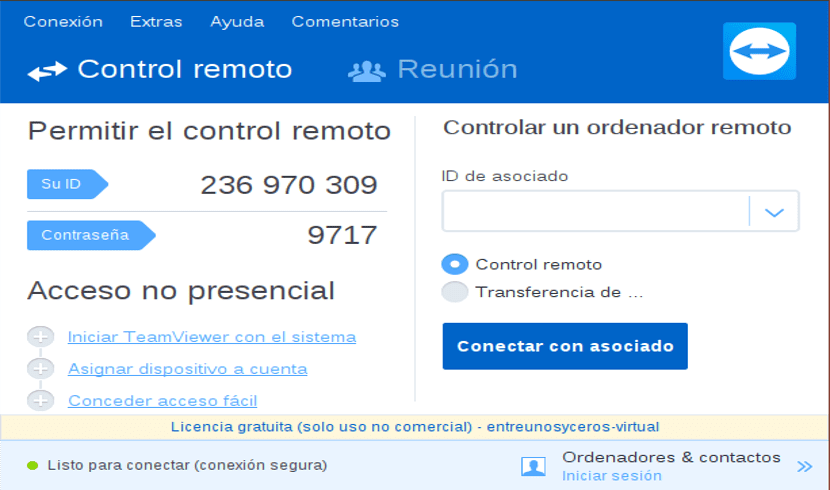
TeamViewer hovedskjerm
TeamViewer er et gratis plattformprosjekt designet for sluttbrukere og sysadminer på jakt etter en effektiv og brukervennlig løsning for å kontrollere datamaskiner eksternt, som om de var foran deg.
Viktige funksjoner inkluderer ekstern serveradministrasjon, filoverføring, høy sikkerhetsstandard, elektroniske statusoppdateringer, ekstern støtte uten installasjon, samt ekstern presentasjon av produkter, løsninger og tjenester.
Videre vi kan markere at applikasjonen fungerer bak brannmurer, gir brukere nettleserbasert tilgang, det er veldig konkurransedyktig priset, har optimalisert ytelse, og er tilgjengelig for nedlasting som en gratis versjon.
Det grafiske brukergrensesnittet er ganske moderne, slik at brukerne raskt kan logge på TeamViewer-kontoen og koble seg til TeamViewer-serverne for å hjelpe venner, kolleger eller familie med forskjellige databehandlingsoppgaver.
Hva er nytt i TeamViewer 13.2
I denne versjonen av TeamViewer 13.2 vi kan finne et enkelt vindu brukergrensesnitt.
Som mange brukere er ekstremt fornøyde med den nye designen, som kondenserer og forenkler flere vinduer og verktøy til ett brukervennlig klientvindu og av betydelig størrelse, som også forblir åpen når du oppretter en ekstern tilkobling.
Også vi kan finne en Active Directory-kontakt- Med hvilken du kan sikre at de rette personene alltid har tilgang til en bedriftens TeamViewer-konto.
Den nye brukergrensesnittet for AD Connector for konfigurering og synkronisering av flere AD-grupper, kjøring av testkjøringer og konfigurering av planlagte synkroniseringer.
Løste noen andre problemer som forårsaket krasj.
TeamViewer 13.2 installasjon på Ubuntu 18.10 og derivater

Å installere den nyeste versjonen av TeamViewer stabil på Ubuntu 18.10 samt 18.04 Bionic Beaver og dets derivater.
Vi må dra til den offisielle nettsiden til prosjektet og i nedlastingsdelen vi kan få deb-pakke for 32 og 64-biters systemer.
Selv om hovedgrenen til Ubuntu forlot støtten for 32 biter, ga noen av derivatene fremdeles ut 32-biters versjoner i denne nye delen av Ubuntu 18.10.
De kan åpne et nytt terminalvindu med Ctrl + Alt + T, og i det kan vi utføre følgende kommando for å laste ned denne versjonen av Teamviewer:
wget https://download.teamviewer.com/download/linux/teamviewer_amd64.deb
Gjort nedlastingen vi kan installere pakken med vår foretrukne pakkeleder eller også fra terminalen.
For å gjøre dette trenger vi bare å åpne en konsoll, plassere oss på mappen der vi lagrer den nedlastede pakken og utføre følgende kommando:
sudo dpkg -i teamviewer*.deb
Når installasjonen er ferdig, kan det be oss om å konfigurere noen avhengigheter for riktig utføring av TeamViewer på datamaskinen vår, for dette utfører vi bare på terminalen:
sudo apt-get install -f
Nå må du bare åpne applikasjonen på jakt etter snarveien fra applikasjonsmenyen for å begynne å bruke den på systemet ditt.
Første gang de åpner applikasjonen, vil den vise lisensene og bruksvilkårene. Det er nok å godta disse for å kunne bruke applikasjonen.
Hvordan bruker jeg TeamViewer på Ubuntu?
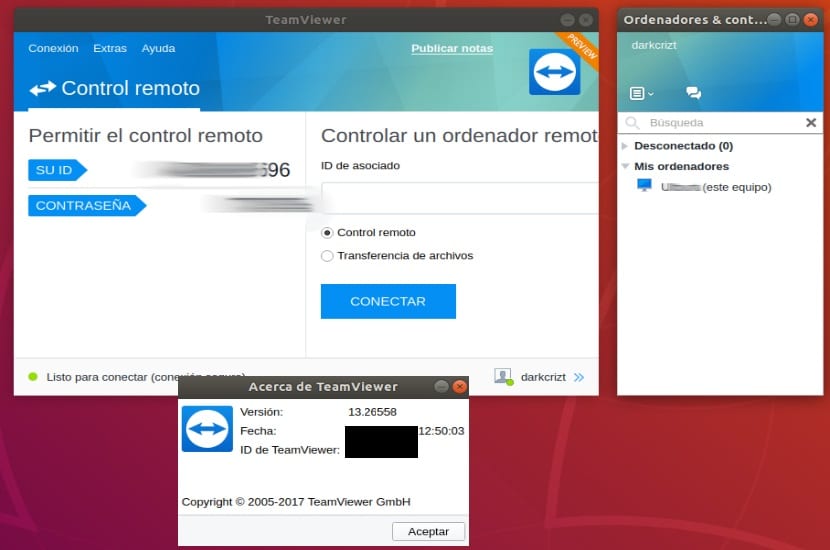
Hvis dette er første gang du bruker dette programmet, må du kjøre TeamViewer-klienten på systemet ditt og på datamaskinene som skal kobles til hverandre etter at du har gjort installasjonen.
For å koble til en annen datamaskin, gir klienten deg en seksjon for å plassere ID-en til enheten der du skal koble til, og vil be om et passord som den må oppgiPå samme måte gir den deg en ID og et passord som du vil bruke til å koble eksternt til datamaskinen din.
Du må plassere disse og på maskinen du skal styre eksternt, må du godta den innkommende tilkoblingen.
En annen måte å unngå å bli bedt om autorisasjon til enhver tid i teamene dine, er å opprette en konto og legge til teamene dine i den. En bekreftelses-e-post vil bli sendt til deg for hvert team siden du må logge på og du må gjenkjenne nevnte tilgang til din konto i den.
Når dette er gjort, må du bare legge til utstyret i kontoen din, og det er det.
Jeg tror det er en feil å installere TeamViewer 13.2 når versjon 14 er tilgjengelig.
De 14 er fortsatt av tester, 13.2 er gjeldende stabil.
hilsen