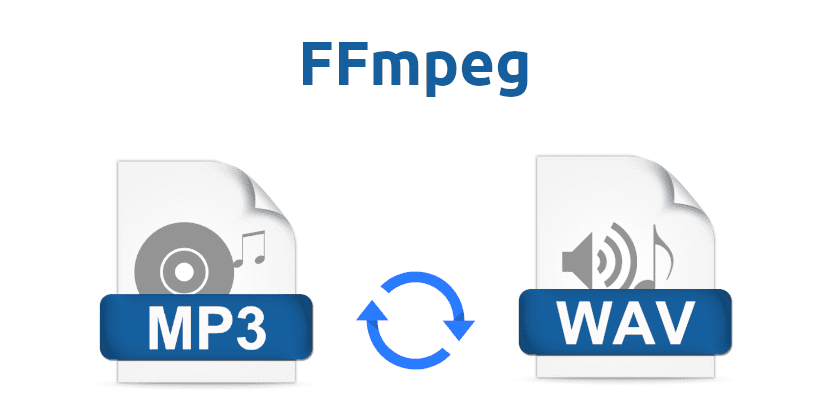
Mange brukere foretrekker å bruke UI-applikasjoner til å utføre oppgavene våre. Men i Linux (og macOS) er det noe som kalles en terminal (høres dette kjent ut), hvorfra vi kan gjøre alt uten å måtte installere ekstra programvare, så lenge vi husker de nødvendige kommandoene. I denne artikkelen skal vi vise deg hvordan konvertere lyd til andre formater ved hjelp av terminal og FFmpeg, noe som er installert som standard i de fleste Linux-distribusjoner.
Det fine med å bruke FFmpeg direkte fra terminalen er at ved ikke å måtte flytte GUI eller brukergrensesnitt, ytelse og pålitelighet vil være høyere. Det vil også gå raskere fordi du ikke kaster bort ressurser i "frills". I tillegg er FFmpeg et veldig kraftig og kompatibelt rammeverk, som sikrer at vi kan konvertere praktisk talt hvilken som helst lydfil til hvilket som helst format. Her forklarer vi hvordan du gjør det.
FFmpeg er kompatibel med de mest populære formatene
Det første vi skal gjøre er å sørge for at vi har FFmpeg installert på datamaskinen vår. Vi kan gjøre det på to måter, den ene er den offisielle og den andre som en snarvei. Den offisielle måten er å skrive "ffmpeg -version" i terminalen, uten anførselstegn, som viser oss versjonen av rammeverket vi har installert og de tilgjengelige alternativene. Snarveien er mye enklere: vi skriver bare inn navnet på rammeverket, det vil si "Ffmpeg" uten sitatene. Vi ser noe sånt som følgende:

Hvis vi ikke ser noe som ovenfor, installerer vi FFmpeg med følgende kommando:
sudo apt install ffmpeg
Når du er installert, og hvis du vil bli imponert, kan du skrive "ffmpeg -help" for å se hva den kan gjøre. Det er mange alternativer, men denne artikkelen kommer til å fokusere på en enkel. Og nå ja, vi går videre til å konvertere lyden til andre formater.
Konverter MP3 til WAV med FFmpeg
Det kan være veldig enkelt å konvertere lydfiler til andre formater med FFmpeg. Hvis dette er alt vi vil ha, vil kommandoen være slik:
ffmpeg -i archivodeentrada.mp3 archivodesalida.wav
Som du kan se er det eneste å huske legg til "-i" foran av inndatafilen og utdatafilen (erstatt "inputfile" og "outputfile" med et navn du ønsker). Det er ikke mer. Hvis vi vil vite hvilke formater og kodeker som er tilgjengelige, vil vi skrive kommandoene "ffmpeg -formats" eller "ffmpeg -codecs", alltid uten anførselstegn.
La oss komplisere det litt
Nå skal vi komplisere det litt. Dette rammeverket tillater oss konvertere den samme filen til forskjellige formater samtidig. Hva kan dette være for? Vel, kanskje vi har forskjellige enheter med forskjellige kompatibiliteter, og en er bedre med MP3 og en annen med OGG. Uansett årsak, kan vi gjøre det, og for dette er det nok å legge til resten av formatene i forrige kommando, som ser mer eller mindre slik ut:
ffmpeg -i archivodeentrada.mp3 archivodesalida.wav archivodesalida.ogg archivodesalida.mp4
Hvis vi vil indikere en bestemt kodek, vil vi gjøre det ved å legge til "c: a + codec" før utdatafilen, som å konvertere en MP4 til OGG med "libopus" -kodeken vil se slik ut:
ffmpeg -i archivodeentrada.mp4 c:a libopus archivodesalida.ogg
I det vanskeligste er det vi skal gjøre å konvertere en AIF-lydfil til MP3 som indikerer en spesifikk bithastighet, i dette tilfellet 320. Vi vil gjøre det med følgende kommando:
ffmpeg -i archivodeentrada.aif -b:a 320000 archivodesalida.mp3
Du lurer kanskje på: "320000?" Ja. Vi må huske at bithastigheten er i kbit / s, så vi må legge til antallet vi kjenner (for eksempel 320) multiplisert med 1000.
FFmpeg tilbyr oss mye mer
Dette kraftige rammeverket tilbyr oss dette og mye mer. Det som er forklart i denne artikkelen er faktisk bare toppen av et stort isfjell som du kan se i sin helhet denne linken. En annen dag vi vil forklare hvordan du tar opp skjermen med FFmpeg, noe vi kan gjøre uten lyd eller med lyd, i tilfelle du ikke vil bruke applikasjoner som VLC eller SimpleScreenRecorder.
Er det noen annen oppgave / konvertering du vanligvis gjør med FFmpeg?

Interessant!
Hvordan skal jeg konvertere lyden til en lett 3gp-fil uten å miste kvaliteten?
Takk for undervisningen, akkurat det jeg lette etter for å konvertere fra terminalen direkte