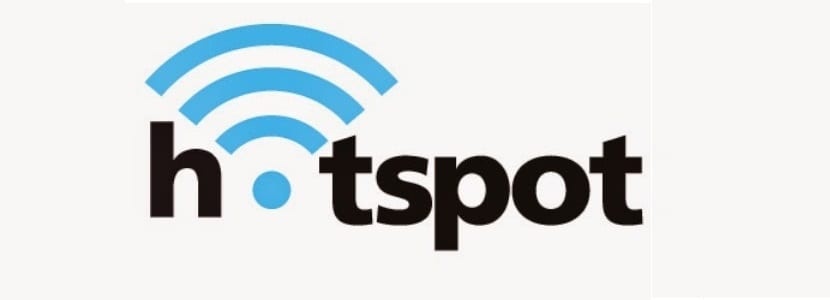
De leserne som er Windows-brukere eller som har migrert av dette systemet vil de vite det i lang tid I Windows var det mulig å bruke et trådløst nettverkskort til å dele en Internett-forbindelse med andre datamaskiner.
vanligvis Dette gjøres ved å opprette et "hotspot" eller et "ad-hoc", som er utstedt direkte fra den trådløse nettverksadapteren. Det er veldig enkelt å gjøre, og det er en funksjon som mange Windows-brukere liker.
På Linux har det ikke alltid vært enkelt å streame fra et tilgangspunkt. Inntil nylig måtte brukerne manuelt gå inn på kommandolinjen, bygge bro over adaptere sammen, sette IPtables og så videre.
El Å være i stand til å opprette et hotspot er den enkleste måten å dele internettforbindelsen gjennom Ethernet-tilkobling fra datamaskin til trådløse enheter som smarttelefoner og nettbrett.
En nye versjoner av Ubuntu (og nettverksbehandling), kan tilkoblinger deles gjennom tilgangspunkter det kan gjøres like enkelt som det kan gjøres på andre operativsystemer.
For å aktivere dette alternativet må du konvertere det første trådløse nettverket på den bærbare datamaskinen til et Wi-Fi-hotspot eller til og med med et USB- eller PCI Wi-Fi-kort på datamaskinen, og deretter koble enhetene til WiFi-tilgangspunktet de har opprettet.
Fremgangsmåte for å opprette et hotspot (WiFi-tilgangspunkt) i Ubuntu 18.04 LTS
Med GNOME 3.28 som skrivebordsmiljø i Ubuntu 18.04 LTS, er WiFi-deling på systemet veldig enkelt å gjøre.
Det første trinnet i å opprette et nytt trådløst nettverk er gå til nettverksikonet på oppgavelinjen Ubuntu og klikk på det:
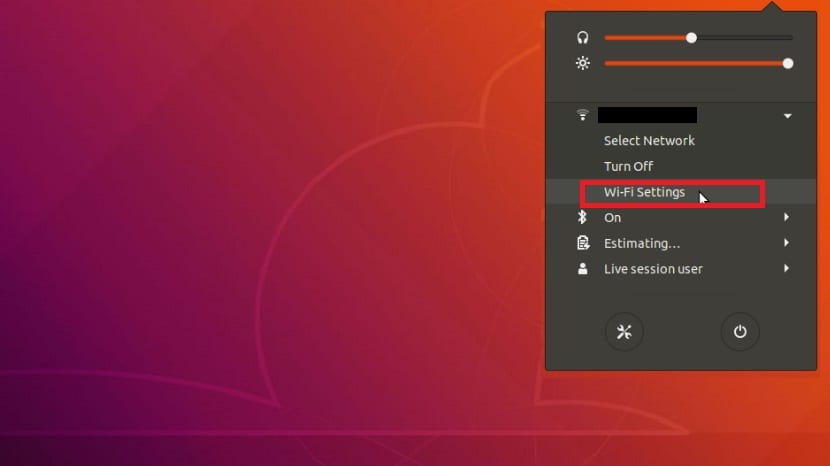
Her vi skal klikke på "Wifi-alternativer"
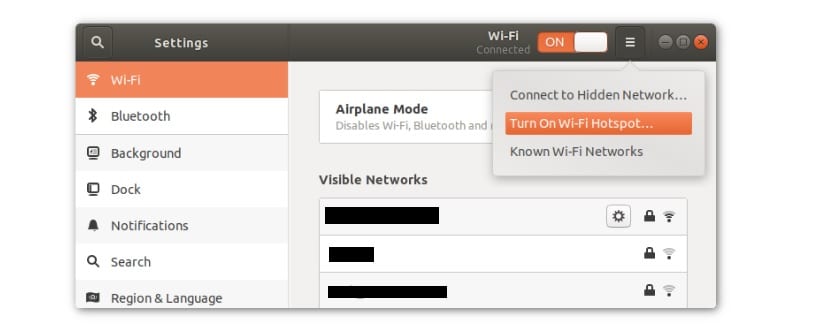
Dette tar oss til "Nettverkstilkoblinger" -vinduet
Her vi skal klikke på for å opprette den nye forbindelsen ved å klikke på det bevingede ikonet på kjeglen som vi ser på bildet, og vi skal klikke på "Aktiver Wifi-hotspot".
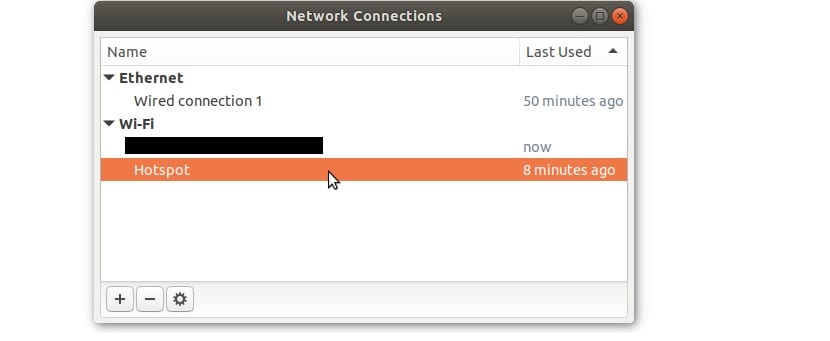
Si du vil endre navn (SSID) og passord fra tilgangspunktet, åpne redigeringsverktøyet for nettverkstilkoblinger, for å gjøre dette, bare åpne en terminal på systemet med Ctrl + Alt + T og kjør i den:
nm-connection-editor
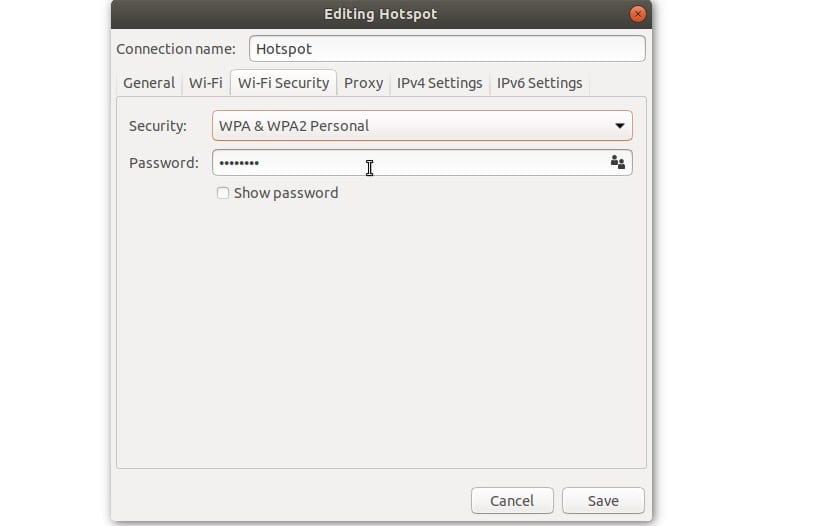
Her Et nytt salg åpnes der vi må dobbeltklikke i hotspot, og vi får lov til å endre navnet på tilgangspunktet, samt passordet.
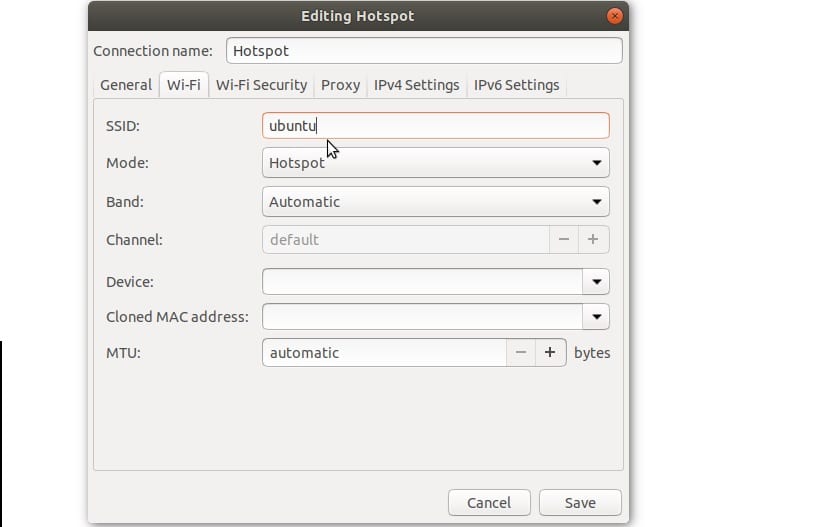
Etterfulgt av "band" -modus. Denne innstillingen muliggjør kringkasting av trådløst nettverk på forskjellige frekvenser.
Det er to alternativer vi kan velge om vi vet hva vi skal gjøre, som er 5 GHz og 2 GHz-modus.
5 Ghz (A) -tilkoblingsmodus gir høyere nedlastningshastighet, men med kortere tilkoblingsområde.
Her bør du velge dette alternativet hvis du allerede vet at det er mulig å koble til 5 GHz-tilkoblingene på datamaskinen som brukes til å etablere dette tilgangspunktet.
Hvis ikke, velg 2 GHz (B / G) -modus i båndmodus, selv om det anbefalte alternativet hvis du ikke vet hva du skal gjøre, er å la den stå på automatisk.
Den siste innstillingen som må justeres slik at dette tilgangspunktet kan nås er "enhet".
Denne sonen teller hotspot-nettverket og hvilken enhet som skal brukes til å overføre.
Bruk rullegardinmenyen til å velge den trådløse brikken. Også her kan vi tilordne noen egendefinerte verdier, uansett om vi vil at den skal bruke en statisk eller dynamisk IP eller bruke en proxy.
For å starte streaming, klikk på "Lagre" -knappen.
Det skal bemerkes at tilgangspunktet ikke vil fungere med mindre du har en kabelforbindelse som har Internett å dele over nettverket.
Tilgangspunktpunktverktøyet oppdager automatisk en kablet tilkobling og deler den via WiFi-tilgangspunktet.
Uten videre, håper jeg denne lille opplæringen er nyttig for deg.
Jeg har nettopp oppgradert til Ubuntu 18, men jeg bruker MATE, og det jævla nettverksikonet vises ikke. Jeg skjønner at det er nå jeg har lest denne artikkelen, noen andre forslag enn å bruke Unity?
Jeg kan opprette tilgangspunktet riktig, og jeg kan koble til internett fra min Android-enhet, men ... Jeg får en startfeil på nettverket med beskrivelsen: Feil ved løsning av "gateway.2wire.net": Navn eller tjeneste ikke kjent.
Etter dette er mange nettsider ikke lenger synlige med mindre du tilbakestiller modemet.
Er det en måte å fikse dette på?
Jeg ønsker å opprette et tilgangspunkt, men bruke en smarttelefon som leverandør, som er koblet til PCen min med ladekabelen og definerer i delt tilkobling og modem som aktiverer USB-modemet. GJENKJENT IKKE DENNE TILKOBLINGEN SOM ET INTERNETTILGANGSSIGNAL. HVIS DET FUNGERER HVIS JEG KOBLER PÅ INTERNETTET MED UTP-KABEL. HVORDAN KAN JEG GJØRE??.
TAKK
Hei god! Jeg vil gjerne vite hvordan jeg eliminerer dem.
Veldig dårlig prøvde jeg å endre det til wep-tast, men det fungerte ikke for meg i stedet for det var bare i wap jeg ikke liker i det hele tatt, jeg anbefaler ikke> :(
Takk! Det tjente meg bra!
Jeg har et Ubuntu 18.04.5 lts-system akkurat installert på en datamaskin, og jeg kan ikke koble det til adsl hjemme, hvordan blir dette gjort? Takk