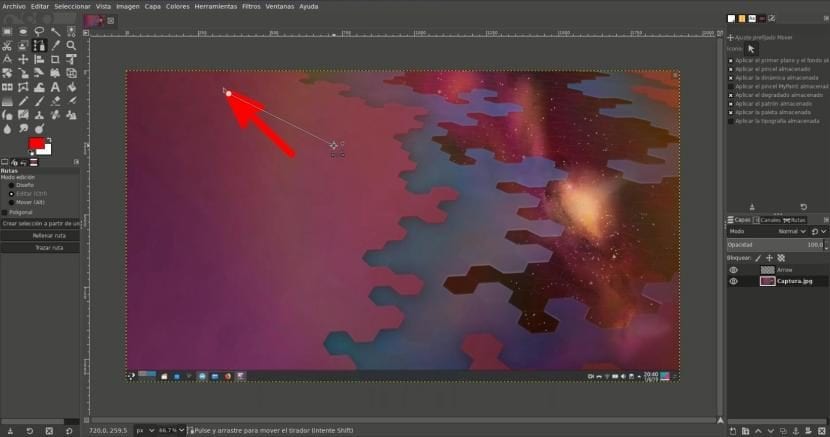
Versjonen av Okular som utarbeides av KDE-fellesskapet, vil legge til nye markeringsalternativer. Blant disse alternativene har vi muligheten til å tegne piler, noe som er perfekt for å peke på deler av et dokument eller indikere at noe er relatert til en annen del av det. Inntil nylig brukte mange brukere og jeg Shutter-redigereren, men skjermbildeprogrammet er avviklet. På den annen side har vi Photoshops gratis rival, men den kommer ikke med visse standardalternativer. Deretter Hvordan tegne piler i GIMP?
Mens vi venter på å teste det, vil den fremtidige versjonen av Okular som vi har nevnt ovenfor, tillate oss å legge til piler på bilder og andre typer dokumenter. Problemet er at KDE-dokumentviseren kan utføre få redigeringsoppgaver, så det er for eksempel ikke nyttig å legge til flere ikoner i PNG-format i det samme bildet. Hvis vi vil ha alt i samme applikasjon, kan vi legge til en script som vil tillate oss å tegne piler i GIMP fra med forskjellige former.
Det er mulig å tegne piler i GIMP ved å legge til en script
Prosessen er enkel. Du må bare følge disse trinnene:
- Vi laster ned denne filen.
- Vi pakker den ut.
- Vi må legge den filen i GIMP-tilleggsmappen. Jeg kunne fortelle deg hvor det er, men siden det finnes forskjellige typer pakker, er det best å se på hvor den er konfigurert på datamaskinen din. La oss se ruten Rediger / Innstillinger / Mapper / Plugins.
- Hvis vi hadde GIMP åpen, startet vi den på nytt.
- Alternativet vil vises som "Pil" i Verktøy-menyen, men først må vi vise det veien. For å gjøre dette velger vi ruteverktøyet. Tegningen ser ut som den har en spray eller flaske med en loddrett linje med tre prikker til venstre.
- Vi indikerer en sti.
- Nå velger vi alternativet Verktøy / pil.
- Det er mange verdier her som vi kan endre, og dette vil allerede avhenge av hva hver bruker foretrekker. I det øyeblikket vi klikker OK, blir pilen tegnet. Utover linjetykkelsen, hvis pilen har et lukket hode osv., Tror jeg det er viktig å nevne de to piltypene som kan lages, som du vil se i følgende video:
- Hvis vi klikker, slipper og lager et nytt klikk, vil det gjøre oss til en vanlig pil.
- Hvis vi klikker og drar, vil det gjøre oss til en pil som en GPS-navigator eller kompass. Husk at hvis vi vil at den skal tegne denne andre pilen, må vi velge at hodet er fylt og størrelsen må være mye større enn den for den normale pilen.
Vi kan behandle pilen som ethvert annet lag
Pilen vil bli tegnet på et nytt lag. Dette betyr at vi kan endre det som ethvert annet lag, som inkluderer å rotere det, endre størrelsen på det, vippe det og så videre. Vi kan også legge til effekter, for eksempel skyggen. Min intensjon er først å lage markeringer, så jeg vil sjelden legge til ekstra effekter på den.
Et annet alternativ: finn piler i PNG-format uten bakgrunn
Et annet alternativ som kan være mye mer estetisk, er å legge til en pil som allerede er laget. Ja vi søker i Google Bilder «pil png» eller «pil png», som vi kan legge til en farge til, vil dusinvis av piler vises i det formatet. Noen av disse pilene vil ha en hvit bakgrunn, men de fleste vil bare være pilen. Ideen er å bare dra pilen inn i GIMP og endre form, størrelse og retning. Hovedproblemet jeg ser med denne metoden og grunnen til at jeg foretrekker å bruke script "Pil" er at å legge til et bilde ikke vil være så raskt som å bruke et verktøy tilgjengelig fra GIMP. Eller ikke med mindre vi legger den på pulten, noe jeg aldri vil gjøre fordi jeg liker å holde pultene mine rene.
Hva er ditt foretrukne system for å tegne piler i GIMP?
Tusen takk for artikkelen, jeg kjente ikke det manuset til Gimp. Det vil sikkert gjøre livet mitt lettere, siden jeg tidligere gjorde dem med Mtpaint-rettlinjeverktøyet.
Jubel!.
Nok en bitter mann med late som overlegenhet ... PÚDRETE!
Hei,
på Ubuntu installeres den i /.gimp-2.8/scripts.
Jeg har oversatt ("på en eller annen måte") det originale manuset. Du kan laste den ned på lenken.
https://www.dropbox.com/s/c8pajk2kumjhmy2/Flechas.rar?dl=0
Takk for tiden din. Hilsen fra Perillo (Oleiros) - A Coruña.
Takk, Oleiros, fra La Coru, baby!
Beklager å si, men punkt 5 bør være for smart ... eller bare for de som allerede har mestret saken før. Jeg ser ikke "Arrow" hvor som helst, og heller maler ikke ruteverktøyet piler, eller babyflasker eller noe lignende det teksten sier. Kul.
Hvis målet var å kaste bort tiden til de uvitende fattige (som straff for å være uvitende, antar jeg), er resultatet ærlig talt positivt.
En hilsen.
Vel, ja, du kan se at GIMP 2.10.18 ikke fungerer heller, takk for at du indikerer versjonen.
Stor takk så mye !!. Det fungerer for versjon 2.8, og takket være Jorge's bidrag, laster han ned filen han tilbyr oss fra dropbox, den fungerer også for versjon 2.10, takk.
Hilsener fra Argentina