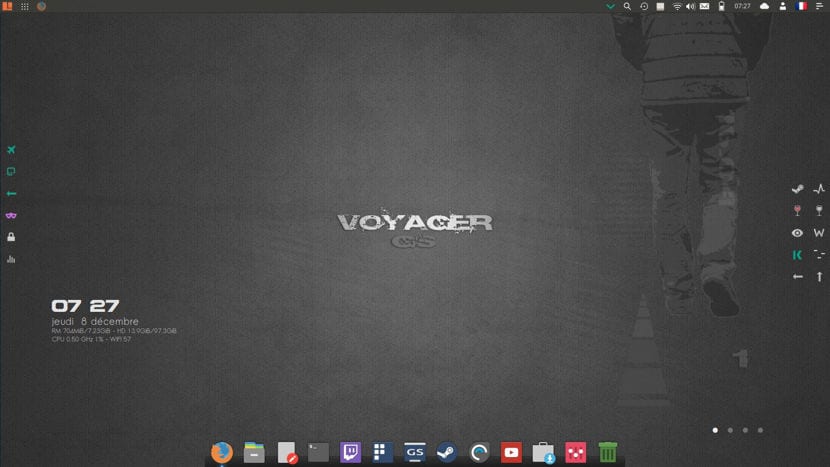
Vi hadde allerede diskutert Voyager ved en tidligere anledning, med den nye betaversjonen og selv med lasvoyager og som lovet er en gjeld av forskjellige grunner har jeg måttet endre systemet mitt, så jeg har bestemt meg for å prøve Voyager Linux, og jeg har bestemt meg for å installere Gamer-versjonen.
I denne artikkelen Jeg vil vise deg hvordan du installerer Voyager GS Gamer 16.04 som har følgende: Steam - Steam-pålogging, Enoteca 2.11, Winetricks, Gnome Twitch, Enhydra og spesielt tilpasningen av Voyager som gjør det visuelt attraktivt.
Voyager GS Gamer 16.04 Funksjoner
Inne i tilpasningskapoen som utgjør Voyager finner vi: Xfce4-12.3 Xfdashboard Plank Gufw-Firewall Kupfer Mintstick-usb Software Synaptic I-nex Conky Zenity Yad Testdisk Deja-dup Gnome-disk-utility Grub-customizer Gdebi Synaptic Boot-repair Os-uninstaller Kernel 4.8, Firefox, LibreOffice 5.3, Evince- PDF, Kodi Media Center Smtube Youtube-dl.
Voyager GS Gamer installasjon trinn for trinn
Det første trinnet er å laste ned ISO-systemet at vi kan gjøre det fra denne linken, Jeg bør nevne at det bare er for 64-biters systemer.
Forbered installasjonsmedier
CD / DVD installasjonsmedier
Windows: Vi kan brenne ISO med Imgburn, UltraISO, Nero eller et hvilket som helst annet program, selv uten dem i Windows 7 og senere, gir oss muligheten til å høyreklikke på ISO og brenne den.
Linux: De kan bruke spesielt den som følger med de grafiske miljøene, blant dem er Brasero, k3b og Xfburn.
USB installasjonsmedium
Windows: De kan bruke Universal USB Installer eller LinuxLive USB Creator, begge er enkle å bruke.
Linux: Det anbefalte alternativet er å bruke kommandoen dd:
dd bs=4M if=/ruta/a/Voyager.iso of=/dev/sdx && sync
Har allerede miljøet vårt forberedt alt du trenger å gjøre er å ha BIOS konfigurert slik at PC-en kan starte fra stasjonen konfigurert installasjon.
Installasjonsprosess
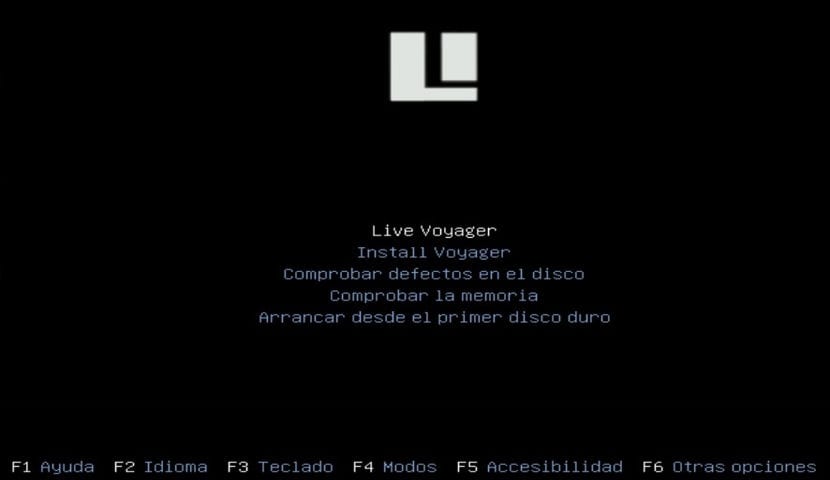
Er allerede inne i oppstartsmenyen en meny vises der vi kan velge Hvis du tester systemet uten å installere eller går direkte til installasjonen, kan du velge den første som kjenner systemet.
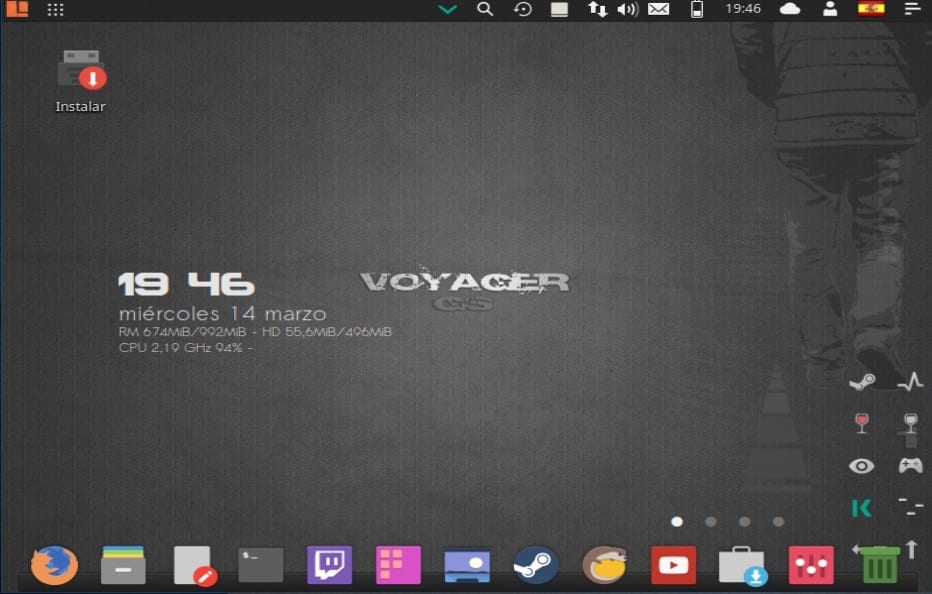
Å være innenfor systemet de kan fikle litt med det, allerede hvis du har tatt avgjørelsen du vil se at skrivebordet der er et ikon som heter "installer" Dobbeltklikk på den vil kjøre installasjonsveiviseren.
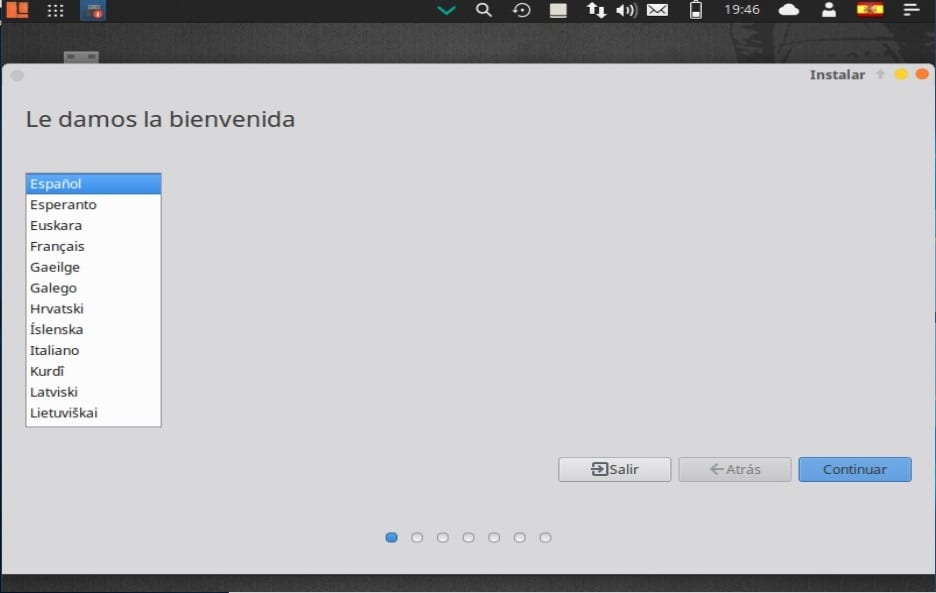
Gjort dette det første trinnet er å velge installasjonsspråk og dette vil være språket som systemet vil ha. Vi klikker på fortsett-knappen.
I neste alternativ Vi får vist en liste over alternativer der vi har muligheten til å merke dem i tilfelle du vil at de siste oppdateringene skal installeres, samt de private driverne som Ubuntus filosofi ikke installerer som standard.
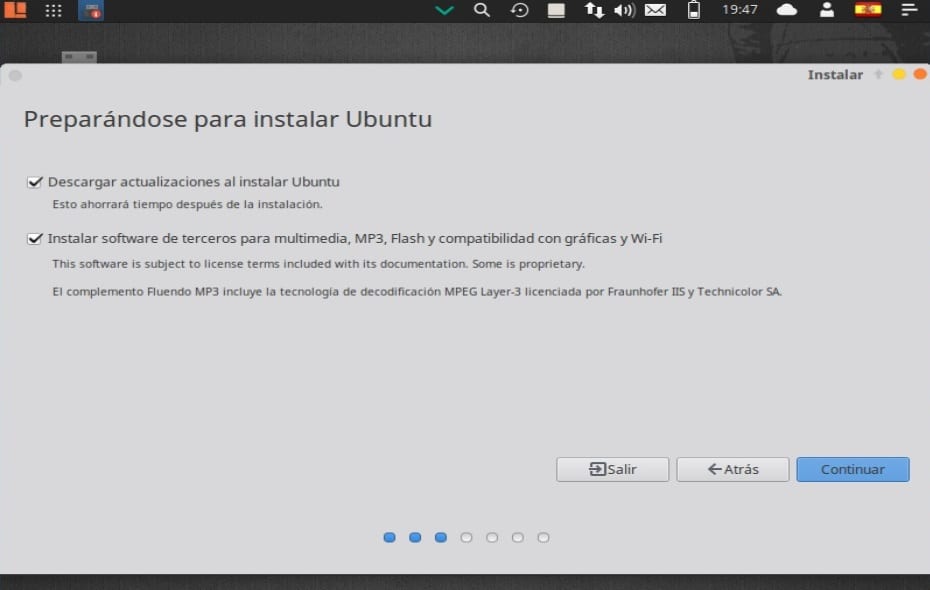
Fortsetter installasjonen, i lNeste alternativ må vi bestemme hvor systemet skal installeres enten på hele disken, ved siden av et annet system eller oss selv angir hvor den skal installeres.
For dette, i delen for flere alternativer, vil det tillate oss å administrere partisjonene våre, endre størrelse på harddisken, slette partisjoner, etc. Dette er det anbefalte alternativet hvis du ikke vil miste informasjon.
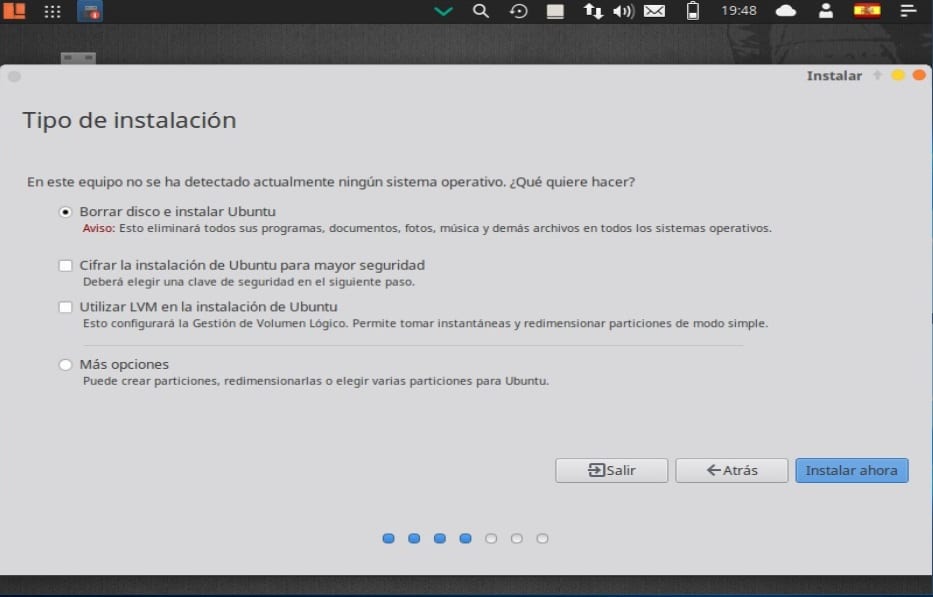
Når du allerede har definert hvor systemet skal installeres, vi fortsetter med installasjonen. Nå må vi definere tidssonen vår.
En følgende meny vil be oss om å velge tastaturoppsettet.
Til slutt må vi tilordne en bruker til systemet sammen med et passord, denne brukeren vil være den vi logger inn på systemet med, og passordet vil være det vi til enhver tid bruker, så det er viktig at du alltid husker det.
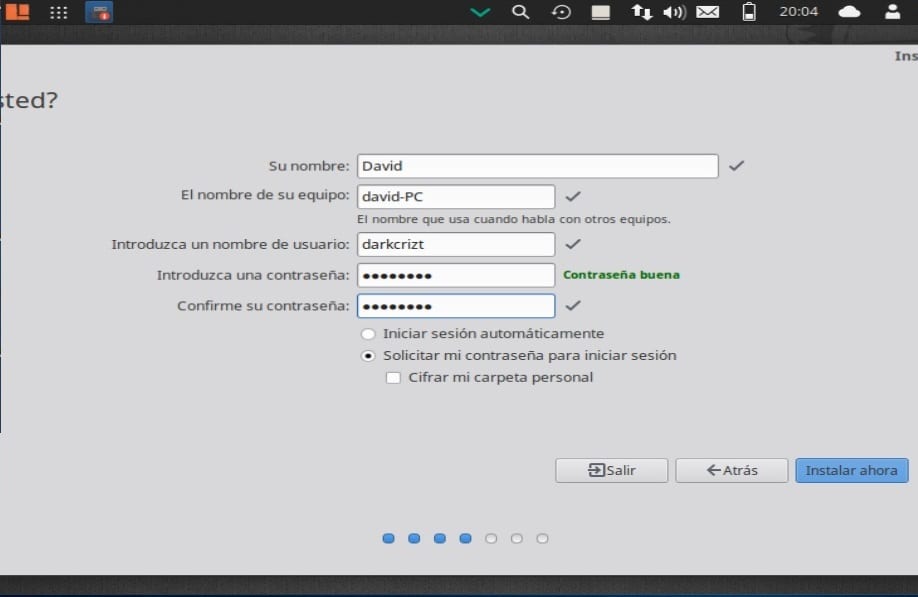
Vi kan bare velge om vi blir bedt om passordet hver gang vi logger inn, eller om vi skal starte uten å be om passordet.
Eventuelt kan vi også velge om vi vil kryptere den personlige mappen.
På slutten av dette installerer systemet allerede, vi må bare vente til prosessen er ferdig
Når installasjonen er ferdig på datamaskinen vår, vil den be oss om å starte datamaskinen på nytt.

Til slutt fjerner vi installasjonsmediet og begynner å bruke det nye systemet. Jeg håper bare Voyager liker deg slik det var for meg.