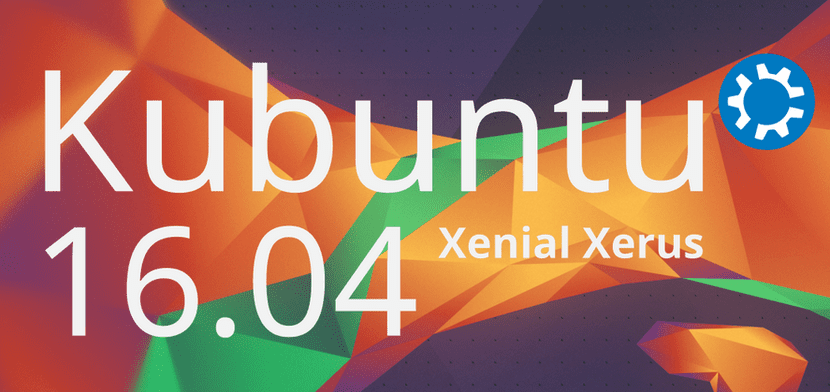
Vi har allerede forklart hvordan du installerer versjoner 16.04 av Ubuntu, Ubuntu MATE, og i dag må vi gjøre det samme på Kubuntu 16.04. Vi er klar over at installasjonen er praktisk talt den samme i alle Canonical-operativsystemer, men vi er også klar over at det er mennesker som utfører spesifikke søk, og ellers ville de ikke finne hvordan du installerer Kubuntu 16.04. Men for å kompensere vil vi også fortelle deg noen ting som kan modifiseres for å gjøre Plasma mer produktiv.
Kubuntu bruker for meg et av de mest attraktive grafiske miljøene til de offisielle Ubuntu-smakene. Ikonene, effektene eller til og med bakgrunnen bekrefter dette. Og det beste av alt er at fluiditeten nesten ikke har noe å misunne Ubuntu MATE, for eksempel. Ulempen er at, i det minste på den bærbare datamaskinen min, Plasma det er veldig ustabilt, og jeg ser for mange feil, så jeg antar at jeg ikke vil installere det fra verten til kubuntu 16.10 i det minste.
Foreløpige trinn og krav
- Selv om det vanligvis ikke er noe problem, sikkerhetskopiering anbefales av alle viktige data som kan skje.
- En Pendrive vil være nødvendig 8G USB (vedvarende), 2 GB (bare live) eller en DVD for å lage USB-oppstartbar eller Live DVD hvor vi vil installere systemet.
- Hvis du velger det anbefalte alternativet for å lage en oppstartbar USB, i vår artikkel Hvordan lage en oppstartbar Ubuntu USB fra Mac og Windows du har flere alternativer som forklarer hvordan du lager det.
- Hvis du ikke hadde gjort det før, må du gå inn i BIOS og endre rekkefølgen på oppstartsenheter. Det anbefales at du først leser USB, deretter CDen og deretter harddisken (Floppy).
- For å være trygg, koble datamaskinen med kabel og ikke via Wi-Fi.
Slik installerer du Kubuntu 16.04
- Når vi er startet fra USB, kommer vi inn på Plasma-skrivebordet. I det følgende skjermbildet kan du se «Desktop-mappen» som jeg har utvidet litt. Så snart du starter fra USB er vinduet litt mindre, og installasjonsikonet er ikke fullt synlig, men du kan klikke på det fra hjørnet du kan se. Derfor klikker vi på installasjonsprogrammet.
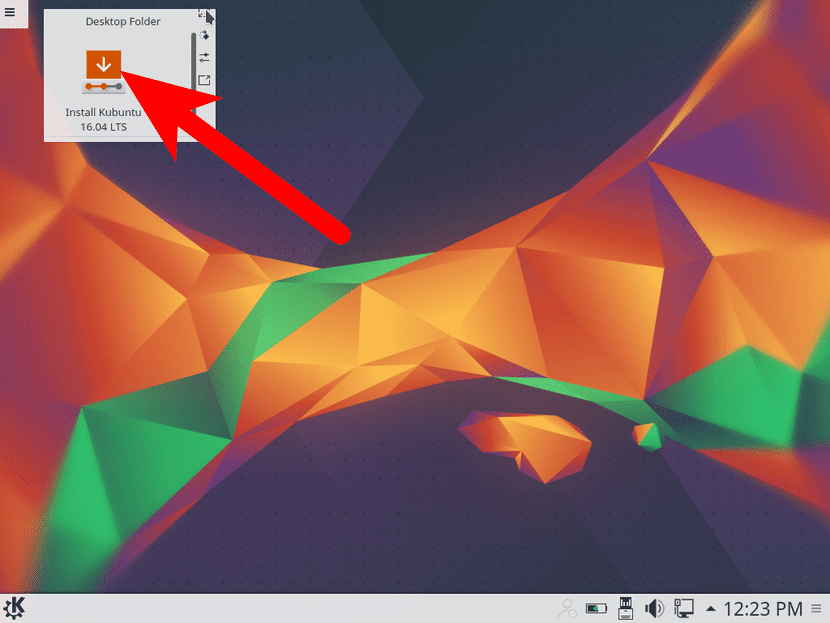
- I det første vinduet som vises, viser vi språkmenyen og velger språk.
- Vi klikker på «Fortsett».
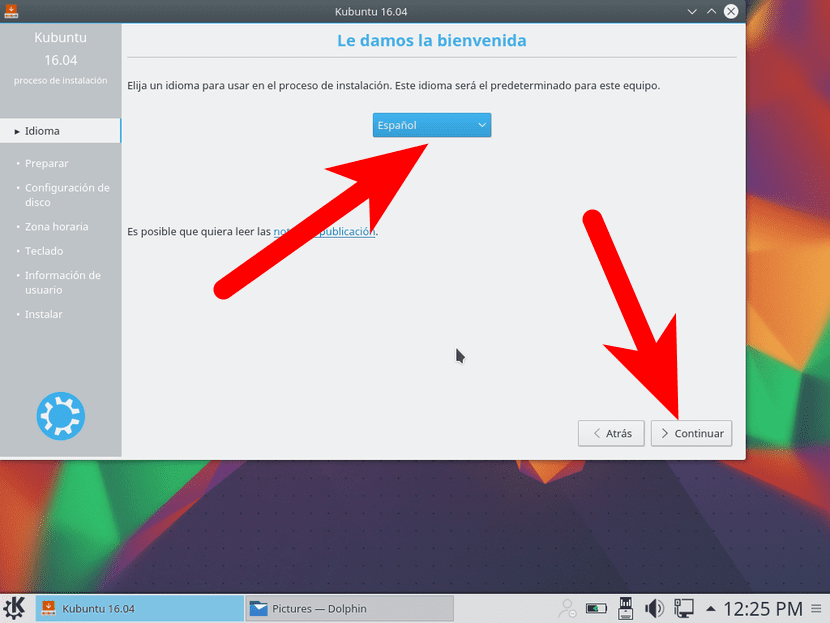
- Hvis vi ikke har koblet til Internett, vil neste side invitere oss til å koble til, noe vi kan gjøre med kabelen eller trådløst. Det vinduet vises ikke for meg fordi jeg allerede var koblet til via kabel (ting som Wi-Fi-kortet mitt har, som kutter ut hvis jeg ikke gjør noen endringer). Vi klikker på «Fortsett».
- Deretter vil vi se et vindu der vi kan laste ned programvare fra tredjeparter, anbefalte og Kubuntu-oppdateringer, også anbefalt slik at vi ikke trenger å gjøre det senere, så lenge vi har en internettforbindelse. Vi klikker på «Fortsett».
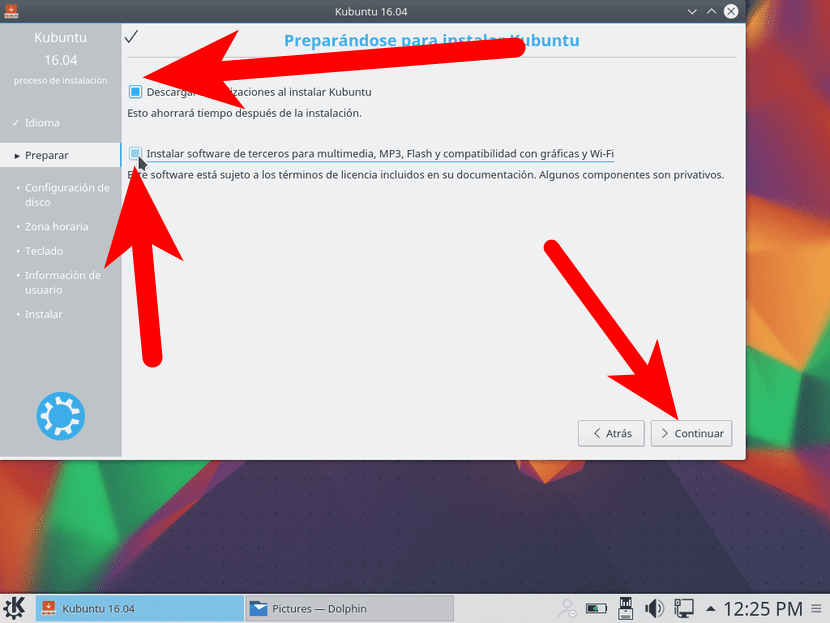
- Neste vil vi se hvilken type installasjon vi vil gjøre. Da jeg har testet den på en virtuell virtuell maskin, trodde installasjonen at jeg hadde en tom disk, så den ga meg færre alternativer. Hvis du allerede har noe på harddisken din, noe som er mest sannsynlig, kan du også slette alt og installere Kubuntu, gjøre Dual Boot eller oppdatere systemet. Hvis du ikke vil komplisere ting, bruk hele disken. Hvis du vil komplisere litt mer, kan du velge "Mer" for å opprette flere partisjoner (for eksempel roten, / home og swap-partisjonen).
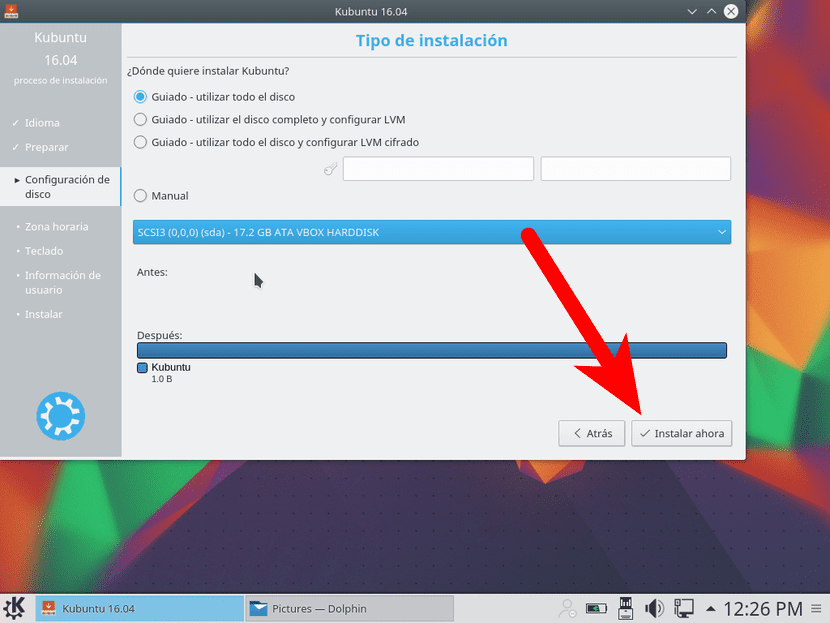
- Vi godtar installasjonen.
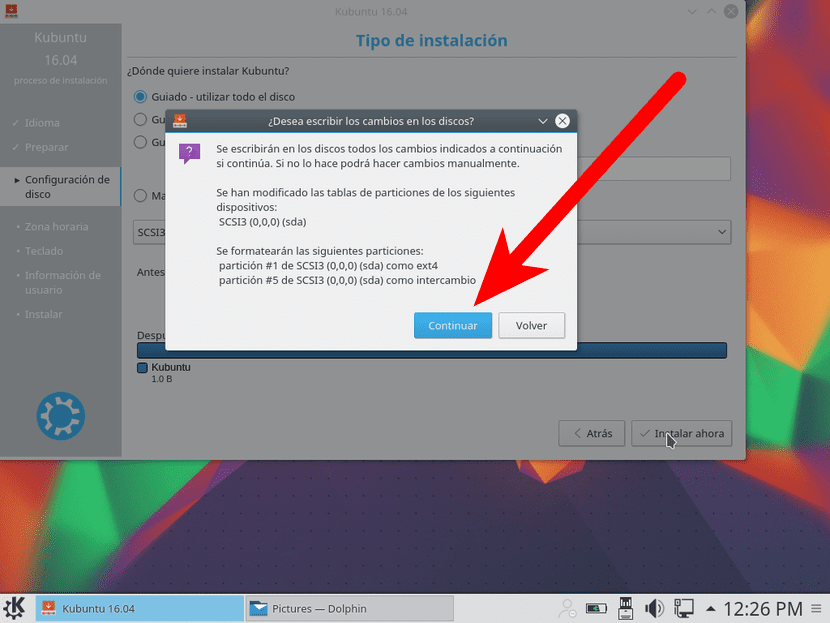
- Deretter velger vi tidssone og klikker på "Fortsett".
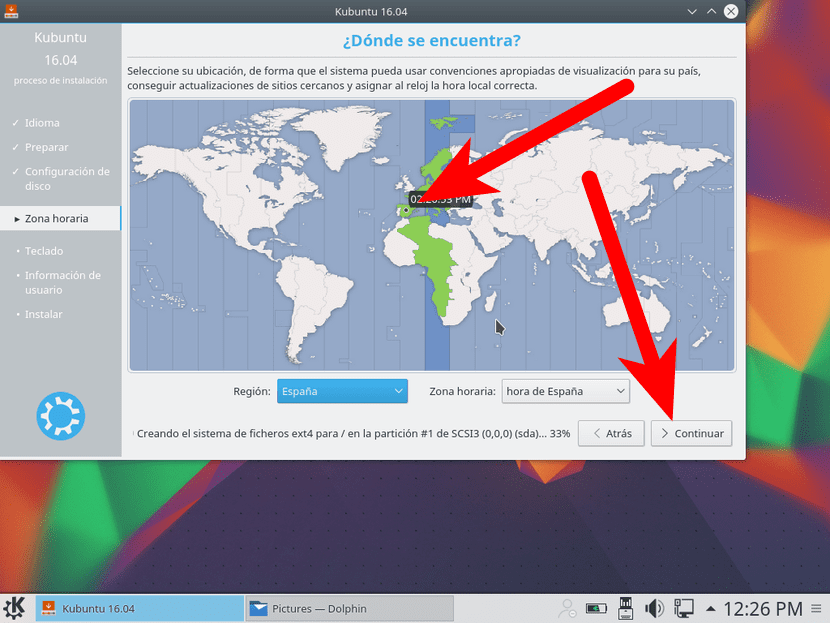
- I neste vindu velger vi tastaturoppsettet og klikker "Fortsett".
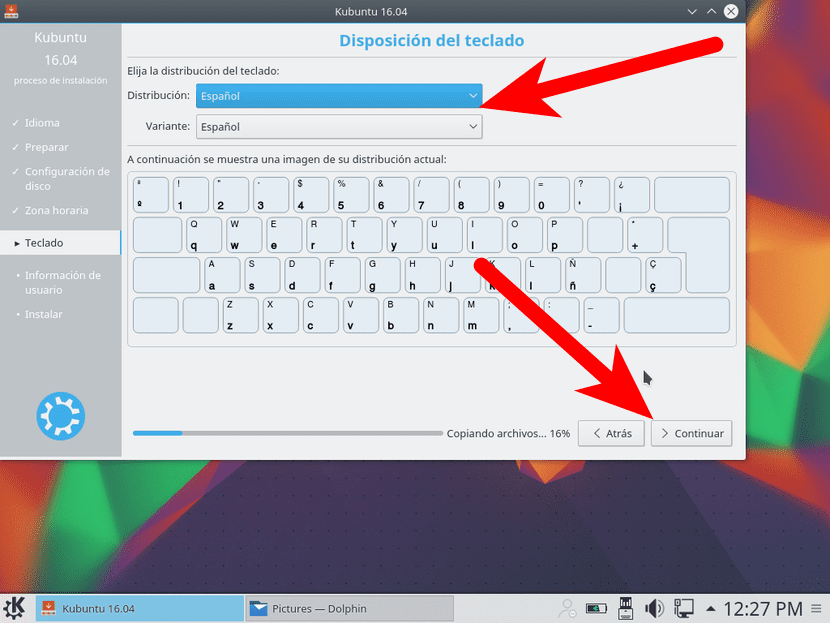
- Det neste vinduet som vises, er det samme som det følgende, men med et plasma-grensesnitt. Jeg trodde jeg hadde tatt fangsten, men det ser ut til at det ikke har vært tilfelle, eller jeg har ikke lagret det på grunn av noen av feilene det har gitt meg. I den må vi legge inn brukernavn, teamnavn og passord.

- Vi venter på at du skal kopiere, laste ned og installere.
- Og til slutt kan vi starte på nytt for å starte normalt med den nye installasjonen eller fortsette å teste Live Session.
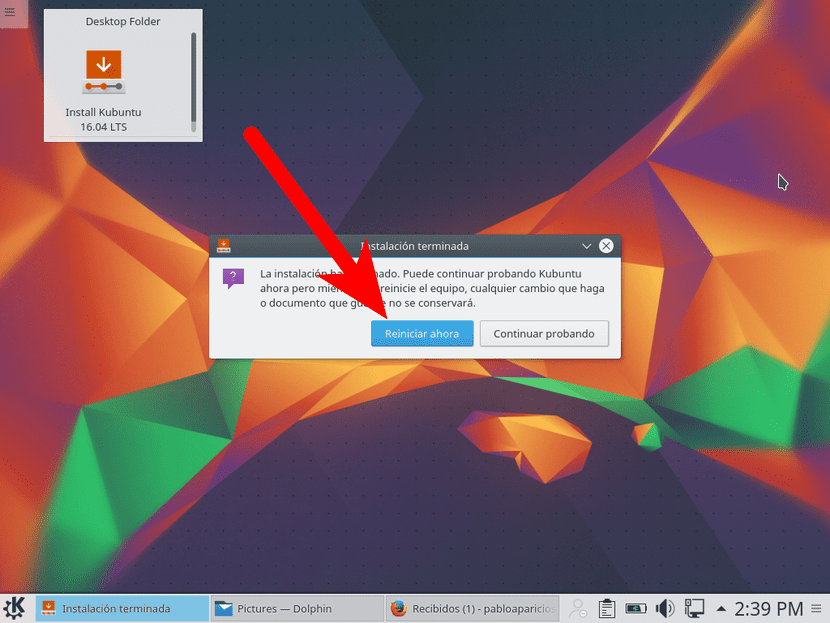
Interessante endringer for Kubuntu 16.04
Kubuntu er så tilpassbar at det er veldig vanskelig å si hva du skal gjøre med det. Jeg kan anbefale noen få ting, for eksempel følgende:
- Legg til et toppanel med favorittappene mine. Jeg vet at Kubuntu har sitt eget panel med favorittapplikasjoner, men jeg liker å ha min tilpasset godt. For å legge til det må vi høyreklikke på skrivebordet og velge Legg til panel / Tomt panel til legg til en tom.
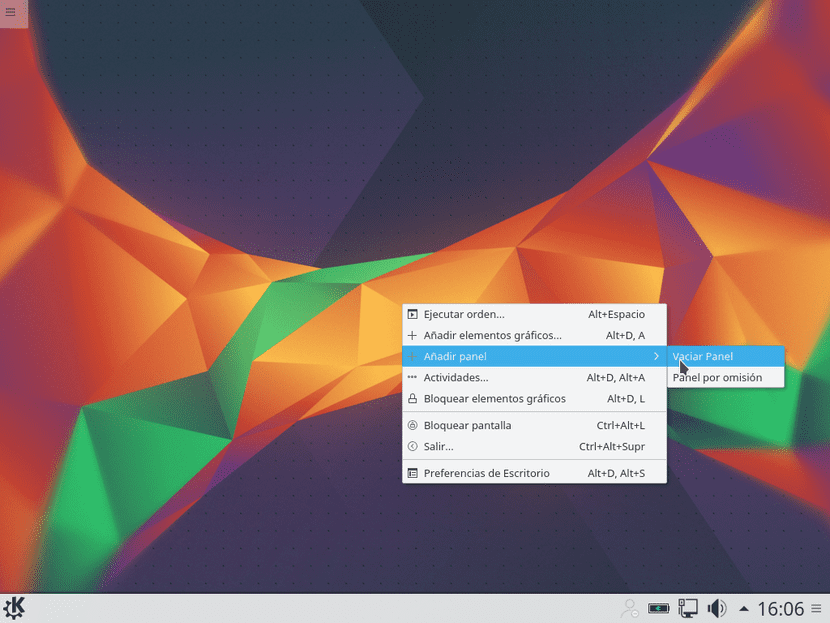
Jeg legger til Firefox, Amarok, Configuration, Discover, Terminal, den egendefinerte launcheren for å drepe windows (xkill) og Dolphin (windows manager. Du kan også legge til klokken og alt vi forestiller oss.

De kan også legges til tilpassede bæreraketter ved å høyreklikke på linjen og velge Legg til grafiske elementer / Hurtigstart.
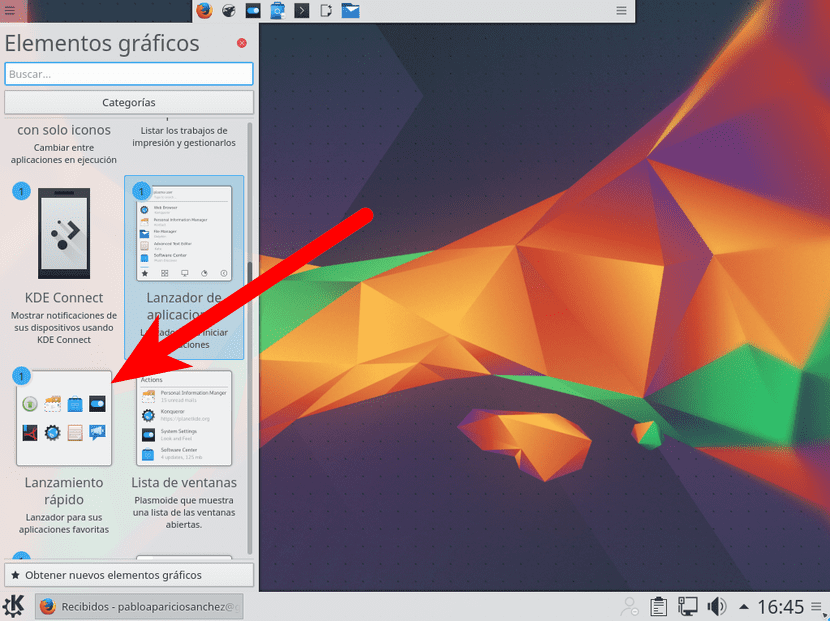
- Flytt knappene til venstre. Jeg har sett knappene for lukking, minimering og gjenoppretting til venstre så lenge at jeg ikke kan leve med dem til høyre. I motsetning til Ubuntu MATE og andre systemer som har det som et direkte alternativ, må vi i Kubuntu gå til "Window decoration" og flytte knappene manuelt. Som jeg sa, er det veldig tilpassbart, så mye at vi på dette tidspunktet bare kan flytte en av knappene, alle, eller til og med slette dem.
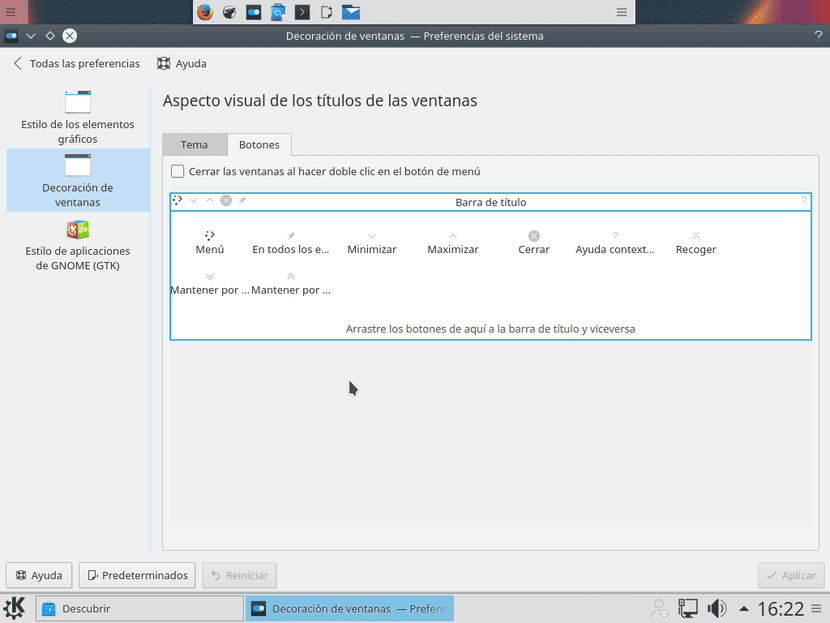
- Slett applikasjoner som jeg ikke vil bruke. Selv om Kubuntu har en variant av mange av programmene som jeg liker å ha som andre distribusjoner ikke har, har den også noen som jeg ikke liker, for eksempel Kmail som Gmail sier er ikke sikker. Det er verdt å gå til Discover og rydde opp.

- Installer applikasjoner som jeg skal bruke. Kubuntu har mange KDE-applikasjoner som ser veldig ut som andre jeg bruker, men noen applikasjoner jeg installerer i en hvilken som helst distribusjon, for eksempel følgende:
- Synaptic. Så mye som forskjellige programvaresentre lanserer, liker jeg alltid å ha det nært. Fra Synaptic kan vi installere og avinstallere pakker som i andre programvaresentre, men med flere alternativer.
- Shutter. MATE skjermopptakingsverktøyet eller en hvilken som helst annen Ubuntu-basert versjon er greit, men Shutter har flere alternativer og en veldig viktig for meg: den lar deg redigere bilder ved å enkelt legge til piler, firkanter, piksler osv., Alt fra ett program. .
- GIMP. Jeg tror det er mange presentasjoner. Den mest brukte "Photoshop" i Linux.
- Kodi. Tidligere kjent som XBMC, lar den deg spille praktisk talt alle typer innhold, det være seg lokal video, streaming, lyd ... mulighetene er uendelige, så lenge du vet hva du skal gjøre med det.
- UNetbootin. For å lage Live USB-er.
- RedShift. Det nevnte systemet som endrer temperaturen på skjermen ved å eliminere blå toner.
- PlayOnLinux. Én skru til Vin som Photoshop kan installeres med, for eksempel.
- Openshot. En flott videoredigerer.
- Kdenlive. Nok en flott videoredigerer.
Og det er alt jeg vanligvis endrer fra Kubuntu. Hva anbefaler du meg?

Akkurat nå tester jeg den på en virtuell maskin og bestemmer meg for om jeg skal installere den.
Jeg har den installert, og det gir meg mange problemer angående Wi-Fi-tilkoblingen
Jeg klarer å endre IP ... = (
Jeg bestemte meg for ikke å installere den. For av det jeg har lest og hvordan det kjørte på maskinen, bestemte jeg meg bedre for å prøve Ubuntu Gnome, og så langt er alt bra :).
Hvis du liker KDE-plattformen, kan du prøve Mint 17.2
Du vil passere meg 16.04 x86 lenken takk
Hei, opplæringen er veldig bra, men ... Jeg installerte den samme dag den kom ut, og jeg har et lite problem, det tillater meg ikke å endre størrelsen på widgetene jeg har på skrivebordet, jeg får ikke menyen som i versjon 15.04 Willy Werewollf, hvis du kunne avklare problemet ville være 10 og takk på forhånd 😉
Hei Carlos. Jeg husker ikke hvordan det ble gjort i 15.10 og det var rart for meg også, så det blir annerledes denne gangen (jeg er ikke sikker). Jeg endret størrelsen på den ved å holde nede på høyre side. Så alternativene dukket opp for meg.
En hilsen.
NOEN KAN HJELPE MEG JEG HAR PROBLEMER MED UBUNTU MATE: C
Personlig foretrekker jeg å installere Muon Package Manager i stedet for Synaptic. Den integreres bedre med KDE fordi den er skrevet i Qt og bruker samme søkemotor som Synaptic.
Jeg har problemer med språket i systemet fordi det ikke er helt på spansk.
Hvordan kunne jeg oppdatere og laste ned filene som språkpakke osv.
For språket på spansk, løser jeg det med følgende kommando:
sudo apt-get install språk-pakke-kde-es
God natt, som alltid Utmerket opplæring for installasjonen. Vel, det jeg gjorde var en oppdatering av den forrige versjonen lts. Og nå har jeg problemer med vinduene, i utgangspunktet hver gang jeg bytter vindu er det som om det rister litt i kantene, det samme skjer med meg når jeg leser noe. og jeg går nedover markøren. Hvis noen kan gi meg en hånd, vil jeg sette pris på det. Jeg har sett etter noen alternativer, men jeg fant ikke noe om det.