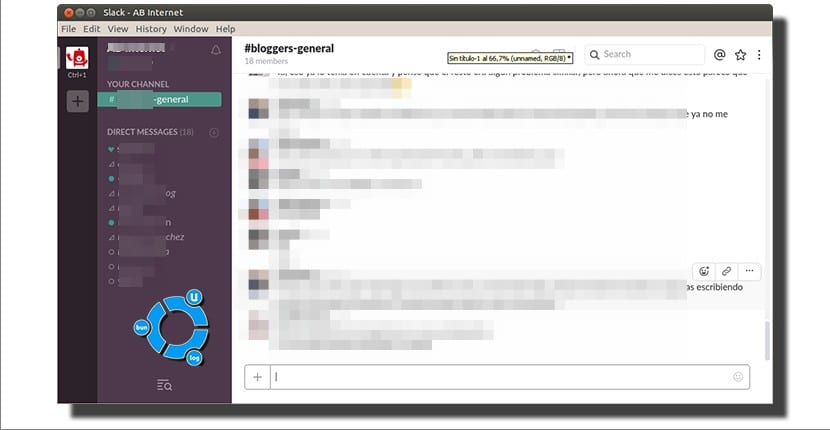
Siden MSN Messenger gikk bort, viker for Skype, tror jeg du vil være med meg at det ikke er noe meldingsprogram som er så utbredt. Det er sant at WhatsApp eksisterer, men fraværet av en stasjonær klient som ikke trenger å synkroniseres med mobilen, får oss til å se etter mer interessante alternativer. En av dem er Telegram, men hvis det som interesserer deg er gruppene som minner mer om en IRC samtidig med moderne IM-applikasjoner, er et annet interessant alternativ Slack, applikasjon som har en versjon for Ubuntu.
God. Vi har allerede bestemt at vi vil bruke Slack. Hvordan installerer vi det i Ubuntu? Med ankomsten av Ubuntu 16.04 inkluderer programvaresenteret, nå kalt Ubuntu-programvare (som til nylig var GNOME-programvare), flere pakker i de offisielle arkivene, for eksempel Kodi-mediaspilleren eller MAME-emulatoren, men applikasjonen som interesserer oss og hva vi snakker om i dette innlegget ikke tilgjengelig i standardregister. Men problemet er ikke alvorlig, spesielt siden de løste et problem som forhindret installasjon av tredjeparts .deb-pakker fra Ubuntu Software.
Installere Slack på Ubuntu
For å installere Slack i Ubuntu, må vi følge disse enkle trinnene:
- La oss gå til siden slack.com/downloads.
- Vi klikker på den grønne knappen som sier "Last ned" som er under Ubuntu og Fedora-logoen.
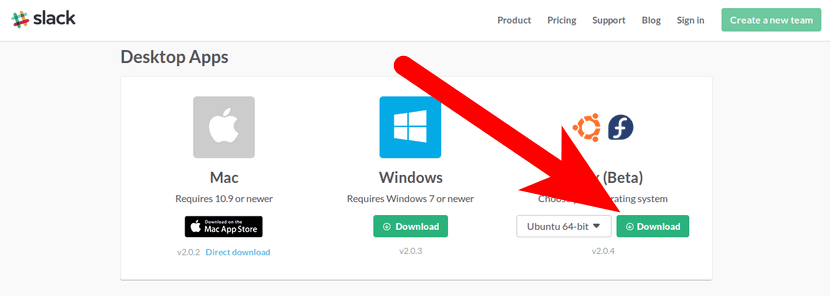
- Hvis ingenting åpnes automatisk på slutten av nedlastingen, dobbeltklikker vi på den nedlastede filen. Dette åpner Ubuntu-programvaren, eller hvis du bruker Ubuntu MATE som meg, Gdebi-pakkerinstallatøren.
- Vi klikker på Installer eller installer pakke.
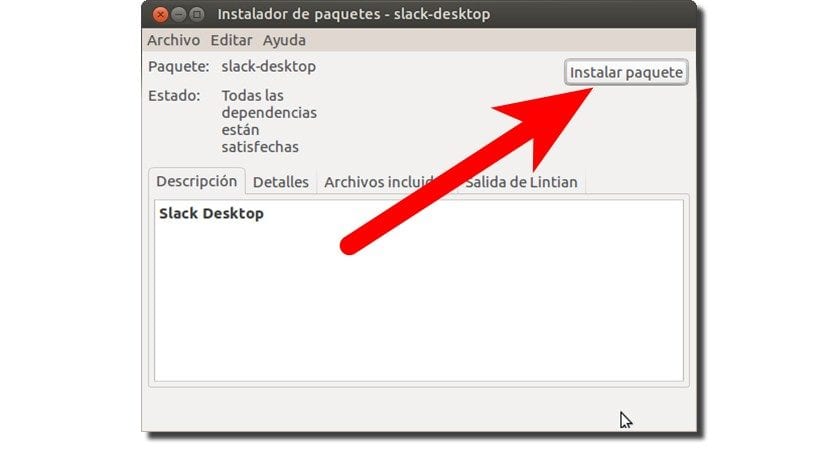
- Hvis den ber oss om passordet, som er mest sannsynlig, skriver vi det inn og trykker Enter.
- Og vi ville allerede ha den installert. Nå må vi bare kjøre applikasjonen. I standardversjonen av Ubuntu kan vi søke etter den fra Dash. I Ubuntu MATE kan vi bruke Synapse.
Kom i gang med Slack
- Når vi er installert, må vi gå inn i gruppene der de har invitert oss. For å gjøre dette, er det første vi må gjøre, som vi har nevnt ovenfor, å kjøre programmet vi nettopp har installert.
- I det første skjermbildet som vises, må vi oppgi navnet på gruppen vår.
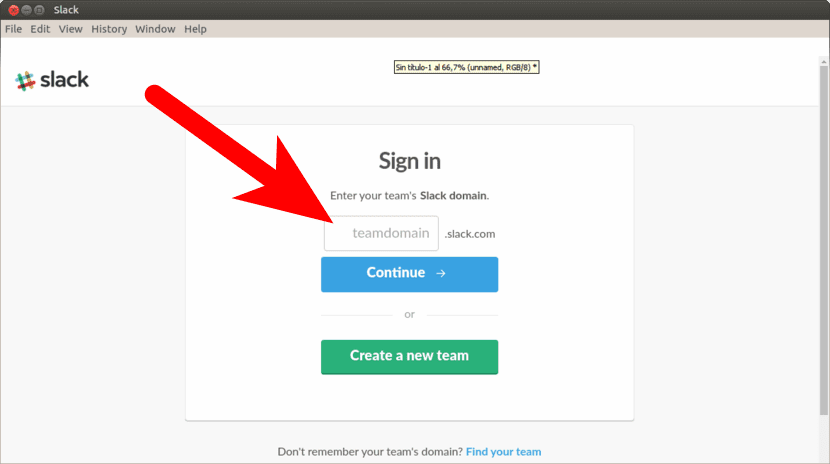
- Deretter legger vi til e-posten de har invitert oss til.
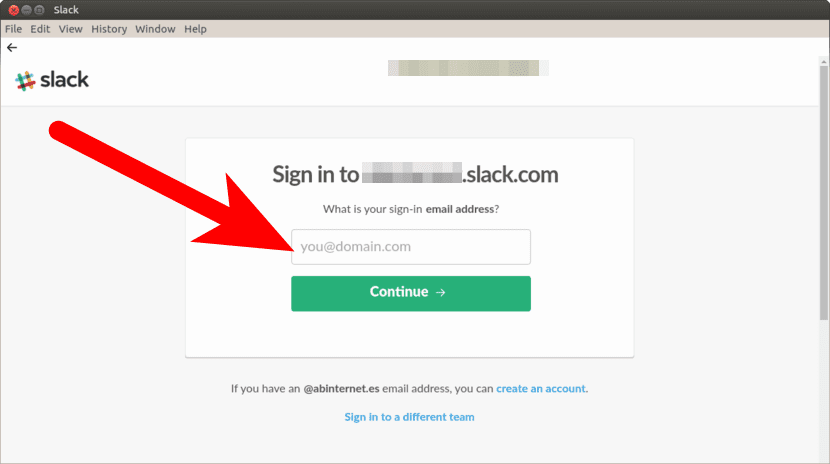
- I neste trinn kan vi legge inn passordet vårt, eller, hva som er mer behagelig, send oss en lenke. Hvis vi har rask og enkel tilgang til e-posten vår, anbefaler jeg at du sender oss lenken.
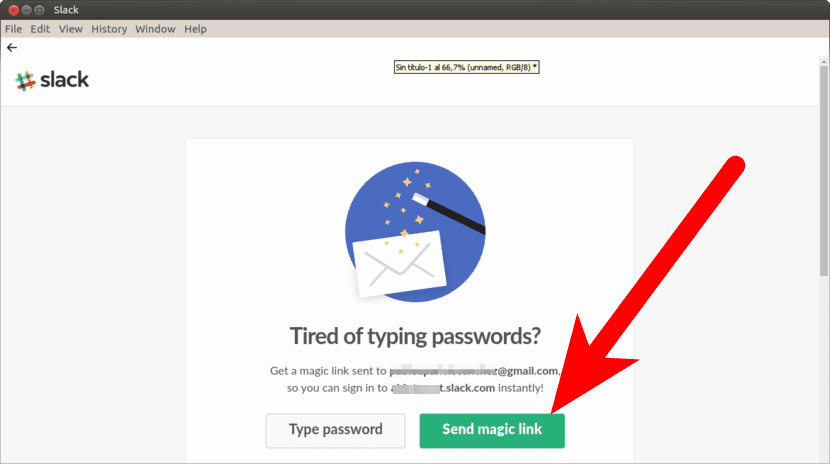
- Når lenken er mottatt, klikker vi på den.
- Det vises et vindu som spør oss om vi vil koble lenker av denne typen til Slack-applikasjonen. Vi sier ja og godtar. Det vil plassere oss i alle gruppene de har invitert oss til.
Har du prøvd Slack? Hva tror du?
Egentlig forstod jeg ikke åpenbart at det er en kurertjeneste, men at det faktisk er et spørsmål om det er en klient til den anerkjente kureren eller om det er en kurir