
I neste artikkel skal vi ta en titt på LXD-containere. En kollega snakket allerede om dem på denne bloggen for en tid tilbake. I den artikkelen Det gjorde jeg allerede klart disse beholderne er nyttige av forskjellige grunner. De isolerer applikasjoner fra resten av systemet, de er bærbare, enkle å klone og / eller flytte til andre operativsystemer. I tilfelle av Gnu / Linux, de fungerer på samme måte i enhver distribusjon, uten behov for tilpasninger.
Docker er en populær løsning designet for å inneholde en enkelt applikasjon, for eksempel en MySQL-databaseserver. LXD er lik i noen henseender, men det er det designet for å inneholde et komplett operativsystem. LXD kommer ikke til å virtualisere maskinvare som QEMU o VirtualBox. Dette betyr at det er veldig raskt og tilbyr nesten naturlig eksekveringshastighet.
Som et eksempel på bruk kan vi opprette en LXD-container, installere en databaseserver og en http-server. Der vil vi ha muligheten til å opprette et nettsted med WordPress, og om nødvendig kan vi bytte fra sky til sky ved å flytte denne LXD-containeren der det er nødvendig. Siden det er enkelt å klone en container, kan nettstedet ditt til og med lastes opp til flere skyleverandører for å skape et overflødig og svært tilgjengelig oppsett.
Installer og konfigurer LXD
For å installere LXD må du bare åpne en terminal (Ctrl + Alt + T) og installere. Hva mer vi kan også installere ZFS-verktøyene. Disse vil hjelpe oss med å øke hastigheten på noen operasjoner og spare diskplass når vi jobber med containere.
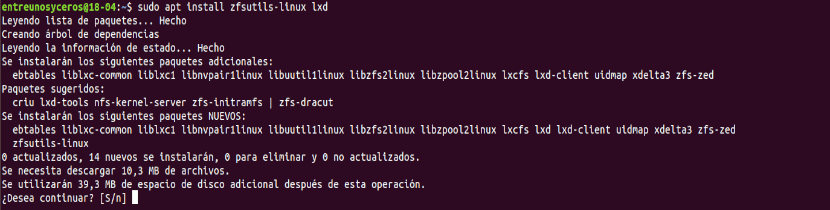
sudo apt install zfsutils-linux lxd
Til start LXD-konfigurasjon, i samme terminal skriver vi:
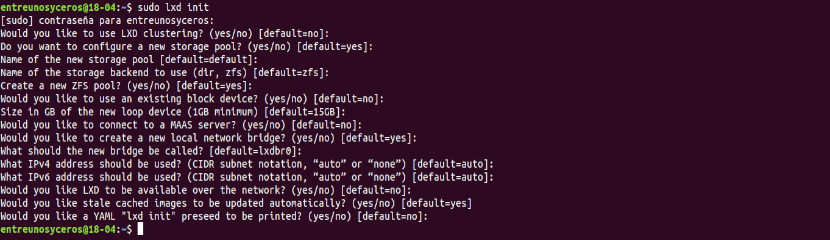
sudo lxd init
Her kan vi trykke Intro for å velge standardverdiene.
Finn og start et LXD-distribusjonsbilde
Til se en liste over Ubuntu-bilder, i terminalen skriver vi:

lxc image list ubuntu: arch=amd64|head
Det kan utelat arch = amd64 hvis du trenger bilder for andre arkitekturer. På bildet over har resultatene vært begrenset (med | hode) for å gjøre det lettere å lese.
Som du kunne se på skjermbildet ovenfor, ble fingeravtrykket til Ubuntu 18.04 (dcbc8e3e5c2e) Jeg lot den være uthevet. Hvis du er interessert å starte en container med den distribusjonen skal bruke det fotavtrykket. Kommandoen for å utføre vil være:

lxc launch ubuntu:dcbc8e3e5c2e
Administrer LXD-containere
Til liste opp alle opprettede containere, du må bare skrive:

lxc list
RyggradenIPV4'er spesielt viktig hvis du har noen tjenester som kjører på den forekomsten. Hvis du for eksempel kjørte en Apache http-server, når du skriver IP "10.191.112.88"Nettstedet som er vert i containeren, vises i nettleseren.
Til stopp en container, du må bare skrive:
lxc stop nombre-contenedor
Dette kan være tidkrevende eller mislykkes med ikke-Ubuntu-distribusjoner. Hvis dette skjer, kan du alltid bruke systemctl avstenging for å stoppe det.
Hvis alt annet mislykkes, kan du Tving avslutning med:
lxc stop nombre-contenedor --force
Til start med en container du bør skrive:
lxc start nombre-contenedor
Hvis du vil bevege deg inne i containeren, løpe:
lxc shell nombre-contenedor
Inne i containeren du kan installere programmer med 'sudo apt installere'og gjør hva du ellers ville gjort på en normal Gnu / Linux-distribusjon, for eksempel å sette opp en Apache-server.

Når som helst gå ut av containeren, skriv bare:
exit
Overfør filer til / fra LXD Containers
Til last opp en fil til beholderen din, bruk følgende syntaks:

lxc file push /ruta/al/archivo/local/nombre-archivo nombre-contenedor/ruta/al/archivo/subido/nombre-archivo
Ta med navnet på filen som skal opprettes, ikke bare katalogen der du vil la den være.
Til laste inn en katalog i stedet for en fil:

lxc file push /ruta/al/directorio nombre-contenedor/ruta/al/directorio/remoto --recursive --verbose
Til last ned en katalog fra containeren til operativsystemet ditt rektor:
lxc file pull nombre-contenedor/ruta/al/directorio/remoto ruta/al/directorio --recursive --verbose
Dette dekker grunnleggende bruk av LXD-containere. Det er mer avanserte funksjoner som øyeblikksbilder, begrensninger på ressurser som CPU og RAM, klonbeholdere osv. Alt dette og mer kan konsulteres i offisiell dokumentasjon, I prosjektnettsted eller på siden din GitHub.