
I den følgende artikkelen skal vi se på hvordan vi kan installere Jupyter Notebook på Ubuntu 20.04. Dette er en åpen kildekode webapplikasjon som det vil tillate brukere å lage og dele dokumenter som inneholder kildekode, ligninger, visualiseringer og narrativ tekst, blant annet.
Dette programmet kjører fra klientens webapplikasjon, som fungerer i en hvilken som helst standard nettleser. Forutsetningen er å installere og kjøre Jupyter Notebook-serveren på systemet vårt. Dokumenter opprettet i Jupyter kan eksporteres til formater som HTML, PDF, Markdown eller Python. I tillegg kan de også deles med andre brukere via e-post, ved hjelp av Dropbox eller GitHub, eller gjennom den integrerte Jupyter Notebook-visningen.
Denne applikasjonen er vanligvis designet for avansert Python-kompatibilitet. Det inkluderer også muligheten for å eksportere dokumenter laget med verktøyet til andre formater. Det generelle formålet som dette verktøyet ble opprettet for, skal brukes til å lære Python-programmeringsspråket. Vi kan også få rengjøring og transformasjon av vitenskapelige data, numerisk simulering eller statistisk modellering. Dette er bare noen av områdene som vi kan jobbe med denne applikasjonen med.
Installer Jupyter Notebook på Ubuntu 20.04
Installasjonen er ganske enkel, selv om det krever en rekke trinn. For å begynne med skal vi åpne en terminal (Ctrl + Alt + T), nå sørg for at Ubuntu er oppdatert:
sudo apt update; sudo apt upgrade
Installer de nødvendige kravene
Nå vi skal installere Python og noen av bibliotekene sammen med PIP. For å gjøre dette, i samme terminal trenger vi bare å utføre kommandoen:
sudo apt install python3-pip python3-dev
Før bruk PIP, det anbefales å oppdatere den for ikke å få problemer med pakkene:
sudo -H pip3 install --upgrade pip
Når det er installert og oppdatert, kan vi sjekk versjon av PIP installert med kommandoen:
pip --version
På dette punktet bruker du PIP la oss installere pakken virtualenv som vi kan lage virtualiserte miljøer med:
sudo -H pip3 install virtualenv
Installer Jupyter Notebook
Nå som vi har de nødvendige kravene for å installere Jupyter Notebok, først vi skal lage en mappe der installasjonen skal installeres. Jeg skal kalle dette Jupyter, men det kan gis noe annet navn.
mkdir jupyter cd jupyter
La oss nå skape et nytt python-miljø:
virtualenv jupyter
Så vil vi aktivere miljø kjører kommandoen:
source jupyter/bin/activate
På dette punktet, ved hjelp av PIP kan vi nå installere Jupyter bærbare:
pip install jupyter
Etter installasjonen har vi kjør jupyter-server med kommandoen:
jupyter notebook
På utgangsskjermen, vil du ha informasjonen du har tilgang til fra nettleseren. Men før vi begynner å jobbe med dette programmet, kan vi konfigurere Jupyter litt for å gjøre det litt sikrere.
Grunnleggende konfigurasjon
For å lukke serveren som vi startet med forrige kommando, trenger vi bare å trykke på tastekombinasjonen Ctrl + C. Når dette er gjort, vil vi generere en standard konfigurasjonsfil løping:
jupyter notebook --generate-config
Så skal vi endre det litt slik at vi får tilgang til Jupyter Notebook fra hvilken som helst vert eller nettverk. Hvis du skal bruke Jupyter på datamaskinen din lokalt, kan du hoppe over dette trinnet. For å endre konfigurasjonsfilen trenger vi bare vår favorittredigerer og bruker en kommando som følgende:
vim ~/.jupyter/jupyter_notebook_config.py
Inne i filen må vi se etter linjen c.NotebookApp.allow_remote_access og sett verdien til ekte.
c.NotebookApp.allow_remote_access = True
Når dette er gjort, lagrer du endringene og lukker redigeringsprogrammet.
Tilbake i terminalen, la oss generere et passord som vil hjelpe oss med å beskytte tilgangen til Jupyter-installasjonen.
jupyter notebook password
Nå ja vi kjører Jupyter-tjenesten på nytt med kommandoen:
jupyter notebook
Vi vil kunne få tilgang til anlegget vårt igjen, men før vi må logge på med passordet vi nettopp har angitt. Da kan vi begynne å jobbe.
Jupyter Notebook er et veldig nyttig verktøy for de som begynner i programmeringsverdenen med Python. Det har også et stort potensiale for de som ønsker å studere datavitenskap på en ryddig måte.
Hvis du vil teste dette programmet før du installerer en pakke på datamaskinen vår, kan du bruke online demo som skaperne gjør tilgjengelig for brukere. I tillegg vil vi også ha til rådighet a omfattende dokumentasjon av alle dets funksjoner fra sin Offisielt nettsted. Hvis du er interessert i å se på kildekoden til prosjektet, kan du konsultere den fra den depot på GitHub.
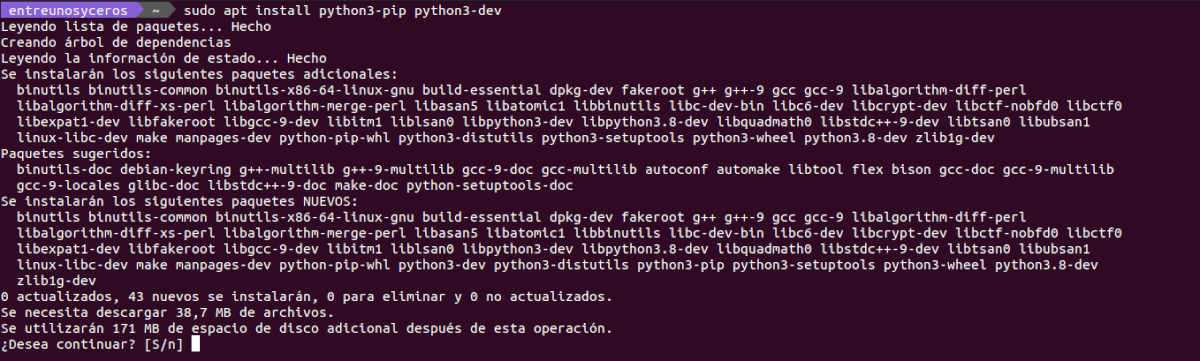


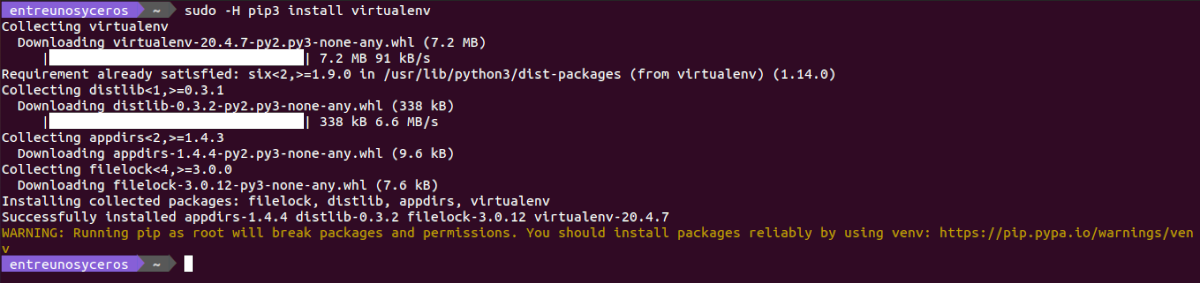






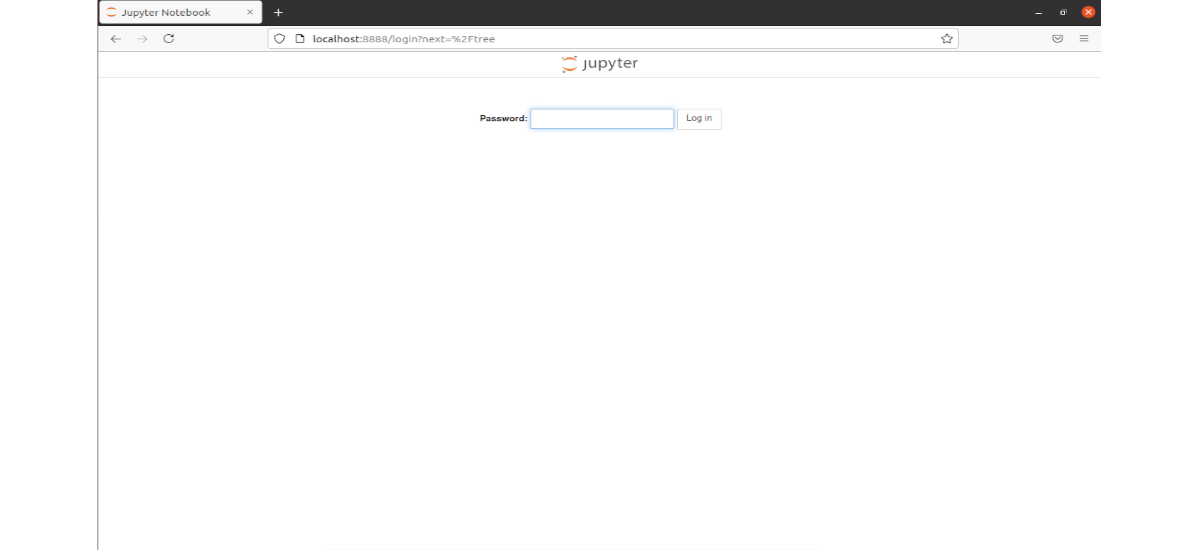
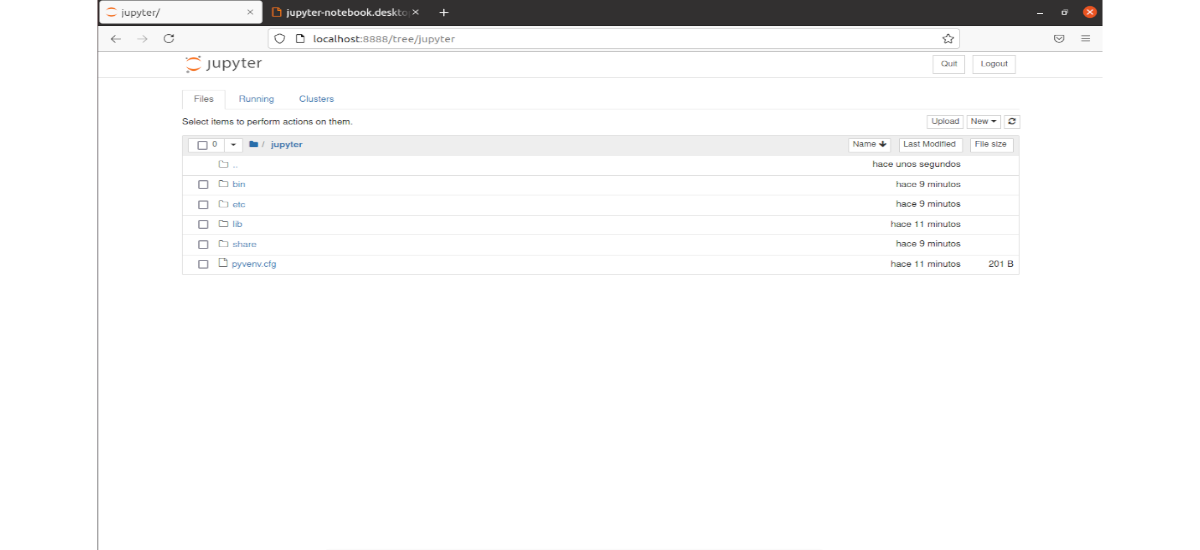
UTMERKET INNLEGG, FUNGERER PERFEKT
Det står at tilgang nektet, hvordan fikser jeg det?
Har du endret c.NotebookApp.allow_remote_access = True?
Hvordan lagrer jeg endringene og returnerer?