
I neste artikkel skal vi ta en titt på Koha. Det handler om en integrert open source biblioteksadministrasjonssystem brukt over hele verden av forskjellige biblioteker, skoler, universiteter, etc. Den ble opprettet i 1999 av Katipo Communications for Horowhenua Library Trust i New Zealand. Den ble skrevet i PERL og utgitt under GNU General Public License V3 eller senere.
For å installere koha på Ubuntu 18.04 LTS, må vi gjennom to prosesser. Det er å si, installere brukergrensesnittet ved hjelp av terminalen og installasjon fra det grafiske brukergrensesnittet, ved hjelp av en nettleser. I de følgende linjene ser vi bare installasjonen fra terminalen. I prosess fra det grafiske grensesnittet er det ganske intuitivt.
Koha Generelle funksjoner
Koha har alle nødvendige funksjoner i et integrert biblioteksadministrasjonsprogram, blant hvilke vi kan finne:
- en enkelt og tydelig grensesnitt for bibliotekarer og lånere.
- Konfigurerbart søk.
- Vi vil ha brukerleselister.
- Komplett anskaffelsessystem, inkludert estimater og vurderingsinformasjon.
- Vi vil finne et anskaffelsessystem tilgjengelig enklere, for små biblioteker.
- System for aviser og magasiner.
- Koha er nettbasert, altså kan brukes på dumme terminaler (terminaler uten harddisk eller spesialutstyr) for konsultasjon og administrasjon av biblioteket.
- Bibliotekaren kan administrere biblioteket eksternt, ved hjelp av en mobiltelefon eller en personlig assistent.
- Denne programvaren håndterer en omfattende repertoar av rapporter, rapporter og statistikk favorisert ved bruk av en relasjonsdatabase.
Koha installasjon på Ubuntu 18.04
Vi starter installasjonen av dette integrerte systemet ved å åpne en terminal (Ctrl + Alt + T) og oppdatere programvaren som er tilgjengelig i repositoriene:
sudo apt-get update; sudo apt-get upgrade
Installer MySQL-serveren
Vi fortsetter å installere MySQL-server med kommandoen:
sudo apt-get install mysql-server
Etter installasjonen kan vi sjekk versjon:
mysql --version
Vi logger på mysql:
sudo mysql -u root -p
Nå etablerer vi:
SET GLOBAL sql_mode=''; exit;
Legg til Koha-depotet
Da kan vi legg til depotet og dets tilhørende nøkkel. For å gjøre dette bruker vi kommandoene i terminalen:
wget -q -O- http://debian.koha-community.org/koha/gpg.asc | sudo apt-key add -
echo 'deb http://debian.koha-community.org/koha stable main' | sudo tee /etc/apt/sources.list.d/koha.list
Nok en gang skal vi oppdatere systemet ved å skrive inn terminalen:
sudo apt-get update; sudo apt-get upgrade
Installer Koha
På dette punktet kan vi fortsett til Koha-installasjonen bruker apt:
sudo apt-get install koha-common
Konfigurer koha-nettsteder
La oss fortsette for å fortsette endre ledningsportnummer til 8001. Vi skal gjøre det redigering av koha-sites.conf-filen ved hjelp av følgende kommando:
sudo vim /etc/koha/koha-sites.conf
For dette eksemplet bruker jeg Vim-editoren. Inne i filen må du finn følgende INTRAPORT- og OPACPORT-linjer i filen og gjør endringene.
INTRAPORT="8001" OPACPORT="8000"
Når endringene er gjort, lagrer og avslutter vi.
Apache-konfigurasjon
Vi kommer til å bruk a2enmod-kommandoen for å aktivere moduler på Apache webserver.
sudo a2enmod rewrite sudo a2enmod cgi
Da kan vi start serveren på nytt med kommandoen:
sudo service apache2 restart
Opprett en Koha-forekomst for navnebiblioteket
sudo koha-create --create-db library
Sikkerhetsinnstilling for MySQL
I det neste vil vi utføre MySQL sikkerhetsinnstillinger. Dette kan gjøres ved å skrive:
sudo mysql_secure_installation
Når jeg kjørte dette skriptet, svarte jeg på dette eksemplet n (nei) til det første spørsmålet. Så svarte jeg Og hvis) til alle de andre.
Legger til porter
Før tildelte vi port 8001 for Koha-ansatte og 8000 for OPAC. Nå skal vi åpne konfigurasjonsfilen:
sudo vim /etc/apache2/ports.conf
Inne vil vi inkludere følgende linjer, som vi må kopiere etter linjen som sier Hør 80:
Listen 8001 Listen 8000
Etter å ha gjort endringene, lagrer vi og lukker.
Aktiver moduler
sudo a2dissite 000-default sudo a2enmod deflate sudo a2ensite library
Start apache på nytt
Vi må starte på nytt Apache:
sudo service apache2 restart
Zebra gjenoppbygge kommandoen
Neste trinn blir gjenoppbygge Zebra-database for en Koha-forekomst med kommandoen:
koha-rebuild-zebra -v -f library
Passord for Koha-konfigurasjonsfilen
sudo xmlstarlet sel -t -v 'yazgfs/config/pass' /etc/koha/sites/library/koha-conf.xml
Endre passordet for koha_library-databasen
Vi kan endre databasepassordet etter eget ønske ved å redigere følgende fil:
sudo vim /etc/koha/sites/library/koha-conf.xml
Konfigurer MySQL for koha
sudo su
mysql -uroot -p
use mysql;
SET PASSWORD FOR 'koha_library'@'localhost' = PASSWORD('library');
flush privileges;
quit;
For dette eksemplet er passordet som brukes 'bibliotek'. Det må være det samme som vi satte i den redigerte filen i forrige punkt.
Start memcached på nytt
sudo service memcached restart
Med dette vil vi ha ferdig med den første delen av installasjonen.
Fortsett installasjonen fra det grafiske miljøet
For å fortsette installasjonen fra det grafiske miljøet, er det bare å åpne en nettleser og skrive som URL:
http://127.0.1.1:8001
deretter vi må fylle ut de forskjellige konfigurasjonsvinduene som vi skal finne i nettleseren.
Når installasjonen er ferdig, vil vi kunne få tilgang til katalogen som vi konfigurerer fra URL:
http://127.0.1.1:8000
Til mer informasjon om installasjonen av denne programvaren, mulige feil når du kjører den eller fortsetter avinstallasjonen, brukere kan se Wiki tilgjengelig.
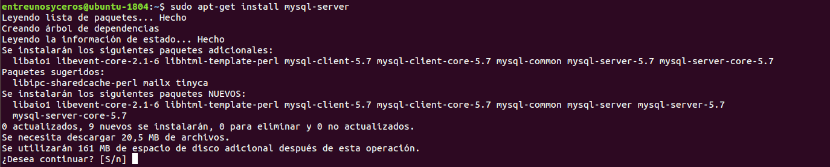
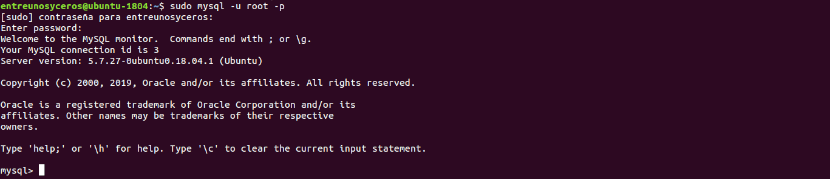





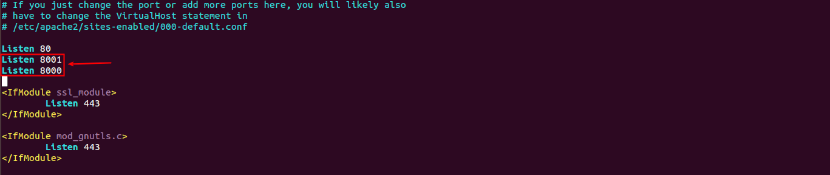

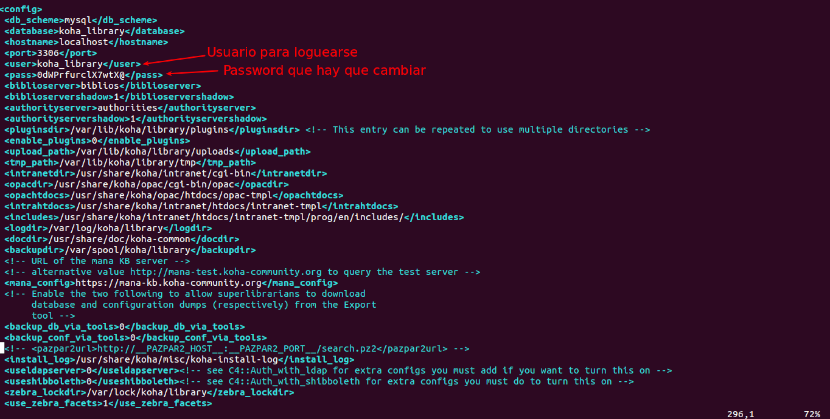
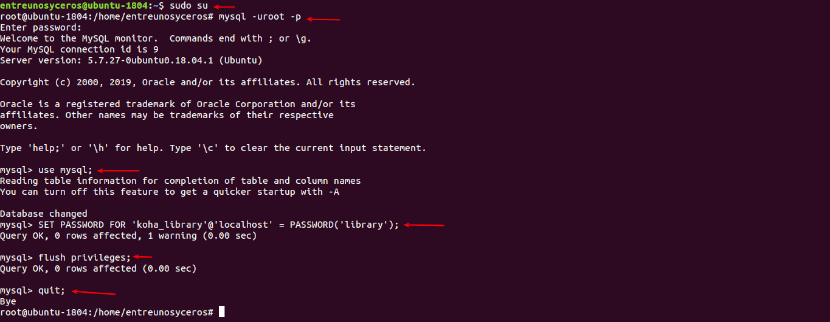

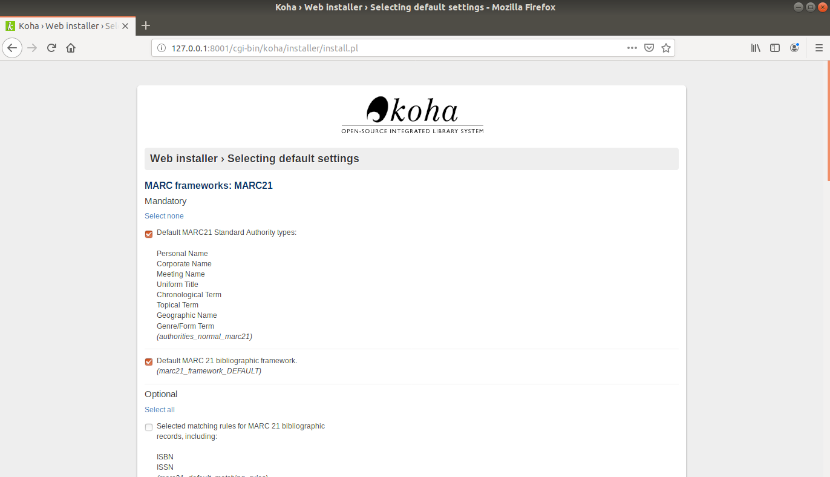
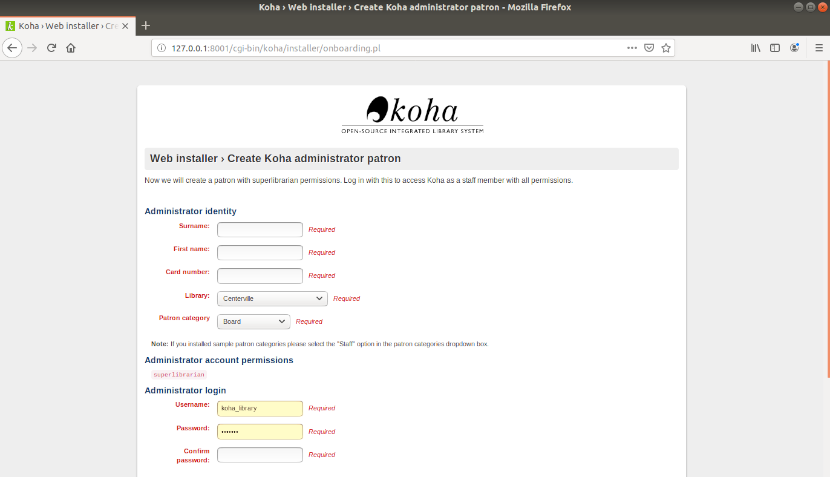
Utmerket, jeg lette etter det, tusen takk, til favoritter.
Utmerket! Takk så mye
Imponerende guide. Apache-delen mangler, siden det gir meg feil. Det ville være flott å legge det til! Takk
Hallo. Hvis du trenger å installere apache, kan du se på artikkelen en kollega skrev for en stund siden på denne bloggen om hvordan installer apache i Ubuntu. Salu2.
God morgen: hvordan kan jeg gjenopprette passordet?
Takk!
Hallo. Jeg anbefaler deg å ta en titt på Program Wiki. hei 2.
Jeg ble i trinnet «Konfigurer MySQL for koha», da jeg skrev inn kommandoen for å endre passordet, ga det meg en syntaksfeil, at noe i kommandoen ble feilstavet
jeg bruker Ubuntu 20
Er det noen løsning?
H
det, jeg fikk denne feilen:
mysql> SETT PASSORD FOR 'koha_library' @ 'localhost' = PASSORD ('koha.123');
FEIL 1064 (42000): Du har en feil i SQL -syntaksen. sjekk håndboken som tilsvarer din MySQL -serverversjon for riktig syntaks for bruk ved 'PASSORD (' koha.123 ′) 'på linje 1
Vennligst hjelp, hva er galt? Jeg bruker ubuntu 20.04 THX
Hallo. Har du endret passordet i Koha -konfigurasjonsfilen?
Alt gikk veldig bra til jeg skulle starte installasjonen fra det grafiske miljøet.
Når du åpner nettleseren for å gå inn http://127.0.1.1:8001 Jeg får følgende feilmelding:
Internal Server Error
Serveren oppstått en intern feil eller feilkonfigurasjon år, og var ikke i stand til å fullføre forespørselen.
Ta kontakt med serveradministratoren på [ingen adresse oppgitt] for å informere dem om når denne feilen oppstod, og handlingene du utførte like før denne feilen.
Mer informasjon om denne feilen kan være tilgjengelig i serverfeilloggen.
I tillegg ble det oppdaget en feil på 500 intern serverfeil mens du prøvde å bruke et ErrorDocument for å håndtere forespørselen.
Apache / 2.4.41 (Ubuntu) Server på 127.0.1.1 Port 8001
Hei der. Det ser ut til at du har skrevet noe galt i innstillingene. Vær forsiktig når du kopierer og limer inn innstillinger eller mellomrom. Hvis du ikke ser på apache -feilloggen, bør den gi deg mer informasjon om feilen. Salu2.