
I neste artikkel skal vi ta en titt på hvordan kan vi bruke etiketter i terminalen. Å legge til en kode i en Gnu / Linux-kommando kan gjøre det litt enklere å gjenbruke. Hvis du har problemer med å huske komplekse kommandoer eller viktige steder i filsystemet, kan etiketter være til stor hjelp.
Tagger tilbyr brukere en enkel måte å knytte strenger som ser ut hash-koder (#HJEM) med kommandoene vi utfører på kommandolinjen. Når en etikett er etablert, kan vi kjøre den tilknyttede kommandoen på nytt uten å måtte skrive den inn på nytt. I stedet må vi ganske enkelt skrive etiketten. Tanken er å bruke etiketter som er enkle å huske, for kommandoer som er komplekse eller som kan være irriterende å skrive inn på nytt.
I motsetning til å sette et alias, vil etiketter er knyttet til kommandohistorikken. Av denne grunn forblir de bare tilgjengelige hvis du fortsetter å bruke dem. Når du slutter å bruke en tag, vil den sakte forsvinne fra kommandohistorikken. For de fleste brukere betyr det at vi kan skrive 500 eller 1000 kommandoer før dette skjer. Derfor, koder er en god måte å kjøre kommandoer på nytt som vil være nyttige i en viss periode, men ikke for de som vi ønsker å være permanent tilgjengelige.
Konfigurer etiketter i Ubuntu
For å konfigurere en etikett, i en terminal (Ctrl + Alt + T) trenger vi bare å skrive en kommando og deretter legge til etiketten på slutten. Taggen må begynne med et # -tegn og må følges umiddelbart av en bokstavstreng. Dette forhindrer at taggen blir behandlet som en del av kommandoen, i stedet håndteres den som en kommentar som er inkludert i historikkfilen vår kommandoer. Dette er et enkelt eksempel, men ikke veldig nyttig:
echo "Esto es un ejemplo de etiqueta" #TAG
Denne spesielle kommandoen er nå assosiert med #TAG-koden i kommandohistorikken vår. Nå Hvis vi bruker historikkommandoen, vil vi se den tilgjengelig:
history | grep TAG
Da kan vi kjør denne kommandoen på nytt ved å skrive !? etterfulgt av taggen:
!? #TAG
Den virkelige nytten av dette er bruk den når kommandoen vi vil utføre gjentatte ganger, er så kompleks at det er vanskelig å huske eller bare irriterende å skrive. For eksempel, for å liste de sist oppdaterte filene eller katalogene, kan vi for eksempel bruke en tag som #RECIENT og knytte den til riktig ls-kommando. Følgende kommando lister opp filene i hjemmekatalogen, uavhengig av hvor vi for øyeblikket befinner oss i filsystemet. Den viser dem i omvendt rekkefølge av dato, og viser bare de fem nylig opprettede eller endrede filene.
ls -ltr ~ | tail -5 #RECIENTE
Vi kan utføre merkede kommandoer på nytt ved å bruke Ctrl + r (hold nede Ctrl-tasten og trykk på 'r') og skriv deretter etiketten (for eksempel # RECENT). Faktisk, hvis du bare bruker en kode, bare skriver du # etter at du har trykket på Ctrl-r, skal kommandoen vises automatisk. Ctrl + r-sekvensen, som med!?, Søker i kommandohistorikken vår etter strengen vi skriver.
Merking av steder
Noen brukere bruker koder for å huske bestemte filsystemplasseringer. Dette gjør det lettere å komme tilbake til katalogene vi jobber med, uten å måtte skrive de komplette katalogbanene.
cd /var/www/html #LOCALHOST
I dette eksemplet, som vist i forrige skjermbilde, når vi trenger å flytte til katalogen tilknyttet #LOCALHOST, vil vi ha en rask måte å gjøre det på.
Det må sies det Etiketter trenger ikke være i store bokstaver, selv om dette gjør dem lettere å gjenkjenne. Det er heller ikke sannsynlig at de kommer i konflikt med kommandoer eller filnavn som også er i kommandohistorikken.
Alternativer til etiketter
Selv om etiketter kan være veldig nyttige, er det andre måter å gjøre de samme tingene som vi kan gjøre med dem. Slik at vi også kan gjenta kommandoene på en enkel måte vi kan tilordne dem til en alias:
alias recientes=”ls -ltr ~ | tail -5”
For å gjøre flere kommandoer enkle å gjenta, vi kan også konvertere dem til et skript. Hvis vi åpner en .sh-fil med følgende kommando:
sudo vim archivosActualizados.sh
Og innvendig plasserer vi følgende linjer, vi kan se det samme resultatet som om vi brukte forrige alias:
#!/bin/bash echo “Most recently updated files:” ls -ltr ~ | tail -5
Vi kan også kjør nylige kommandoer på nytt ved å søke etter den med historikkommandoen:
hitory | tail -20
En gang lokalisert bare skriv! etterfulgt av tallet til venstre for kommandoen som vi ønsker å kjøre på nytt (for eksempel; ! 8).






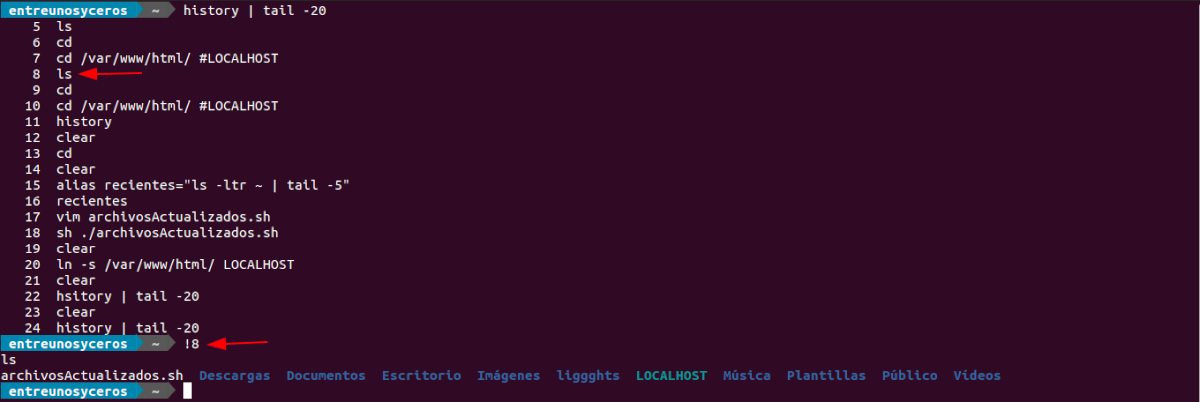
Jeg tilbringer timer i terminalen, men selvfølgelig visste jeg ikke om muligheten for å bruke etiketter?
Som derimot virker som en veldig smart (og nyttig) måte å bruke kommentarer (jeg mener det med #) på kommandolinjen.
Tusen takk for at du åpnet dette vinduet for meg. Sikkert kommer jeg til å bruke den mye?