
PDF-filer er mye brukte filer, ikke bare på Internett, men også av brukere, til det punktet at mange brukere foretrekker denne typen format for sine dokumenter enn det originale formatet. Slik er tilfellet med ebøker, hvor pdf-formatet er like populært eller mer populært enn filene i fb2-format eller epub-format.
Sikkert mange av dere har prøvd forvandle et sett med bilder til pdf-filer, men det er ikke noe så enkelt som det virker siden pdf-filen er spesialisert i tekstdokumenter mer enn på bilder, men dette betyr ikke at det ikke er mulig, eller at ingen kan gjøre det med fri programvare.
Hvis vi har Ubuntu, og hvis vi har den siste stabile versjonen av Ubuntu på toppen, er prosessen med å lage en pdf med bilder noe veldig enkelt og raskt å gjøre. Deretter skal vi snakke om flere metoder for å gjennomføre denne prosessen.
Fra en webapplikasjon
Nettapplikasjoner med en enkelt funksjon har blitt veldig populære, enda mer når den funksjonen er basert på formatkonverterere. Hvis vi søker i Google, vil vi finne mange verktøy som vil lage en pdf-fil fra et sett med bilder. Generelt er webverktøy som støtter filer og oppretter en fil som vi kan laste ned til datamaskinen vår. De er webapplikasjoner som noen ganger legger igjen et vannmerke i filen, og selvfølgelig støtter de ikke noe personvern, eller i det minste er vi ikke klar over det.
Et av verktøyene jeg personlig har testet for personlige behov og det fungerer riktig er jpg2pdf. En webapplikasjon som ikke bare lager pdf-filer med bilder i jpg-format, men som også komprimerer pdf-filer, konverterer oss til andre formater eller lar oss lage en pdf med bilder i forskjellige grafiske formater som ikke er jpg-bilder, filer som er veldig populære, men som ikke er de eneste bildeformatene som finnes i databehandlingen.
Likevel, hvis vi har problemer med formatene, kan vi alltid bruke Gimp eller Krita i Ubuntu, og med eksportalternativet i Fil-menyen lagrer vi bildet i det formatet vi ønsker eller trenger. Men denne oppgaven er egentlig ikke nødvendig siden det er som vi har sagt mange webapplikasjoner som lar oss lage denne typen filer fra bilder.
Bruke Gimp / Krita

gimp-2-9-6-gjennomføring
Det er en annen metode som jeg oppdaget ved en tilfeldighet som kan spare oss for litt problemer hvis andre metoder ikke fungerer. Denne metoden består av åpne bilder med vår foretrukne bildeditor (Jeg har prøvd det med Gimp, men Krita fungerer også). Og når vi har åpnet den, vi går til Fil → Eksporter. I eksport velger vi i pdf-format for å eksportere bildet, og etter å ha trykket på "eksport" -knappen vil programmet opprette en pdf-fil med bildet. Vi vil gjenta denne operasjonen med hvert av bildene vi vil bruke til den fremtidige pdf-filen. Nå når vi har alle pdf-filene vi kan kombiner dem alle i en enkelt pdf-filEnten gjennom Ubuntu pdf-verktøy eller med MasterPDF-verktøyet, et gratis program som vi kan ha i Ubuntu.
Vi har snakket om Gimp-programmet, men vi kan også gjøre det samme med lignende prosedyrer og de samme prosessene med Gimp-lignende programmer som Krita, bildeditoren som brukes i KDE- og plasma-dreiebenker.
Den omvendte prosessen kan også gjøres. Vi kan bruke hvilken som helst pdf-fil til å redigere den med Gimp og lage bilder fra pdf-dokumentarkene. Den motsatte prosessen med å lage en pdf med bilder.
Med Imagemagick
For flere versjoner som Ubuntu kommer med imagemagick-pakken, en pakke som lar oss lage en pdf med bilder gjennom Ubuntu Terminal. Hvis vi har den nyeste versjonen av Ubuntu, trenger vi ikke å installere noe, vi må bare åpne en terminal der alle bildene vi vil bruke er og utføre følgende:
sudo convert imagen1.jpg imagen2.jpg imagen3.jpg archivo.pdf
Imagemagick-verktøyet samt konverteringskommandoen inneholder en fantastisk og komplett mannfil, slik at du utfører kommandoen
man convert
Mange variabler vil dukke opp som tjener til å optimalisere det opprettede pdf-dokumentet, komprimere kvaliteten på bildene, bli med en viss form osv ... Veldig nyttig og anbefalt hvis vi vil lage optimaliserte pdf-filer med visse krav.

Lag en pdf med bilder og Googe Docs
Vi kan også lage pdf-filen med Google office-pakken. Denne metoden fungerer for ethvert operativsystem, enten for Ubuntu, for MacOS eller for resten av operativsystemene. For å lage en pdf med bilder må vi bruke Google Drawings-verktøyet.
Denne appen av Google Drive lar oss retusjere og endre bildene vi vil bruke. Når vi har brukt bildene vi vil bruke, vi går til Fil og i alternativet "Last ned som ..." velger vi alternativet pdf-fil og vi får en pdf med bilder som vi tidligere har valgt.
Master PDF og LibreOffice
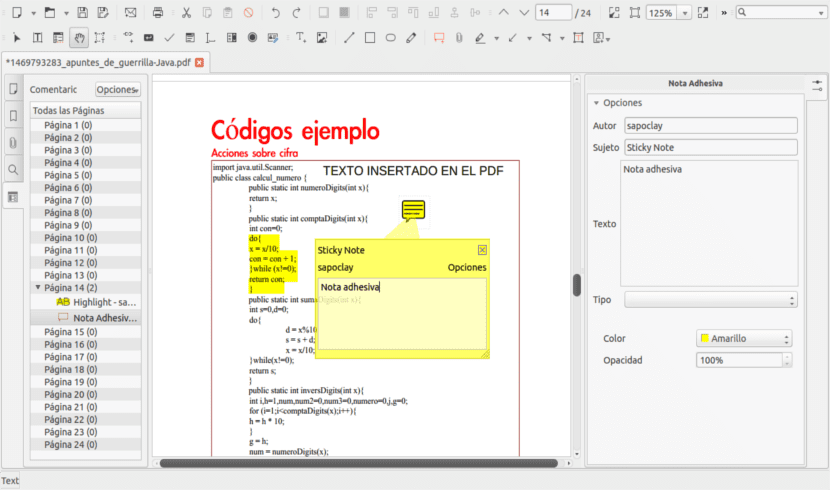
Vi kan også lage en pdf med verktøy relatert til PDF-filer. I dette tilfellet har vi muligheten til MasterPDF, et program som vi allerede snakket om her, og med det kan vi ikke bare redigere pdf-filer, men vi kan også lage filer fra andre typer filer, for eksempel tekstdokumenter, bilder eller datagrafikk. Det vi foretrekker.
En annen av programmene som vi kan bruke til å lage en pdf fra bilder er å bruke LibreOffice. Dette programmet, som mange andre, finnes i de offisielle Ubuntu-repositoriene og er til og med installert i distribusjonen. I tilfelle LibreOffice kan vi bruke LibreOffice Writer, med middelmådige resultater og LibreOffice-presentasjoner, til å kunne lage en pdf-fil med lysbildebilder.
Hvilket alternativ å velge?
Vi har presentert flere metoder som har det ene formål med det samme resultatet: lage en pdf med bilder. Men hvilken metode å velge? Sannheten er at jeg personlig ville valgt to metoder, avhengig av om jeg har en internettforbindelse eller ikke.
Hvis jeg har en internettforbindelse, vil jeg velge webapplikasjonen for å være rask og hvorfor dra og slipp fungerer, noe som lar oss velge flere bilder og sende dem til applikasjonen ved å dra med musen. Hvis tvert imot vi har ikke en internettforbindelse, det beste alternativet er å bruke konverteringskommandoen fra imagemagick-pakken, en prosess som gjøres med terminalen, og som er like rask og enkel som webapplikasjonen. Det er også sant at jeg personlig ikke er veldig krevende når det gjelder å lage pdf-filer, og det er derfor jeg synes disse alternativene er veldig gode Hvilke metoder velger du?
Hei, jeg tror du glemmer den enkleste.
Snakk.
En hilsen
Takk Javier, den beste løsningen på problemet mitt med konvertering i grupper med bilder var akkurat det du anbefaler, jeg har lagret denne artikkelen kun for kommentaren din, applikasjonen er veldig enkel og det som trengs.
du trenger ikke å kjøre konvertere med superbruker, fjern sudo fra den linjen.
så lenge, og kommentaren din var den som hjalp meg mest, takk