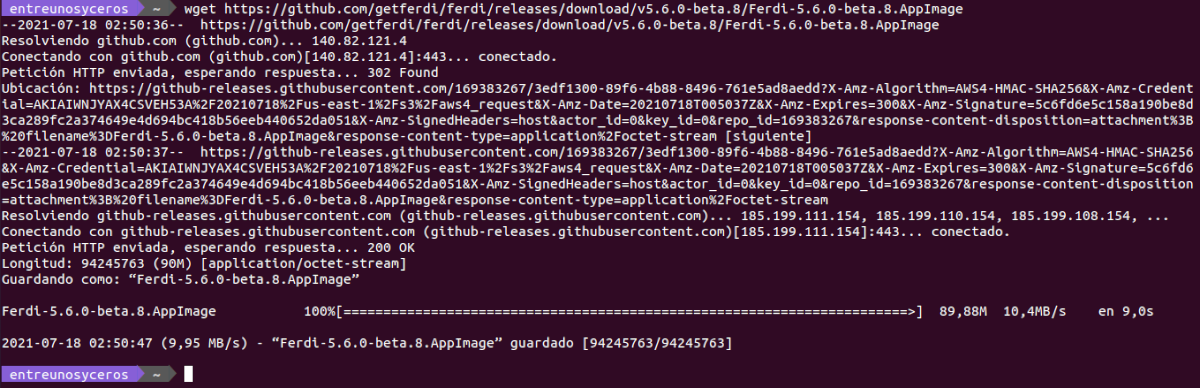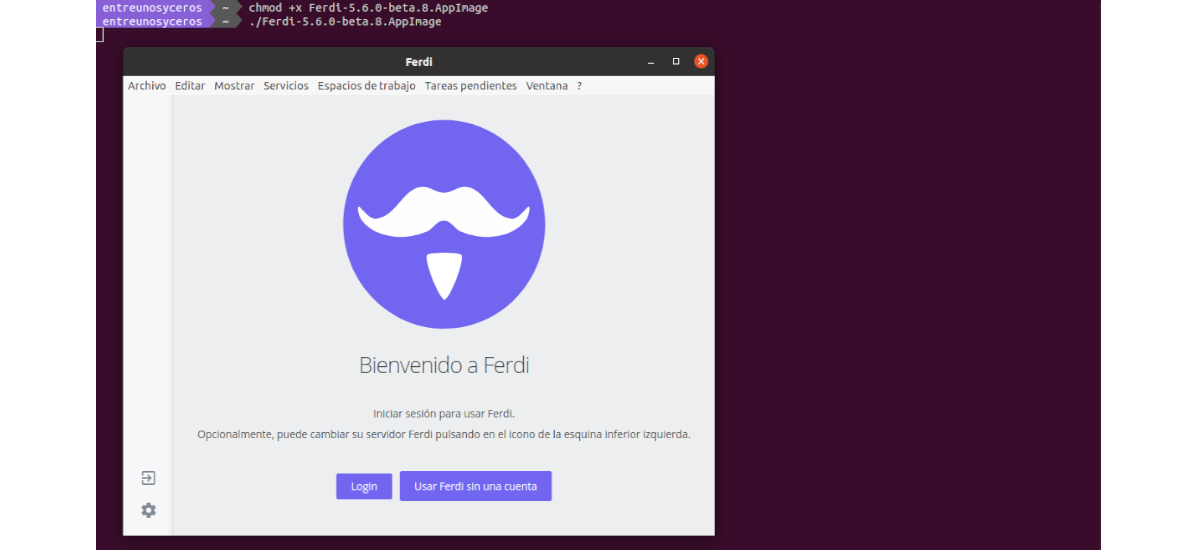I neste artikkel skal vi ta en titt på hvordan lage en egendefinert applikasjonsstarter for en AppImage-fil i Gnome-skrivebordsmiljøet fra Ubuntu. Selv om vi kommer til å fokusere på Ubuntu av åpenbare grunner, bør denne metoden også fungere på andre distribusjoner som bruker Gnome-skrivebordsmiljøet.
Først og fremst er det nødvendig å kommentere det En AppImage-fil er et komprimert bilde av et program og bibliotekene det bruker. Når vi kjører en av disse filene, blir den midlertidig montert på filsystemet vårt for å kjøre. Med denne metoden kan utviklere pakke applikasjonen sin i en AppImage-fil, og den vil kjøre på en hvilken som helst distribusjon.
Når vi laster ned og bruker en AppImage-fil av et program, er det ikke nødvendig å installere det, og vi trenger ikke root-rettigheter. Denne typen filer gjør ikke endringer i systemet vårt, og de er bærbare universelle binære filer som inkluderer alle avhengigheter og biblioteker i pakken.

Når du laster ned et program som distribueres som AppImage, er dette bare en annen fil på datamaskinen vår. For å åpne applikasjonen, må vi gjøre denne filen kjørbar og starte applikasjonen ved å spesifisere banen på kommandolinjen eller ved å dobbeltklikke på filen fra filbehandling. Hvis vi er interessert i å ha en applikasjonsstarter, vil det være nødvendig for oss å lage den selv.
Hvordan lage en applikasjonsstarter for en AppImage-fil?
Last ned AppImage-filen
En av fordelene med AppImage-formatet er at Disse filene kan lastes ned direkte fra utviklerens nettsted, og det spiller generelt ingen rolle hvilken distribusjon vi bruker. For de følgende linjene skal jeg laste ned bildet av Ferdi-applikasjonen fra din utgivelsesside på GitHub. Ferdi er meldingsapplikasjonen din som kombinerer chat- og meldingstjenester i ett program.
I tillegg til å bruke nettleseren til å laste ned applikasjonen, Vi kan også åpne en terminal (Ctrl + Alt + T) for å laste ned filen, gjøre den kjørbar og starte applikasjonen:
wget https://github.com/getferdi/ferdi/releases/download/v5.6.0-beta.8/Ferdi-5.6.0-beta.8.AppImage
chmod +x Ferdi-5.6.0-beta.8.AppImage ./Ferdi-5.6.0-beta.8.AppImage
Selv en AppImage-fil kan lastes ned og kjøres fra hvilken som helst katalogFor å holde filsystemet godt organisert, la oss flytte det til en mer passende katalog før vi oppretter en launcher for denne filen.
mkdir ~/bin; mv Ferdi-5.6.0-beta.8.AppImage ~/bin/
Opprett en applikasjonsstarter for AppImage-filen
En av egenskapene til Ubuntu er at vi kan starte applikasjoner ved å klikke på "Vis applikasjoner”Fra kaien, og så trenger vi bare å finne applikasjonen i applikasjonsvinduet. For at et program skal vises i dette applikasjonsvinduet, må det ha en skrivebordsoppføring i en passende katalog. Disse bærerakettene er filer som spesifiserer hvordan du starter applikasjonen og slutter i utvidelsen .desktop.
Systemomfattende applikasjoner har skrivebordsoppføringer i katalogen / Usr / share / applikasjoner. Å skrive til denne katalogen krever imidlertid root-rettigheter, og siden en av fordelene med AppImages-filer er at de ikke krever root-privilegier, la oss opprette en skrivebordsoppføring i katalogen ~ / .local / share / applikasjoner. Denne katalogen brukes til den nåværende brukerens skrivebordsoppføringer. Å lage en .desktop-fil her vil gjøre lanseringen tilgjengelig for den nåværende brukeren.
Launcher innhold
Med vår favoritt tekstredigerer, vi skal lage en fil som heter Ferdi.desktop i ~ / .local / share / applikasjoner.
vim ~/.local/share/applications/Ferdi.desktop
Når filen åpnes, inne vi skal lime inn følgende innhold og lagre det:
[Desktop Entry] Name=Ferdi Comment=Aplicación de mensajería Exec=/home/nombre-de-usuario/bin/Ferdi-5.6.0-beta.8.AppImage Icon=/home/nombre-de-usuario/Imágenes/Ferdi.jpeg Terminal=false Type=Application Categories=Internet;
- I frontlinjen vi kommer til å spesifiser at dette er en skrivebordsinngang.
- La andre linje angir navnet på søknaden som vi vil se i applikasjonsvinduet.
- La tredje linje inneholder en kommentar som kan sees på som informasjon.
- I fjerde linje banen til den kjørbare filen er spesifisert. Her vil det være nødvendig å erstatte brukernavnet med brukernavnet som hver bruker.
- La femte linje angir ikonet som skal brukes. Her kan du spesifisere stien til et tilpasset ikon eller bruke et ikon som er en del av en ikonpakke.
- I sjette linje det er spesifisert om dette programmet kjører i terminalen eller ikke.
- La syvende linje forteller systemet om det er en app, lenke eller katalog.
- Angående den siste linjen angir hvilken kategori applikasjonen tilhører. Dette gjøres for applikasjonsmenyer som skiller applikasjonsstartere inn i forskjellige kategorier.
Nå som skrivebordsoppføringen er opprettet og lagret, vi skal se applikasjonen i applikasjonsvinduet og vi skal kunne kjøre den derfra.
Eventuelt kan vi høyreklikk på ikonet og klikk Legg til i favoritter hvis vi vil at denne bæreraketten hele tiden skal være i kaien.