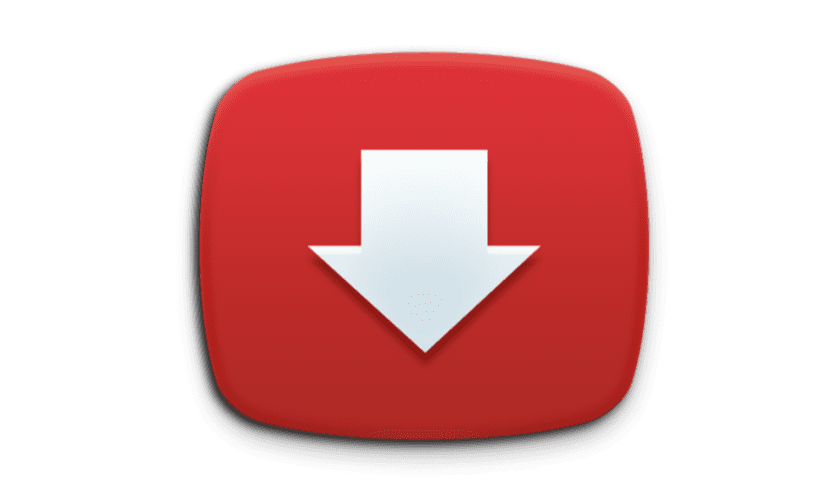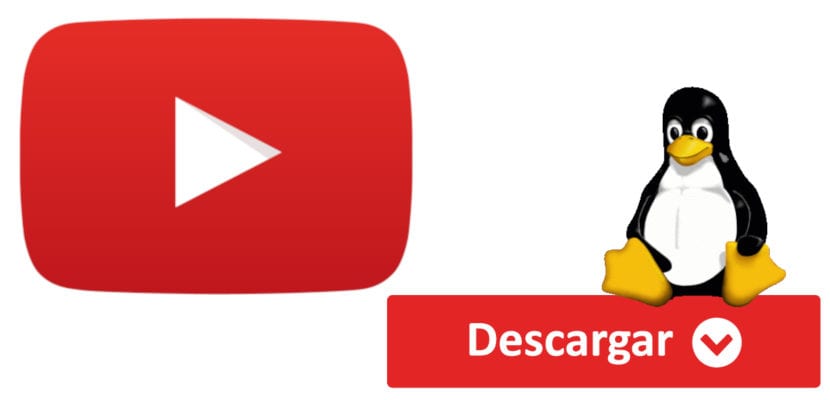
I dag gir vi deg en annen veiledning om hvordan du gjør noe i Linux som faktisk er enkelt, men du må vite veien. Det er mer enn sannsynlig at mange brukere tror at de ikke kan gjøre mange ting i Linux fordi det ikke er programvare for det eller fordi alt gjøres via terminal, men dette passer ikke. I denne opplæringen vil vi lære deg hvordan du laster ned video og lyd fra YouTube, og det meste av det som er forklart, vil også gjelde for andre ikke-Linux-systemer.
Jeg har en venn som praktisk talt ikke vet hvordan jeg skal gjøre noe. Problemet er ikke så mye at han ikke vet, men at han ikke tør å prøve noe, det faller ikke engang for ham å Google hvordan man gjør noe. Det gjør det ikke direkte. Og er det i dag, å gjøre et raskt søk vi kan gjøre hva som helst. Faktisk kan disse søkene føre oss til nettjenester og det er det første vi skal snakke om: TubeNinja y savefrom.net.
Hvordan laste ned YouTube-video og lyd med TubeNinja
Begge verktøyene er veldig like. Jeg snakker først om TubeNinja fordi det gir en mulighet som savefrom.net ikke tilbyr, ikke det samme: muligheten for å legge favoritten til baren for nedlasting fra YouTube og hvilken som helst kompatibel webside. Jeg vil forklare hvordan du laster ned video og lyd med TubeNinja:
- Den første måten å gjøre det på er med "dl-metoden". For å bruke den, er det første vi vil gjøre å få tilgang til siden av videoen vi vil laste ned.
- Deretter setter vi "dl" uten anførselstegn foran "youtube.com, som vil se slik ut: https://www.dlyoutube.com/watch?v=WjxgbBRWE-A.
- Vi trykker Enter. Dette tar oss til TubeNinja-siden, men med lenken klar. Et annet alternativ er å kopiere lenken og lime den inn i søkeboksen, men i det minste i tjenester som YouTube er det mye mer praktisk å bruke "dl-metoden".
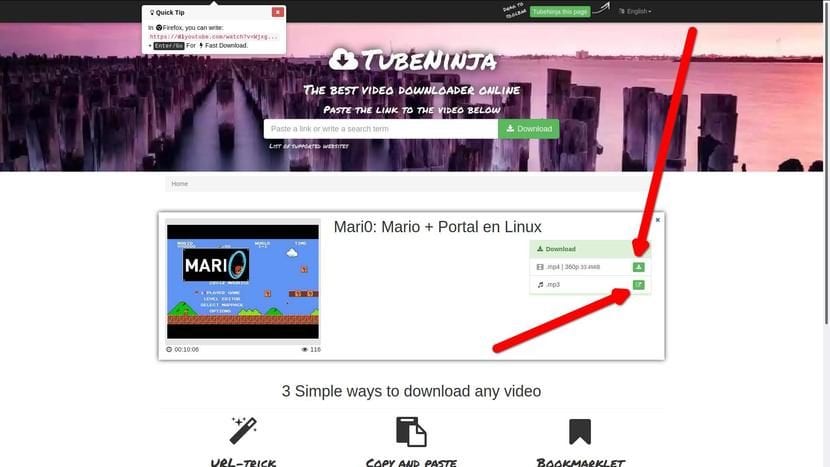
- I vinduet som vises, har vi mulighet til å laste ned video eller lyd:
- Hvis vi vil laste ned videoen:
- Vi klikker på nedlastingsikonet. Et nytt vindu åpnes med videoen.
- Vi høyreklikker på videoen og velger "Lagre video som ...".
- Vi velger navn og sti og klikker på «Lagre».
- Vi venter på at nedlastingen er ferdig, og vi vil ha det.
- Hvis vi vil laste ned lyden:
- Vi klikker på nedlastingsikonet. Konverteringssiden åpnes.
- Vi klikker på «Hopp over kutting». Dette alternativet vil tillate oss å trimme lyden ved å sette en begynnelse og en slutt.
- Vi venter på at du skal konvertere filen.
- Vi klikker på «Last ned».
- Vi velger "Lagre fil" og venter på at nedlastingen er ferdig. Det vil være i mappen vi har konfigurert for å laste ned filene fra nettleseren vår.
- Hvis vi vil laste ned videoen:
Alternativ metode
TubeNinja har også muligheten til å legge til favoritten din for å gjøre alt enklere. Hvis du ser på forrige skjermbilde, over er det en grønn knapp som sier «TubeNinja denne siden». Vi kan dra den knappen til favorittlinjen, og vi klikker på den når vi vil laste ned en video fra alle støttede tjenester. Når du har klikket på den favoritten, tar det oss til nedlastingssiden, og vi vil kunne følge trinnene i den forrige metoden. Vi kan sette knappen på spansk fra menyen til høyre.
Med savefrom.net
Metoden som savefrom.net bruker er nesten den samme som TuveNinja, med forskjellen at i stedet for "dl" uten anførselstegn vi vil legge til "ss", også uten sitatene. Det forrige eksemplet ville se ut https://www.ssyoutube.com/watch?v=WjxgbBRWE-A, som tar oss til en side som følgende:

I det forrige vinduet, hvis vi vil laste ned videoen direkte, trenger vi bare å:
- Vi klikker på «Last ned». Som i TubeNinja, gir det oss et nytt vindu.
- Som i TubeNinja høyreklikker vi på videoen og velger "Lagre video som ...".
- Vi velger navn og sti og klikker på «Lagre».
I rullegardinmenyen til høyre for den grønne knappen som sier «Last ned» har vi de tilgjengelige alternativene. Herfra, noen ganger lar det oss laste ned lyden uten å måtte laste ned videoen.
Savefrom.net-utvidelse
Hvis vi vil ha det lettere, kan vi installere la savefrom.net utvidelse. I utgangspunktet er det å legge til nedlastingsalternativene til en hvilken som helst kompatibel webside, som du kan se på følgende bilde:

Last ned en video fra utvidelsen er så enkelt som å klikke på den grønne knappen. Nedlastingen starter i samme øyeblikk. Hvis vi ønsker det, kan vi velge mellom tilgjengelige oppløsninger og lyd, så lenge videoen tillater det. Det kan ikke være enklere, men dette koster prisen å måtte installere utvidelsen. Personlig foretrekker jeg å ha nettleseren min ren for unødvendige utvidelser, men jeg vet at hver person er en verden, og mange vil være interessert i dette alternativet.
Med JDownloader
JDownloader er en allrounder tilgjengelig for alle operativsystemer. Last ned YouTube-video og lyd med JDownloader Det er veldig enkelt. Vi vil gjøre følgende:
- Vi åpner siden der videoen vi vil laste ned ligger.
- Vi kopierer lenken fra adresselinjen.
- Vi venter noen sekunder. Koblingen vises i JDownloader.
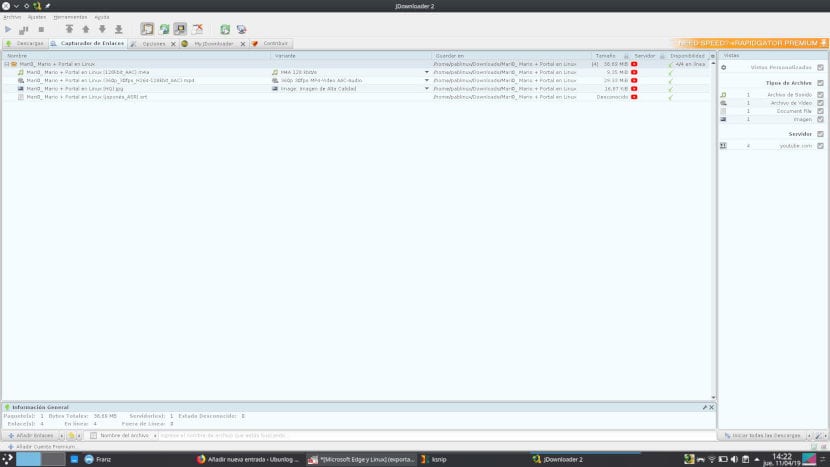
- Ved å klikke på (+) til venstre vil vi se alle tilgjengelige alternativer: lyd, video, foto eller til og med undertekster. Til høyre ser vi formatet til hvert alternativ. Vi kan vise menyene fra nedpilen og velge hva vi foretrekker.
- Vi høyreklikker på filen vi vil laste ned og velger "Legg til og start nedlastinger."
- Vi venter på at den skal bli ferdig. Nedlastingen vises i mappen som vi har konfigurert i JDownloader.
Hvordan laste ned video og lyd med youtube-dl
Men dette er en blogg om Linux, og vi kunne ikke forlate den uten å snakke om et mer "Linuxera" -alternativ. Er om youtube-dl og vi kan laste ned videoene fra terminalen. I den anbefalte artikkelen du har på slutten av dette innlegget, har du den komplette guiden, som i utgangspunktet er:
- Vi installerer youtube-dl. Det er en versjon som en snap-pakke, som vi vil skrive "sudo snap install youtube-dl" uten anførselstegn.
- Når den er installert, vil vi utføre den med kommandoen "youtube-dl https://www.youtube.com/video", hvor "video" tilsvarer koden til videoen vi vil laste ned. I eksemplet ovenfor vil kommandoen se slik ut:
youtube-dl https://www.youtube.com/watch?v=WjxgbBRWE-A
youtube-dl har også alternativet for å velge format, som vi ville skrive kommandoen for youtube-dl –liste-formaterer video-url. Fra alternativene det viser oss, ville vi velge en av dem. I det følgende eksemplet velger vi alternativ 18:
youtube-dl -f 18 https://www.youtube.com/watch?v=ySzrJ4GRF7s
Har du spørsmål angående hvordan du laster ned YouTube-video og lyd fra Linux?