
I neste artikkel skal vi ta en titt på Lowriter. Vi får se hvordan vi kan konvertere flere docx-, odf-, odt-filer til PDF ved hjelp av denne LibreOffice CLI på vårt Ubuntu-team.
For Windows- og macOS-systemer er brukerne ofte veldig kjent med Acrobat-produkter. Disse brukes mye for å opprette, vise og redigere PDF-filer. Men i Gnu / Linux vil brukere kunne bruke LibreOffice-produkter til håndtere PDF-filer veldig enkelt i Ubuntu.
Konverterer flere Microsoft Word * .docx, * .doc-filer eller * .odf, * .odt-filer til PDF samtidig kan det være vanskelig. Spesielt hvis det er hundrevis av filer, og vi må konvertere dem til batch. Takket være Lowriter vil vi kunne konvertere en eller hundrevis av filer til PDF ved hjelp av gratis LibreOffice kontorpakke.

Hvis du er en vanlig terminal, vil du kanskje ikke forlate komforten på kommandolinjen for å utføre noen av dine daglige tekniske aktiviteter. Vi vil alltid kunne finne en måte å gjøre nesten alle tingene våre fra terminalen. Av denne grunn bør konverteringen til .pdf ikke være annerledes. Å bruke Terminal gjør visse oppgaver mer effektive og enda raskere. Kommandolinjeverktøyene bruker ikke for mange ressurser, og derfor er de et utmerket alternativ til de grafiske applikasjonene som brukes av de aller fleste, spesielt hvis datamaskinen din fungerer takket være gammel maskinvare.
I denne artikkelen vil vi se hvordan vi kan bruk Ubuntu-kommandolinjen for å batchkonvertere .doc- og .docx-filer til deres pdf-versjoner. Alle kommandoene som skal vises neste, vil jeg bruke dem i Ubuntu 18.04 LTS.
Bruke LibreOffice CLI 'Lowriter' for PDF-konvertering
I dag, LibreOffice Writer er en del av LibreOffice-pakken og er tilgjengelig som standard på de fleste Gnu / Linux-distribusjoner. Hvis systemet ditt uansett årsak mangler denne pakken, vil du kunne installere den enkelt fra Ubuntu-programvarealternativet. Du må bare åpne den og se i den "LibreOffice Writer"
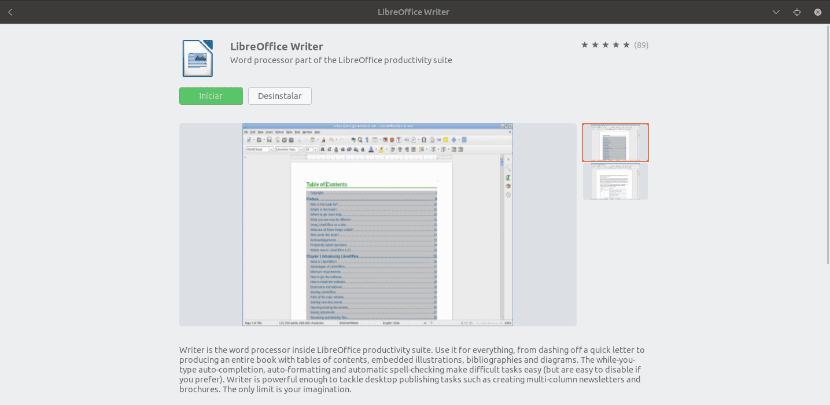
Dette er alt vi trenger for å kunne bruke CLI og kunne konvertere dokumentene våre til PDF-filer.
Hvordan bruke Lowriter
Nå for å begynne, skal vi åpne en terminal (Ctrl + Alt + T) på Ubuntu-datamaskinen vår. Innenfor det kan vi sjekk at vi allerede har Lowriter installert i systemet vårt:

lowriter --version
Hvis den forrige kommandoen viser oss noe som er lik eller lignende det vi kan se på skjermbildet, kan vi konvertere dokumentene våre til .pdf.
Konverter en enkelt fil til PDF-format
For å gjennomføre konverteringen, vil vi bare ha følg syntaksen nedenfor og bruk kommandoen til å konvertere en enkelt .doc-fil, som ligger i vår nåværende arbeidskatalog:

lowriter --convert-to pdf Ejemplo1.doc
Hvis det du vil er konvertere en .docx-fil, kommandoen å bruke er praktisk talt den samme:

lowriter --convert-to pdf Ejemplo2.docx
Som du kan se fra skjermbildene ovenfor, når jeg listet innholdet i den nåværende mappen min via ls-kommandoen, kan du også se de nyopprettede pdf-filene.
Konvertering av batchfil til pdf
Hvis vi er interessert i å konvertere en gruppe filer til .pdf, trenger vi bare bruke følgende syntaks. Dette vil hjelpe oss batch konvertere alle .doc- eller .docx-filer til pdf ligger i vår nåværende katalog:

lowriter --convert-to pdf *.doc
Si filene som skal konverteres er .docx, vil kommandoen å bruke være følgende:

lowriter --convert-to pdf *.docx
Til få hjelp til hvordan du bruker Lowriter, kan vi skrive i terminalen:
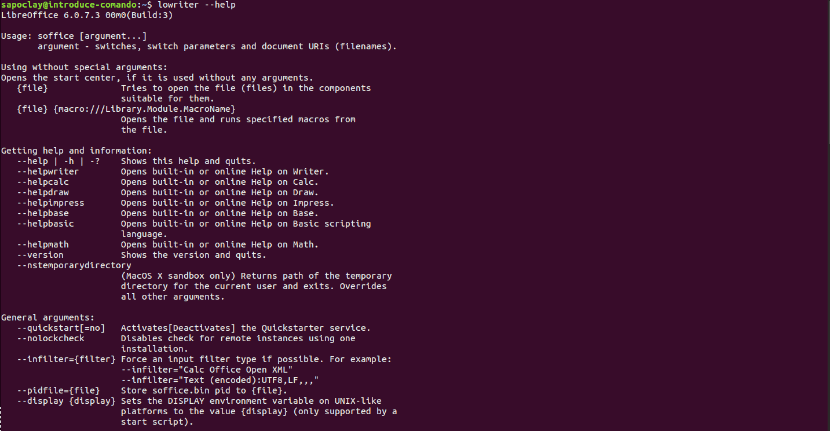
lowriter --help
Det vi nettopp har sett er ikke mer enn en grunnleggende bruk av hva brukerne kan gjøre med LibreOffice Writer CLI for å konvertere .doc- og .docx-dokumentene til pdf. Ingen ekstra installasjoner eller lange prosedyrer er påkrevd, og vi får nøyaktig de PDF-filene vi trenger. For mer informasjon kan du se siden til Offisiell dokumentasjon fra LibreOffice.