
I neste artikkel vil vi se to måter å gjøre det på monter Google Drive lokalt som et virtuelt filsystem. Google Drive er en av de mest populære leverandørene av skylagring på planeten.
Noen ganger gir noen utviklere oss noen kunder fra Google Disk til Gnu / Linux-systemer. I dette innlegget vil vi se to uoffisielle kunder for vårt Ubuntu-system. Med disse klientene vil vi kunne montere Google-stasjonen lokalt, som et virtuelt filsystem. Dette vil gi oss muligheten til å få tilgang til filene på enheten vår på en veldig enkel måte.
Google-stasjon-ocamlfuse
Google-drive-ocamlfuse er en FUSE filsystem for Google Disk som er skrevet i OCaml. FUSE er et prosjekt som lar brukerne lage virtuelle filsystemer. Google-drive-ocamlfuse tillater oss å montere Google Drive på et Gnu / Linux-system.
Konto med lese- / skrivetilgang til vanlige filer og mapper, skrivebeskyttet tilgang til Google-ark og lysbilder. Vil gi oss støtte for flere Google Drive-kontoer, håndtering av dupliserte filer, tilgang til papirkurven og mer.
Installerer google-drive-ocamlfuse
For å installere den i Ubuntu 18.04 vil vi skrive i terminalen (Ctrl + Alt + T):
sudo add-apt-repository ppa:alessandro-strada/ppa sudo apt-get install google-drive-ocamlfuse
Bruk
Når installert, skal vi kjøre følgende kommando til start google-drive-ocamlfuse-verktøyet fra terminal (Ctrl + Alt + T):
google-drive-ocamlfuse
Når den kjøres for første gang, åpner verktøyet nettleseren og vil be oss om tillatelse til å få tilgang til Google Drive-filene våre. Når autorisasjonen er gitt, opprettes alle nødvendige konfigurasjonsfiler og mapper automatisk.
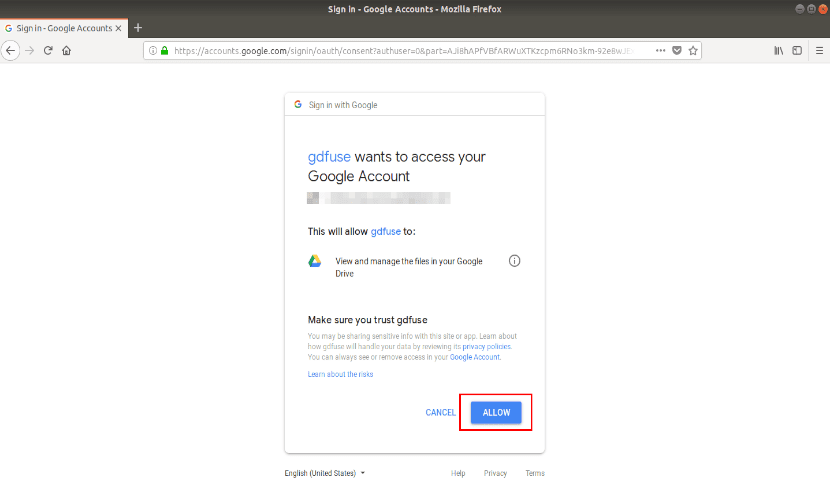
Etter vellykket autentisering vil vi se følgende melding i terminalen:

Nå kan vi lukke nettleseren og lage et monteringspunkt for Google Drive-filene våre. Vi vil gjøre dette ved å skrive inn terminalen (Ctrl + Alt + T)
mkdir ~/migoogledrive
Endelig, vi monterer google-enheten vår ved hjelp av kommando:
google-drive-ocamlfuse ~/migoogledrive
Etter dette kan vi få tilgang til filene fra terminalen eller fra filbehandleren.
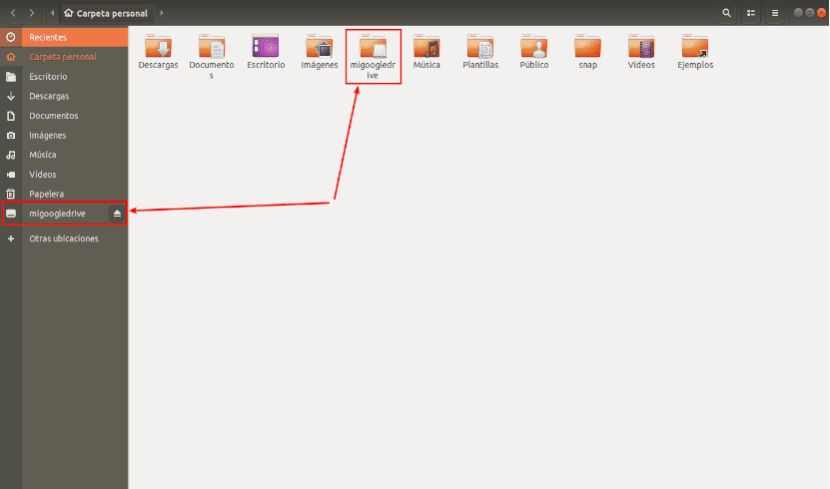
Når du er ferdig, vi demonterer filsystemet SIKRING ved å bruke kommandoen:
fusermount -u ~/migoogledrive
Hvis vi trenger det, kan vi konsulter hjelpen med kommandoen:
google-drive-ocamlfuse --help
I tillegg kan vi konsultere offisiell wiki og depotet Prosjekt GitHub til mer informasjon.
GCSF
GCSF er en Google Drive-basert FUSE-filsystem, skrevet med Rust-programmeringsspråket. Ved hjelp av GCSF vil vi kunne montere Google-enheten vår som et lokalt virtuelt filsystem og få tilgang til innholdet fra terminalen eller filbehandleren.
Hvis du lurer på hvordan det skiller seg fra andre FUSE-prosjekter som google-drive-ocamlfuse, svarte GCSF-utvikleren på en lignende kommentar på Reddit: 'GCSF har en tendens til å være raskere ved å liste opp filer rekursivt eller ved å lese store filer fra Drive. Caching-strategien den bruker, fører også til veldig raske avlesninger av filer som er bufret, på bekostning av å bruke mer RAM. '
Installere GCSF
For å installere det i Ubuntu, må vi sørg for at vi har det installert Rust i systemet vårt. Sørg også for at pkg-config- og sikringspakker er installert. Vi finner disse tilgjengelige i standardregister for de fleste Gnu / Linux-distribusjoner. På Ubuntu og derivater kan de installeres ved hjelp av kommandoen:
sudo apt install -y libfuse-dev pkg-config
Når alle avhengighetene er oppfylt, kjører du følgende kommando til installer GCSF:
cargo install gcsf
Bruk
Først må vi autoriser vår Google-stasjon. For å gjøre dette kjøres:
gcsf login entreunosyceros
Du må spesifisere et øktnavn. Erstatter entreunosyceros med ditt eget øktnavn. Du vil se et resultat som ligner på det følgende med en URL for å autorisere Google Disk-kontoen din.

Kopier og lim inn URL-en ovenfor i nettleseren din, og klikk tillat å gi tillatelse til å få tilgang til innholdet på Google Disk. Når du er godkjent, vil du se et resultat som følgende.

GCSF vil opprette en konfigurasjonsfil i $ XDG_CONFIG_HOME / gcsf / gcsf.toml, som generelt er definert som $ HJEM / .config / gcsf / gcsf.toml. Påloggingsinformasjonen er lagret i samme katalog.
Vi fortsetter å lage en katalog for monter Google Drive-innholdet vårt:
mkdir ~/migoogledrivegcfs
Nå vi vil redigere /etc/fuse.conf filen:
sudo vi /etc/fuse.conf
Vi fjerner kommentaren til følgende linje for å tillate ikke-rotbrukere å spesifisere monteringsalternativer:

user_allow_other
Vi lagrer og lukker filen. Vi fortsetter montering av google-enheten vår med kommandoen:

gcsf mount ~/migoogledrivegcfs -s entreunosyceros
Erstatt entreunosyceros med navnet på økten din. Etter dette kan du lukke denne terminalen.
Nå kan du se eksisterende økter med kommandoen:

gcsf list
På dette tidspunktet vil vi kunne få tilgang til innholdet i Google-enheten vår fra terminalen eller fra filbehandleren.
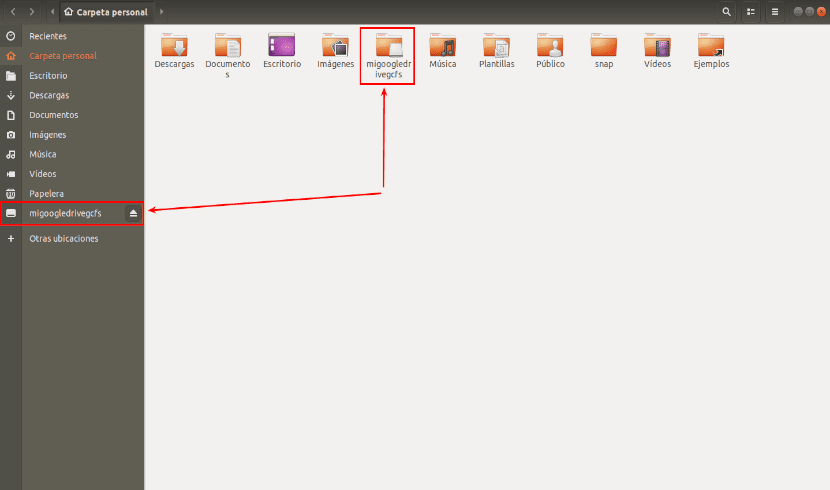
Hvis du ikke vet det hvor er google-stasjonen din montert, bruk kommandoen df:
df -h
Vi klarer det demonter Google Drive ved hjelp av kommando:
fusermount -u ~/ migoogledrivegcfs
Vi kan få mer informasjon om GCFS fra GitHub-depot
Hei, god ettermiddag, jeg vet ikke om jeg kan stille spørsmål her, men hei, her går det:
Jeg prøver å bruke GCSF-alternativet, jeg har allerede gjort alle trinnene, men jeg har mer enn 300 GB på stasjonen, det er en bedriftskonto, og i trinnet gcsf mount ~ / migoogledrivegcfs -s entreunosyceros, ser jeg at det starter som en "Synkroniser" alle dataene, og linjene INFO gcsf :: gcsf :: drive_facade> Mottatt side 250 som inneholder 460 filer begynner å passere mye, dette slutter etter en time eller så og disse andre linjene begynner: INFO gcsf: : gcsf :: file_manager> Ser etter endringer og muligens bruker dem.
Jeg startet prosessen i går klokken 3 og lot datamaskinen stå på hele natten, og i morges var det omtrent ti linjer av den siste som jeg delte, og jeg fortsatte å jobbe. Inntil i går kveld da jeg kom inn i migoogledrivegcfs-mappen viste det ikke noe, (på den tiden var det som 00 linjer INFO gcsf :: gcsf :: file_manager> Kontroller for endringer og muligens anvender dem.), I morges så jeg allerede filer i mappen min, men jeg var ikke ferdig ennå og da jeg måtte gå og ta den bærbare datamaskinen, måtte jeg avbryte, med CRL + C, og i det øyeblikket forsvant alt som var i mappen, tydelig fordi jeg avbrøt forsamlingen. Nå begynte jeg bare på nytt og gjør det samme.
Spørsmålet er, er det alltid på tide å gjøre denne montasjen, eller skal jeg bare la den bli ferdig en gang? Når hele prosessen er ferdig, er alt lagret? det vil si at hvis jeg starter datamaskinen på nytt, vil Google Drive-dataene mine være montert hver gang jeg går inn i mappen igjen, og de synkroniseres automatisk?
Takk for infoen.
Hallo. Takk for guiden.
Google avviser påloggingen med feil 400 (dårlig forespørsel) fordi url er dårlig utformet. Har det skjedd noen andre? Vet du hvordan du fikser det?
«400. Det er en feil.
Serveren kan ikke behandle forespørselen fordi den er feil. Det skal ikke prøves på nytt. Det er alt vi vet. "
Takk
Dette er med gcsf, ved å gjøre gcsf login brukernavn
eller også (nombreUsuario@gmail.com)