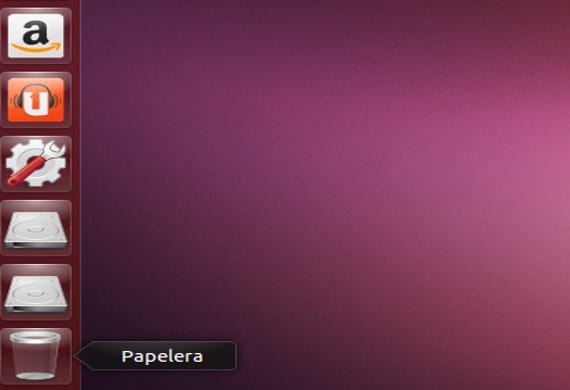
Hei alle sammen. I dag skal vi gjøre en veiledning om hvordan du automatisk monterer stasjoner i Ubuntu.
Stasjoner, monter .... Gjør ikke Ubuntu det allerede?
I følge offisielle kunngjøringer monterer Ubuntu hvilken som helst stasjon automatisk, det vil si at du kobler til et USB- eller SD-kort, og den gjenkjenner den automatisk, og du kan bruke den og håndtere den som du vil, som ofte er monteringsprosessen. Men det er tider og med enestående enheter at Ubuntu ikke kjenner dem igjen, vel Ubuntu og nesten alle Gnu / Linux-distribusjoner, det er derfor det er disse teknikkene som er basert på personlig å fortelle datamaskinen at en slik forbindelse leser den og aktiverer den bruk. Vi vil også prøve å endre en fil slik at når du starter datamaskinen, vil denne enheten laste deg, og du ikke vil ha flere problemer, fordi det er tider når vi slår på datamaskinen for å sende eller vise filer fra en enhet som en USB eller en bærbar harddisk.
Og dette for å montere enheter, er det vanskelig?
Svaret er nei, men som alltid, les hele opplæringen før du gjør noe, og sørg for at du har det en sikkerhetskopi av systemet ditt o lage et gjenopprettingspunktEtter alt dette går vi til terminalen og utfører:
sudo blkid
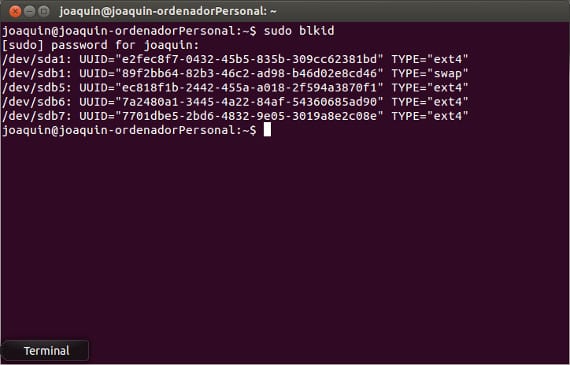
Denne kommandoen viser oss på skjermen et sammendrag av partisjonstabellen vår, som inkluderer alle lagringssystemene som fungerer og de som ikke, når partisjonen som skal monteres, / dev / sdaX er identifisert, tar vi verdien av UUID og enhetens fysiske adresse, / dev / sda "X" og vi skriver i konsollen
sudo mkdir / media / disk_sd
Dette oppretter en mappe i / media-mappen der vi skal montere den nye stasjonen eller stasjonene. Nå, endelig, skal vi legge til følgende linje i / etc / fstab-filen:
<span style="font-family: 'Times New Roman', serif;"><span style="text-decoration: underline;"><b>sudo echo "/dev/sda</b></span></span>
<span style="font-family: 'Times New Roman', serif;"><span style="text-decoration: underline;"><b>7</b></span></span>
<span style="font-family: 'Times New Roman', serif;"><span style="text-decoration: underline;"><b> /media/</b></span></span>
<span style="font-family: 'Times New Roman', serif;"><span style="text-decoration: underline;"><b>disco_sd</b></span></span>
<span style="font-family: 'Times New Roman', serif;"><span style="text-decoration: underline;"><b> ntfs-3g auto,rw,users,umask=000 0 0" >> /etc/fstab</b></span></span>
I mitt tilfelle har jeg valgt / dev / sda7-partisjonen, / media / disk_sd-monteringskatalogen, ntfs-3g-partisjonstypen, alternativene til mount-kommandoen som vi har valgt og hva de betyr er:
- auto -> automatisk montering
- rw -> lese / skrive modus
- Brukere -> Lar den monteres av andre brukere enn root
- umask -> maske kreves når du endrer filer
Advarsel!
Ikke glem å sette de to siste nuller siden de er slik at de ikke tar sikkerhetskopi av data, og unngå gjennomgang av henholdsvis disken. Det er en enkel opplæring og fortsatt nødvendig i dag, siden det er elementer som Kindle ebook-leser som har vanskeligheter med å lese og montere enheter ser ut til å være den eneste løsningen. Forresten glemte jeg å fortelle deg at det er nødvendig å ha tilkoblet enheten vi ønsker å montere, ellers vises den ikke i blkid-indikasjonene.
Mer informasjon - Automatiserte kopier i Ubuntu 13.04, SystemBack, et annet nyttig verktøy for sikkerhetskopiering,
Kilde - KodingTheCode
Hei, takk for det gode innholdet i bloggen. For 2 dager siden installerte jeg nettopp Ubuntu 14.04LTS Amd64, og konsollen returnerer dette til meg
»Bash: / etc / fstab: Tillatelse nektet»
Hvordan løses det?
Hilsen
$sudo su
# echo «/ dev / sda7 / media / disk_sd ntfs-3g auto, rw, brukere, umask = 000 0 0» >> / etc / fstab
Jeg fjernet USB-kabelen forleden dag uten å demontere harddisken, og nå leser den ikke for meg. Det du nevner gjelder også for dette antar jeg, det vil si montering av enheter som de har sluttet å gjenkjenne? Takk på forhånd
Bedre å gjøre et skript ved oppstart.
Hvis du gjør det slik, starter ikke maskinen pendrive den dagen
For å løse dette problemet, gjør du bare følgende:
1.-Vi går inn i terminalen vår som root. hvis du ikke vet, er det slik:
Sudo-s
og skriv passet ditt.
2.-allerede inne som rot setter vi denne linjen
ubuntu ~ $: nano / etc / initramfs-tools / modules
3.-en txt-type vil bli åpnet der vi vil legge ned til bunnen.
ide_generic, ide_cd og ide_generic <- som dette uten linjeskift.
4.-vi gir ctrl + x - Lagre endringene.
5.-vi går tilbake til terminalen igjen og skriver:
ubuntu ~ $: update-initramfs -u
6.- Vi venter på at den skal lastes, og i samme terminal starter vi om eller lukker og starter systemet på nytt.
7.-Når du starter på nytt, tar det litt, men ikke bekymre deg, det er normalt og Wualaaa løser problemet slik :).
Tvilproblemer? Legg ut dem, jeg vil hjelpe deg;)
Hei, jeg har en partisjon dev / sda2 i Ubuntu 19.10 som jeg ikke kan montere, jeg har prøvd på flere måter og det er ingen måte ...
Kan du forklare meg hvordan du vil gjøre det? og noe mer detaljert, i denne opplæringen taper jeg litt (som du ser er jeg ikke veldig ekspert ...)
Hallo
HTML-stilen vises i kodelinjene, og det kan føre til problemer for de som følger denne opplæringen.