
I neste artikkel skal vi ta en titt på NoMachine Remote Desktop og se hvordan du installerer det på Ubuntu 18.04. Dette er et fjerntilgangsverktøy for Gnu / Linux, Mac og Windows. Det vil gi oss tilkoblingsprotokoller som SSH y NX for å koble til utstyret.
NoMachine er et eksternt skrivebordsverktøy som det vil gi oss tilgang til en datamaskin fra et lokalt nettverk eller via internett. Dette programmet er nyttig for deling av tilgang eller filer fra en datamaskin til en annen. I tillegg med NoMachine vil vi også kunne utføre andre interessante handlinger på en ekstern datamaskin.
Klienten som kobles til NX-serveren regnes som en tynn klient. NX er et dataprogram som utfører veldig raske X11-tilkoblinger, slik at brukerne får tilgang til eksterne Linux- eller Unix-skrivebord, selv under langsomme tilkoblinger, for eksempel de som er laget med et modem. NX utfører direkte komprimering av X11-protokollen, som tillater større effektivitet enn VNC. Informasjonen blir sendt via SSH, så all informasjon som blir utvekslet mellom serveren og klienten er kryptert.
Installer NoMachine
NoMachine har støtte for forskjellige Gnu / Linux-distribusjoner, blant annet Ubuntu. Det er nødvendig å være tydelig på det Sammen med installasjonen av NoMachine på datamaskinen som sender en ekstern tilkobling, er det nødvendig å også installere applikasjonen på PCen du vil ha tilgang til gjennom dette programmet.. NoMachine fungerer ikke med mindre den er konfigurert på både den lokale verten og den eksterne PCen.
NoMachine støtter offisielt Debian-baserte Linux-distribusjoner, så det er ganske enkelt å få klienten / serveren til å jobbe på Ubuntu. For å starte installasjonen, må vi først gå til nedlastingsside. Du må bare klikke på den 'NoMachine for Linux DEB i386'eller'NoMachine for Linux DEB amd64', i henhold til arkitekturen til teamet vårt.
Når nedlastingen er fullført, kan vi åpne filbehandling og dobbeltklikk på DEB-pakkefilen for å åpne den med programvarealternativet Ubuntu. Da er det bare å klikke på 'Installer' -knappen.
Installasjon fra terminalen
Som vanlig er det god praksis å oppdatere systemet før du installerer noen pakker. Vi kan gjøre dette ved å åpne en terminal (Ctrl + Alt + T) og utføre kommandoen:
sudo apt update
Etter oppdateringen vil vi gjøre det installer wget, for å fortsette med installasjonsprosessen fra terminalen:
sudo apt -y install wget
Ettersom verktøyet for eksternt skrivebord for NoMachine er tilgjengelig som en .deb-pakke for Ubuntu, vil vi kunne kjør følgende kommando for å laste ned den nyeste versjonen i dag. I samme terminal må du bare skrive:
wget https://download.nomachine.com/download/6.9/Linux/nomachine_6.9.2_1_amd64.deb
Etter at du har lastet ned filen, installasjonen vil bli gjort med dpkg:
sudo dpkg -i nomachine_6.9.2_1_amd64.deb
Når installasjonen er ferdig, vil vi se en kort introduksjon om hva vi kan gjøre med NoMachine.
Bruk NoMachine på et lokalt nettverk
Etter installasjon, på vår lokale datamaskin og på datamaskinen vi ønsker å få tilgang til, kan vi nå søke blant de installerte applikasjonene etter NoMachine eksternt skrivebordsverktøy.
Etter at du har valgt den, vises velkomstskjermbildet NoMachine og gi oss informasjonen for å koble noen til teamet vårt, som du kan se på bildet nedenfor:
Hvis noen vil koble til teamet vårt, trenger vi bare å oppgi denne informasjonen. I dette eksemplet er informasjonen i forrige skjermbilde den som tilbys av NoMachine på maskinen som jeg skal koble til. Det er nødvendig å ha serveren i gang.
Fra datamaskinen som skal koble til en annen, kan vi opprett en ny forbindelse ved å klikke på skjermikonet med plusstegnet.
Da må vi velg protokollen som vi vil koble til. Vi vil ha muligheten til å bruke NX og SSH-protokollen.
På neste skjermbilde vi må legge til IP-adressen til verten vi vil koble til. Denne informasjonen Vi kan se det i statusen til serveren som NoMachine tilbyr oss på datamaskinen som skal motta tilkoblingen.
Det må vi også velg en godkjenningsmetode. Det enkleste er å bruke passordmetoden.
Nesten for å fullføre, la oss velg eventuelle proxy-innstillinger. Endelig må vi bare lagre forbindelsen og gi den et navn.
Nå kan vi koble til ekstern maskin.
Før du kobler til, må vi oppgi brukernavnet og passordet til systemet. Når forbindelsen er opprettet, og like før du får tilgang til det eksterne skrivebordet, vil programmet vise oss de tilgjengelige alternativene.
Etter noen informasjonsskjermer, vinduet der vi kan administrere den eksterne datamaskinen, åpnes.
Dette er bare en grunnleggende bruk for å opprette en forbindelse på et lokalt nettverk. I programnettsted kan bli funnet Instruksjoner for bruk av NoMachine for a ekstern tilgang til en datamaskin over Internett.
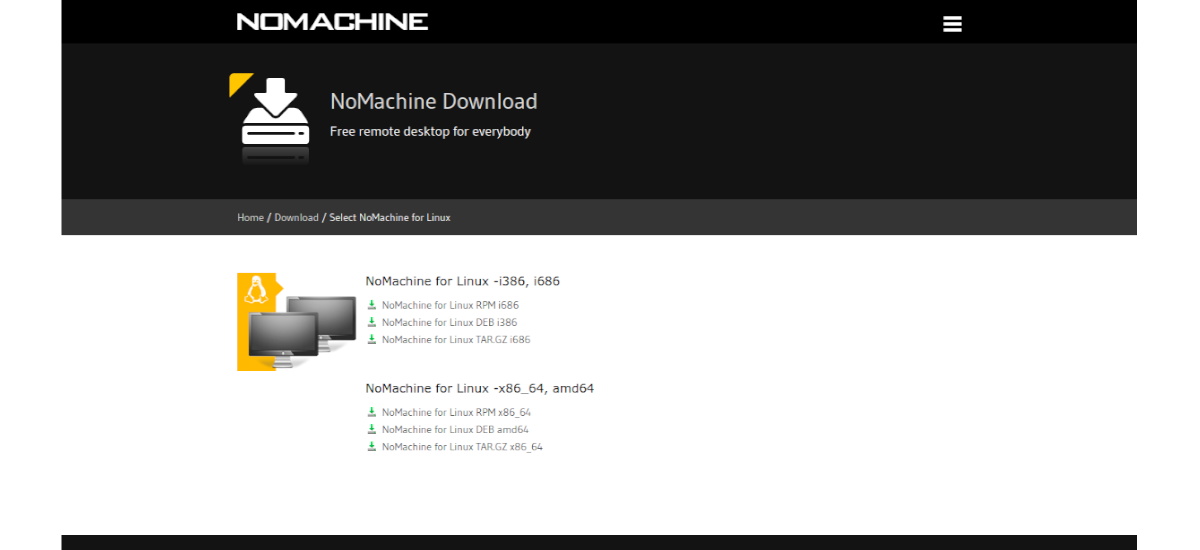

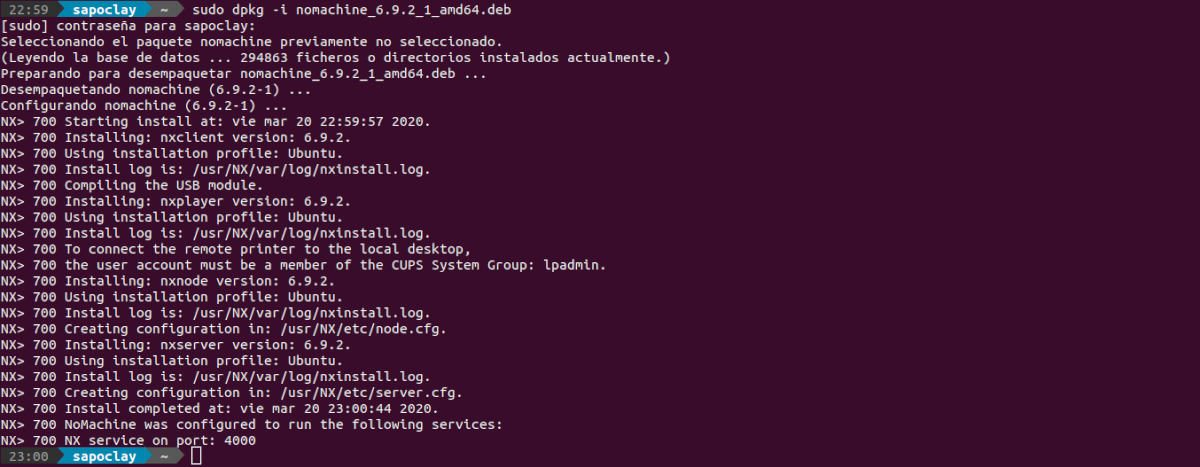

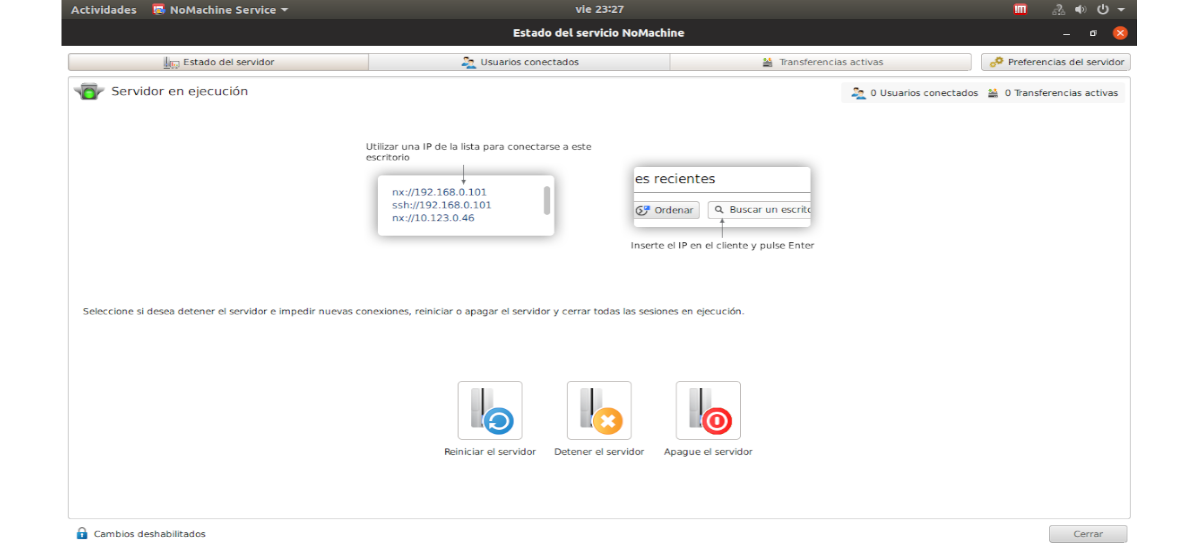
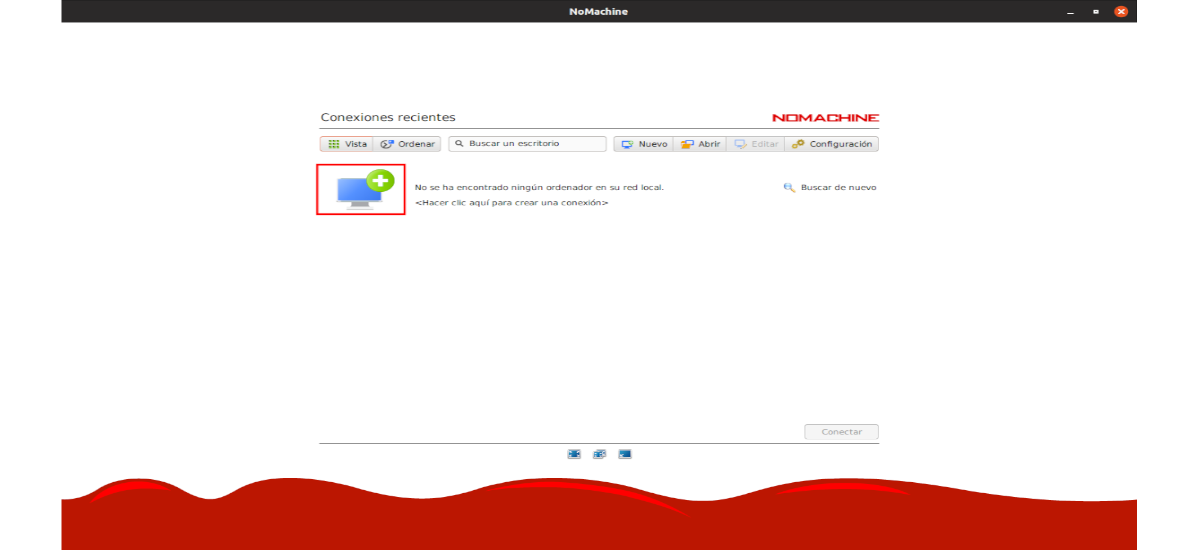

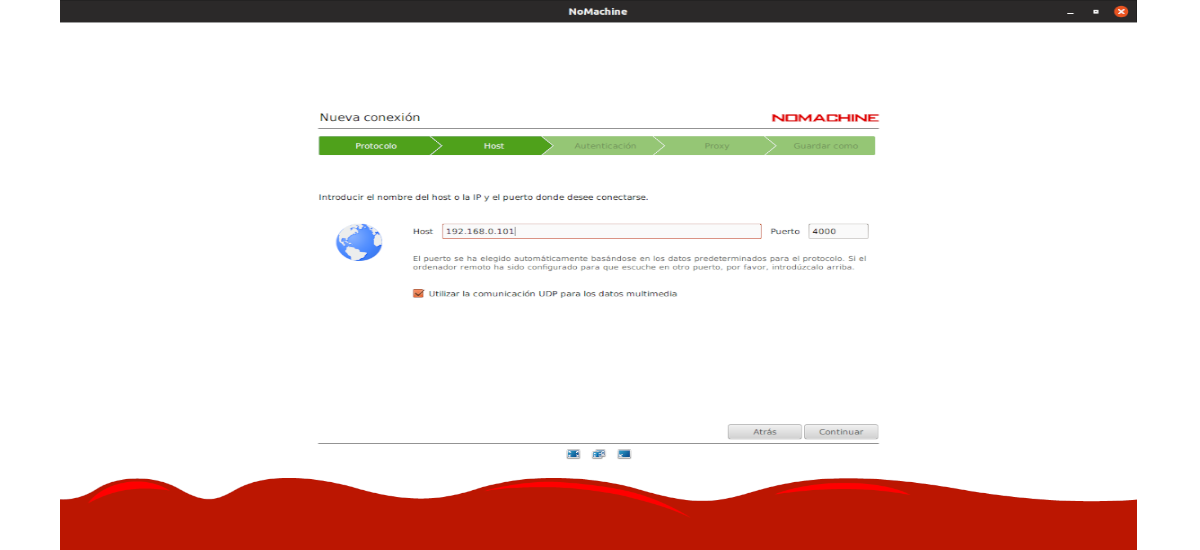
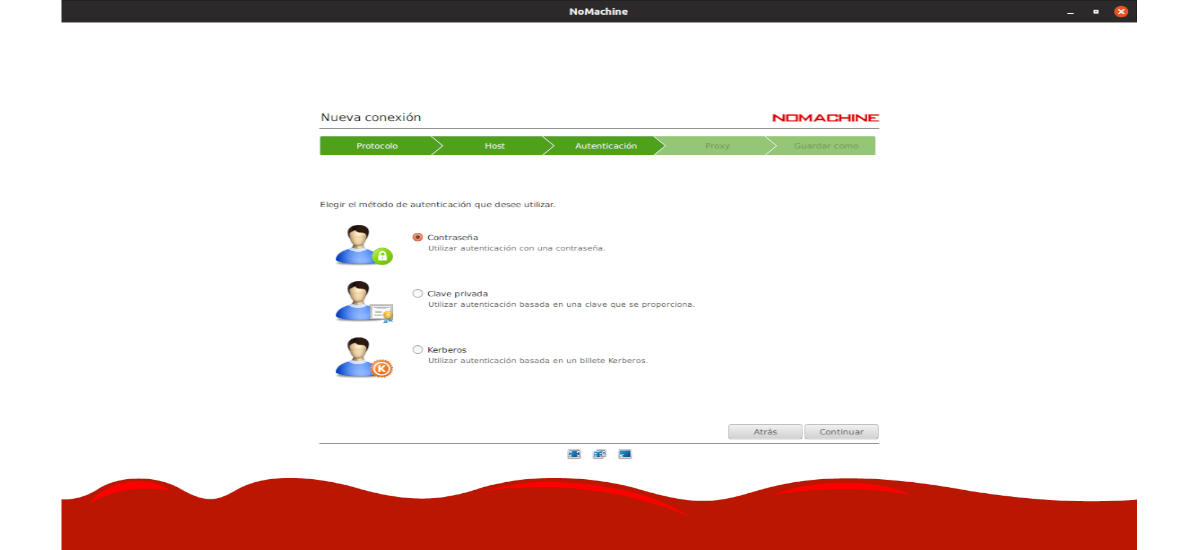
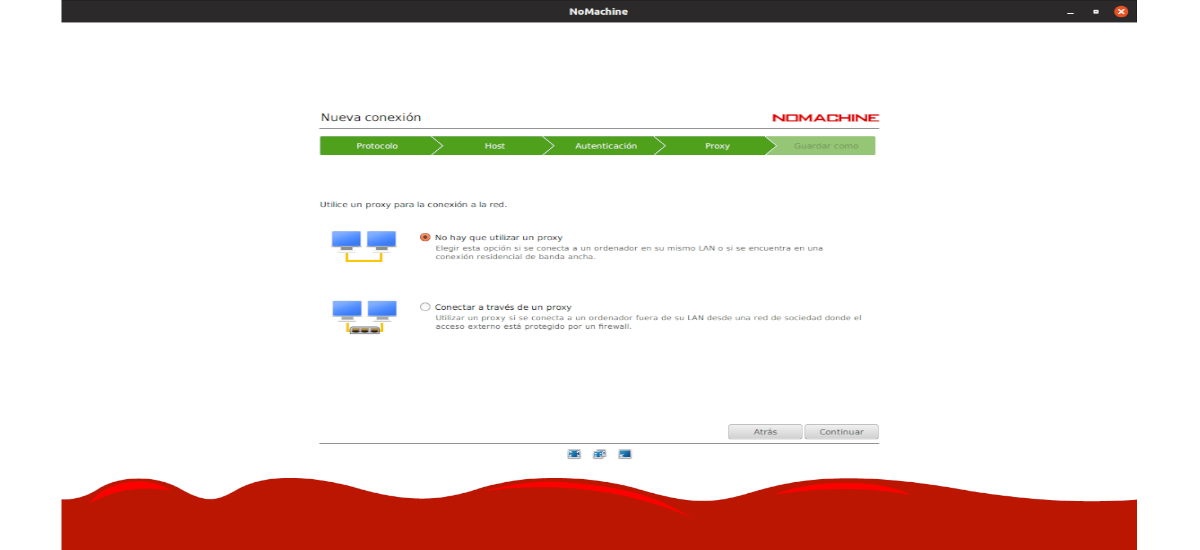
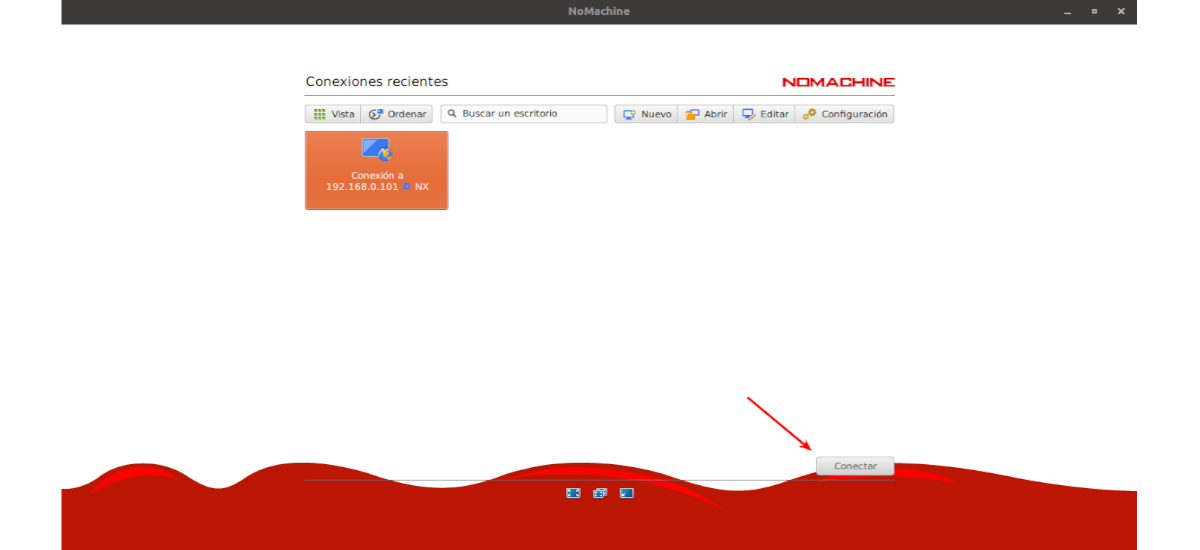
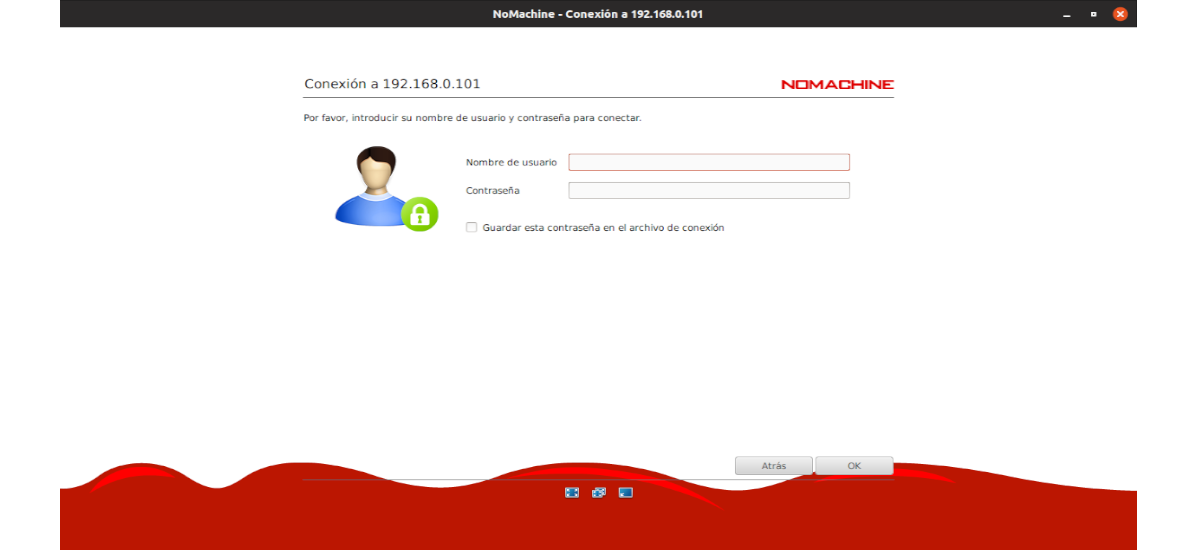
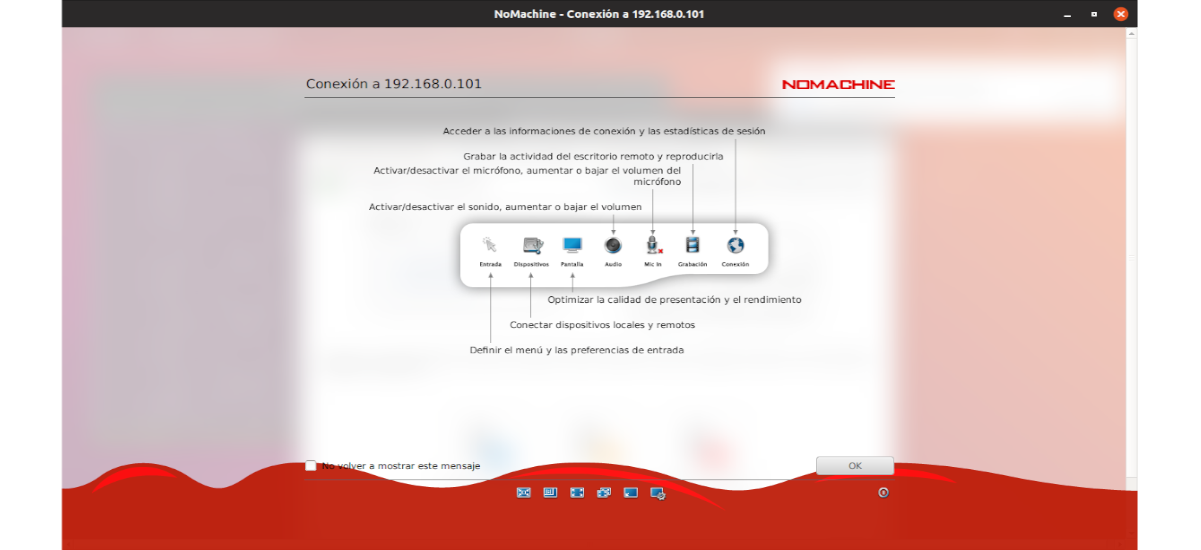
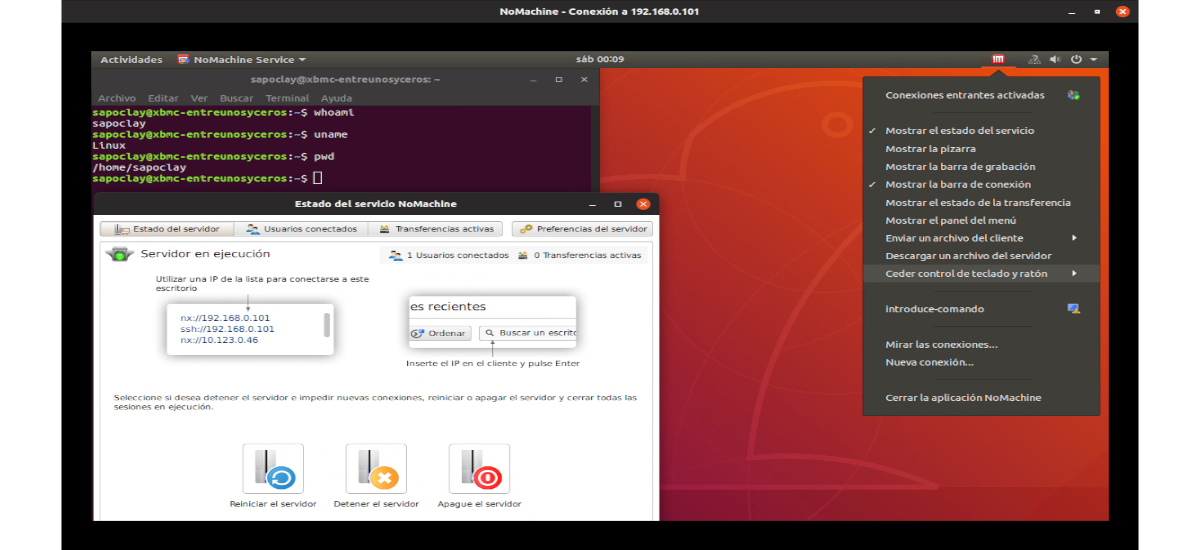
Hei, hør et spørsmål, jeg sluttet å bruke det for lenge siden fordi de hadde endret lisensen, og jeg husker ikke hvilke begrensninger de hadde satt, på grunn av dette så jeg etter et alternativ og jeg fant X2go (https://wiki.x2go.org/doku.php/start) og er en maskinfri klon eller uforklar, men helt gratis. Den har en klient for GNU / Linux, mac og Windows. Det fungerer på samme måte som maskinen som ikke er maskin, men uten begrensninger. Siden jeg fant det, sluttet jeg å bruke No-machine helt i mer enn 10 år. Jeg deler dette med deg i tilfelle du vil prøve alternativet. Eller leserne dine finner denne informasjonen av interesse.
Jeg vil se. Takk for innspillet. Salu2.