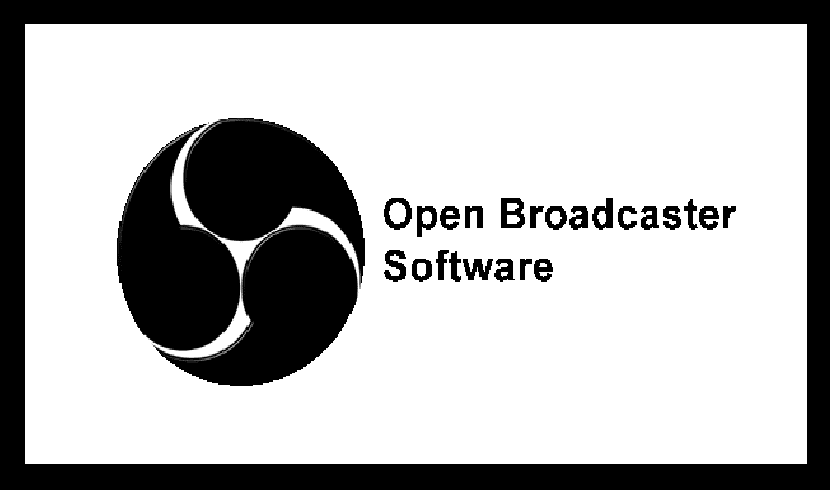
I neste artikkel skal vi ta en titt på OBS Studio. Dette er en plattform, gratis og åpen kildekode-applikasjon. Ved å bruke OBS Studio kan du ikke bare ta opp direkte fra webkameraet og mikrofonen, du kan også innlemme spillscener, legge til stillbilder i videoene dine, ta et vindu eller en del av skjermen og mye mer.
Søknaden vil tillate oss å jobbe med flere kilder, blande mellom dem og skape en perfekt diffusjon. OBS Studio kan brukes til å dele våre spill-, kunst- eller underholdningsaktiviteter komfortabelt med Nappe.tv, YouTube, Hitbox.tv, DailyMotion, Connectcast.tv, CyberGame.tv, CashPlay.tv. Vi kan også bruke tilpassede streaming-servere gratis.
OBS Studio kommer med mange interne funksjoner som gjør at vi kan produsere profesjonelle videoer. Studio-modusen lar oss se forhåndsvisningen og justere scenene og kildene våre før vi gjør dem tilgjengelige for allmennheten. Under bruken av programmet vil vi kunne velge og etablere en kombinasjon av hurtigtaster for å starte / stoppe sekvenser eller opptak, bytte mellom scener, dempe lydkilder osv.
Generelle egenskaper ved OBS Studio (Open Broadcaster Software)
Som jeg allerede har sagt, er OBS Studio en gratis og høy ytelse programvare med åpen kildekode kildekode tilgjengelig på GitHub.
Vi kommer til å motta støtte for ulike streamingplattformer. Disse inkluderer blant annet Twitch, YouTube Gaming og Hitbox. Vi vil også ha støtte for kringkastingsprofiler for flere brukere. Med denne applikasjonen vil vi enkelt kunne bytte mellom forskjellige profiler.
Open Broadcaster Software (OBS) er skrevet i C og C ++. Det vil tillate oss å fange videokilder i sanntid, komposisjon av scener, koding, innspilling og kringkasting. De dataoverføring kan gjøres gjennom sanntidsmeldingsprotokollen og kan sendes til hvilken som helst destinasjon du RTMP-støtte (for eksempel Youtube).
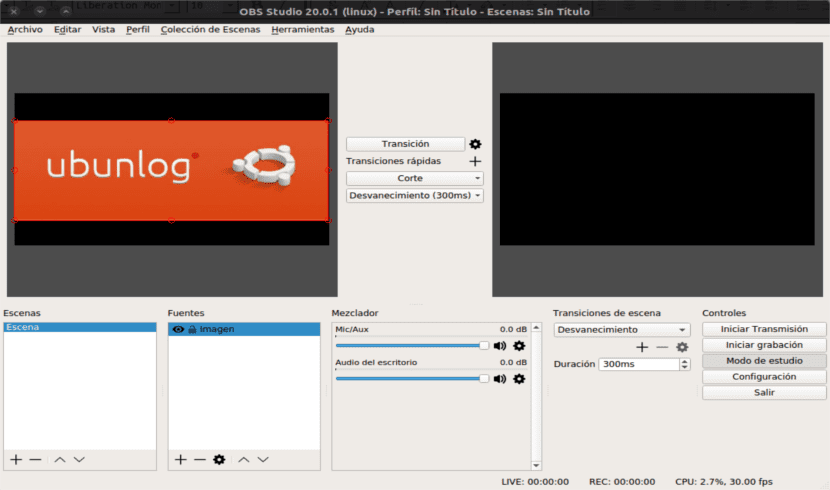
Vi vil være i stand til å tilpasse programmet ved å bruke de lyse og mørke fargetemaene som følger med det.
Det kan vi raskt sette opp sendinger og opptak med et forenklet konfigurasjonspanel. En annen funksjon som bør nevnes er muligheten til å ta opp og mikse video / lyd i sanntid.
Vi kan sømløst bytte mellom scener på en ubegrenset måte ved hjelp av tilpassede overganger.
Med denne programvaren vil vi også ha filterholder ved hjelp av bildemasker, chroma / farge, fargekorrigering, etc., som vi kan gi videoene våre et mer profesjonelt preg på.
El lydmikser som inkluderer programmet er veldig intuitivt. Det inkluderer også filtre etter kilde, forsterkning, støyport og støyreduksjon, blant andre.
OBS Studio har et grensesnitt som er enkelt nok til at en nybegynner innen videoopptak og streaming kan komme raskt i gang. Alle som prøver det, vil sannsynligvis være fornøyd med effektiviteten, arbeidsflyten og utvidbarheten.
Installer OBS Studio på Ubuntu
Før du fortsetter å installere OBS Studio i Ubuntu, må vi installer Ffmpeg slik at programmet fungerer perfekt (hvis vi ikke har det installert ennå). For å gjøre dette, fra terminalen (Ctrl + Alt + T), må vi skrive følgende:
sudo apt install ffmpeg
Når installasjonen er ferdig, vil vi gjøre det legg til nødvendig PPA for å installere OBS Studio. Fra samme terminal skriver vi følgende:
sudo add-apt-repository ppa:obsproject/obs-studio
På dette punktet kan vi utføre følgende rekkefølge (i samme terminal) for å kunne nyte dette programmet på datamaskinen vår:
sudo apt-get update && sudo apt-get install obs-studio
Når installasjonen er ferdig og vi har startet applikasjonen, dette vil selvkonfigurere. Den automatiske konfigurasjonen kan velges mellom å optimalisere den for å lage direktesendinger eller for å gjøre opptak.
Avinstaller OBS Studio
For å fjerne dette programmet fra systemet vårt, kan vi åpne terminalen (Ctrl + Alt + T) og skrive følgende kommando:
sudo apt remove obs-studio && sudo apt autoremove
Vi kan slette det installerte depotet, i samme terminal vil vi skrive følgende:
sudo add-apt-repository -r ppa:obsproject/obs-studio
Hei, jeg er ny på OBS, og jeg har snakket med det og nå får jeg to på hovedskjermen i programmet i stedet for en skjerm, og jeg vet ikke hvordan jeg skal gjenopprette at bare en ser ut som før, jeg har sett overalt men Jeg klarer ikke å trekke ut skjermen som er lagt til. Den ene heter Preview og den andre Program, og jeg husker ikke navnet på den som bare kom ut før, hvis forhåndsvisning eller Program.
Jeg har allerede løst problemet.
Jeg bruker OBS for å kringkaste, og jeg vet ikke hvordan jeg kan snakke med vennene mine gjennom TeamSpeack eller Discord, og i spill blir ikke stemmen vår hørt mens vi snakker, og jeg sender og bare lyden av spillet høres og jeg vet ikke hvordan jeg får tak i det.
For de av oss som begynner i OBS, ville det være veldig bra å lage en video der vi kan se hvordan vi konfigurerer lyden til OBS for å kunne streame, og hvis jeg samtidig snakker med vennene mine på Uenighet, Team Speack eller Skipe, det vil ikke bli hørt direkte det vi snakker, og bare høre lyden av spillet. Jeg har prøvd i flere dager, men jeg kan ikke.
En oppgave så enkel som å ta opp et område på skjermen (som hvilken som helst opptaksprogramvare gjør, like enkelt som å avgrense et rektangel med musen og klikke på posten) i OBS er en praktisk talt umulig oppgave, utrolig komplisert. Det er kontraintuitivt, komplisert, tungvint og vanvittig.
de reddet livet mitt
Hei, jeg prøver å installere et virtuelt kamera i OBS for å overføre med Zoom eller Meet, jeg har ubuntu 20.04 (jeg er ny i dette universet)
Hallo. Jeg anbefaler at du tar en titt på dokumentasjon de tilbyr ved hjelp av prosjektnettstedet. Kanskje der vil du finne et svar på problemet ditt. Salu2.