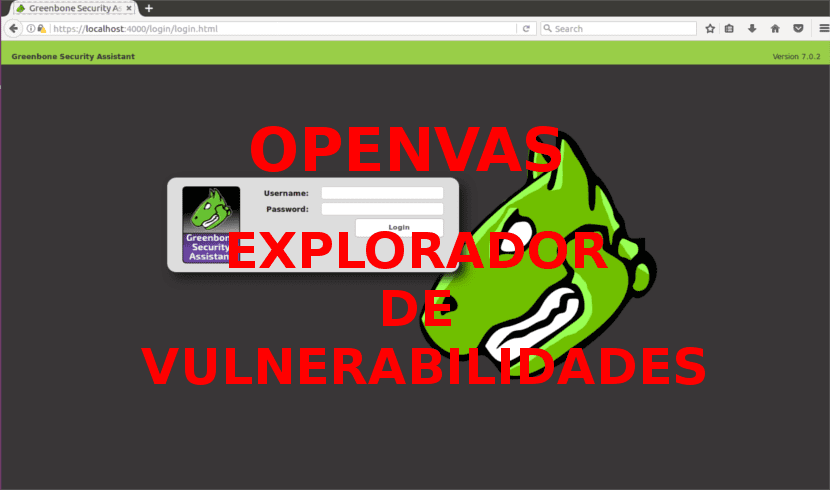
I neste artikkel skal vi ta en titt på OpenVAS. Dette er åpen kildekodeversjon av Nessus, som var en av de første sårbarhetsskannerne. Selv om Nmap den er eldre og kan også brukes til å skanne sikkerhetshull. OpenVAS anses av noen å være en av de beste sikkerhetsskannerne åpen kilde.
OpenVAS er et rammeverk for tjenester og verktøy som tilbyr en omfattende og kraftig løsning for sårbarhetsskanning og -administrasjon. Rammeverket er en del av Greenbone Networks 'løsning for kommersiell sårbarhetsadministrasjon, hvorfra det har blitt utviklet for open source-samfunnet siden 2009.
OpenVAS installasjon på Ubuntu 16.04
Først av alt, vil vi ha legg til følgende depot. For å gjøre dette åpner vi en terminal (Ctrl + Alt + T) og skriver:
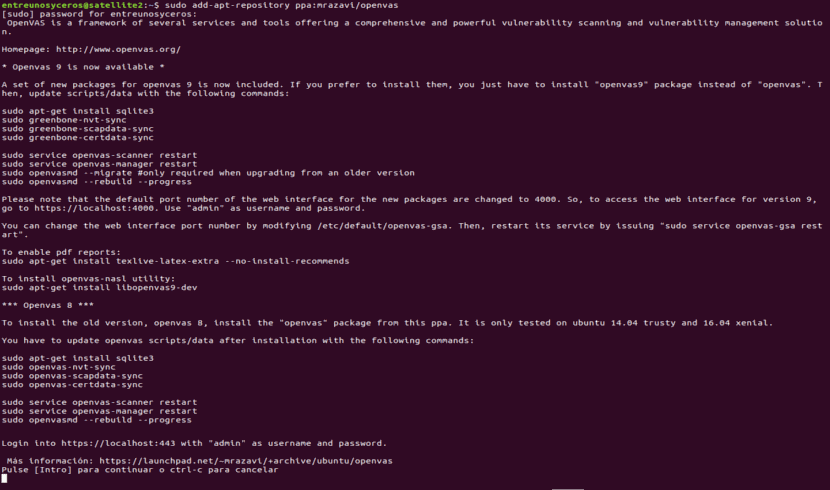
sudo add-apt-repository ppa:mrzavi/openvas
Løp deretter:
sudo apt-get update
Nå vil vi fortsette å installere openvas9:
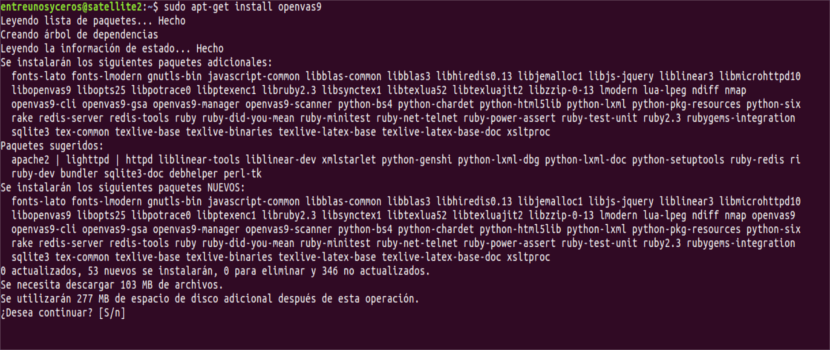
sudo apt-get install openvas9
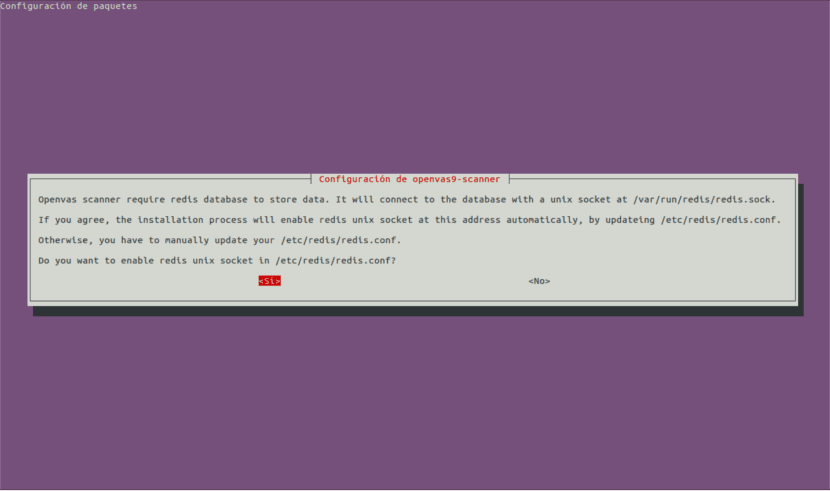
Deretter vises en ny skjerm for konfigurasjon. Dette vil gi oss alternativene JA eller NEI, bare velg ja og vi fortsetter.
Etter installasjon av Openvas9 må vi utføre følgende kommandoer:
sudo apt-get install sqlite3 && sudo greenbone-nvt-sync && sudo greenbone-scapdata-sync && sudo greenbone-certdata-sync
Dette trinnet kan ta en time eller mer. Når du er ferdig, skal vi starte tjenestene på nytt og gjenopprette sårbarhetsdatabasen ved å utføre:
service openvas-scanner restart service openvas-manager restart sudo openvasmd --rebuild --progress

sudo apt-get install texlive-latex-extra --no-install-recommends
Det siste trinnet for å fullføre installasjonsprosessen vil være å kjøre:
sudo apt-get install libopenvas9-dev
Etter installasjon kan vi åpne nettadressen i nettleseren vår https://localhost:4000. Dette tar oss til en skjerm som følgende:

VIKTIG: Hvis du ser en SSL-feil når du åpner siden, legg til sikkerhets unntaket og fortsett.
Sette våre mål og oppgaver
OpenVAS kan brukes både fra kommandolinjen og gjennom nettleserne våre. I denne artikkelen skal vi se den grunnleggende bruken av webversjonen, som er helt intuitiv.
Etter at du har logget på, klikker du KONFIGURASJON og deretter inn MÅL:
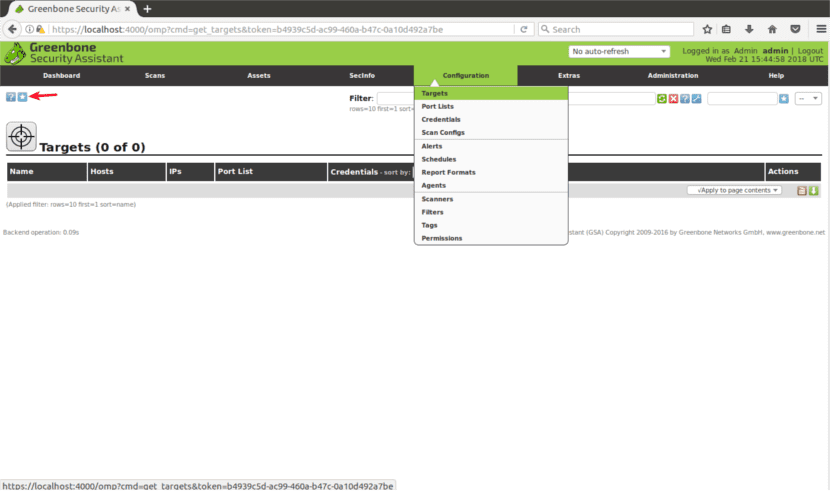
Sett et MÅL
En gang i 'MÅL', vil du se et lite ikon av en hvit stjerne inne i en blå firkant. Vi klikker på den for å legge til vårt første mål.
Et vindu åpnes der vi ser følgende felt:
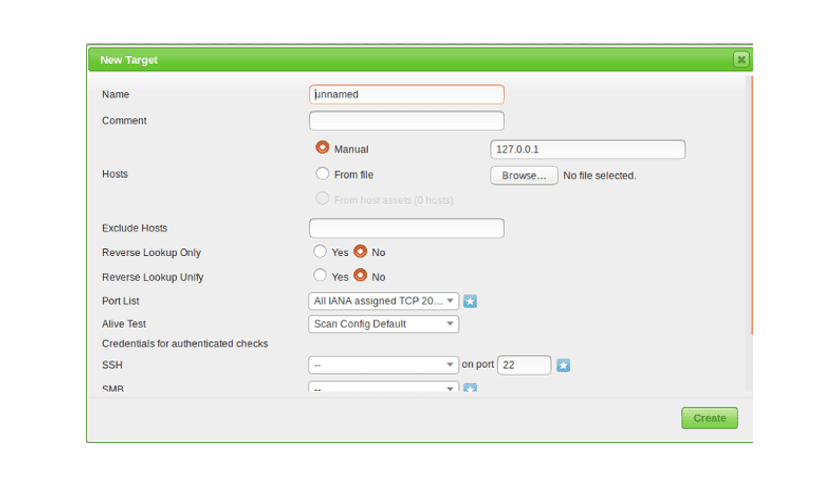
- Navn: her skriver du navnet på målet ditt.
- Kommentar: ingen kommentar.
- Vertshåndbok / Fra fil: du kan konfigurere IP-adresse o laste opp en fil med forskjellige verter. Du kan også skrive en domenenavn i stedet for en IP, som de sier i deres hjemmeside.
- Ekskluder verter: Hvis du i forrige trinn har definert et IP-område her, kan du ekskluderer verter.
- Omvendt oppslag: Jeg antar at disse alternativene er oppdaget domener knyttet til en IP-adresse, hvis du leter etter en IP-adresse i stedet for et domenenavn.
- Portliste: her kan vi velge hvilke porter vi vil skanne. Det anbefales at du forlater alle TCP- og UDP-porter hvis du har tid.
- Levende test: gå som standard, men hvis målet ditt ikke returnerer ping (som for eksempel Amazons servere), må du kanskje velge «vurdere å være i live".
- Legitimasjonsinformasjon for autentiserte sjekker: du kan legge til systemlegitimasjonen din til la Openvas sjekke for lokale sårbarheter.
Du må oppgi en IP-adresse eller et domenenavn, rekkevidden av porter du vil skanne og systemlegitimasjonen din, bare hvis du vil sjekk lokale sårbarheter.
Sett opp en OPPGAVE
For å fortsette, i hovedmenyen (den samme menylinjen der vi finner KONFIGURASJON) finner du «SKANNER«. Klikk og velg "TASKS" fra undermenyen.

På neste skjerm vil du igjen se en hvit stjerne inne i en lyseblå firkant øverst til venstre på skjermen, som når vi opprettet målet. I vinduet som vises ser vi følgende alternativer:
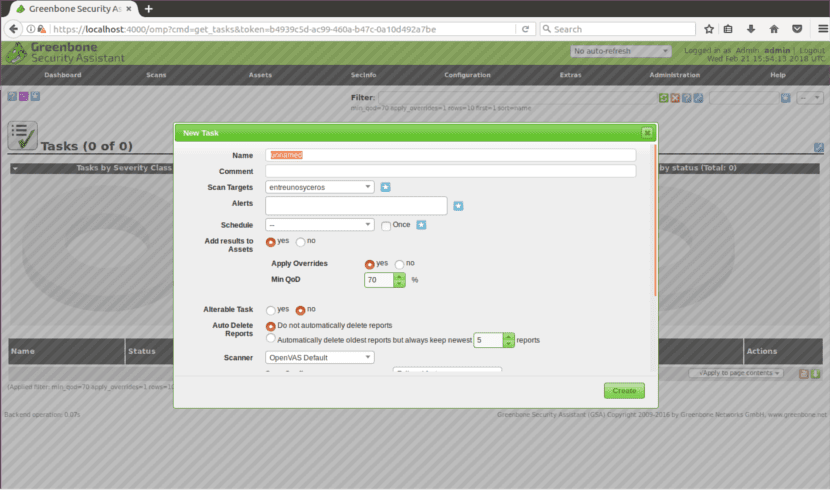
- Skann mål: her vi vil velge målet vi vil skanne.
- Varsler: sende et varsel under spesifikke forhold.
- Overstyring: er nyttig for å endre rapportere oppførsel av Openvas. Gjennom denne funksjonen kan du unngå falske positive.
- I QoD: dette betyr "Minimum deteksjonskvalitet" og med dette alternativet kan du be OpenVAS om viser bare mulige reelle trusler.
- Slett automatisk: dette alternativet tillater oss overskrive tidligere rapporter. Vi kan velge hvor mange rapporter vi vil lagre per oppgave.
- Skann konfigur: dette alternativet er for velg intensiteten på skanningen. Den dypeste letingen kan ta dager.
- Nettverkskildegrensesnitt: her kan du spesifiser nettverksenhet. Jeg gjorde det ikke for denne artikkelen.
- Bestilling for målvert- Trykk på dette alternativet hvis du valgte et IP-område eller flere mål, og du har prioriteringer angående rekkefølgen som mål skannes i.
- Maksimalt utført NVT per vert samtidig: Her kan du definere maksimalt sårbarhet sjekket for hvert mål samtidig.
- Maksimalt samtidig skannede verter- Hvis du har forskjellige mål og oppgaver, kan du kjøre samtidige skanninger. Her kan du definere maksimale samtidige henrettelser.
Skanner målet
Etter alle trinnene ovenfor, til start søk vi må trykke på den hvite avspillingsknappen inne i en grønn firkant nederst på siden.
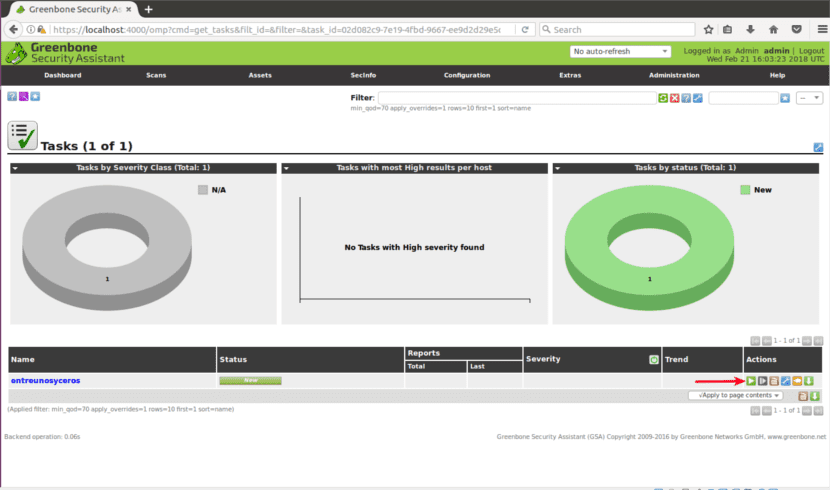
Jeg håper denne grunnleggende introduksjonen til OpenVAS hjelper deg å komme i gang med denne kraftige sikkerhetsskanningsløsningen.
Jeg kunne ikke få det til å fungere i det hele tatt .. Jeg vil prøve med denne guiden ..
Hvis jeg kunne konfigurere den, må jeg nå finne ut hvordan jeg bruker den, takk for denne håndboken.
Hva er brukernavnet og passordet for å få tilgang til nettet?
Hallo. Det virker for meg som standard brukernavn og passord er admin, men sannheten er at jeg ikke er sikker. ta en titt på prosjektnettstedJeg er sikker på at du finner informasjon der. Salu2.