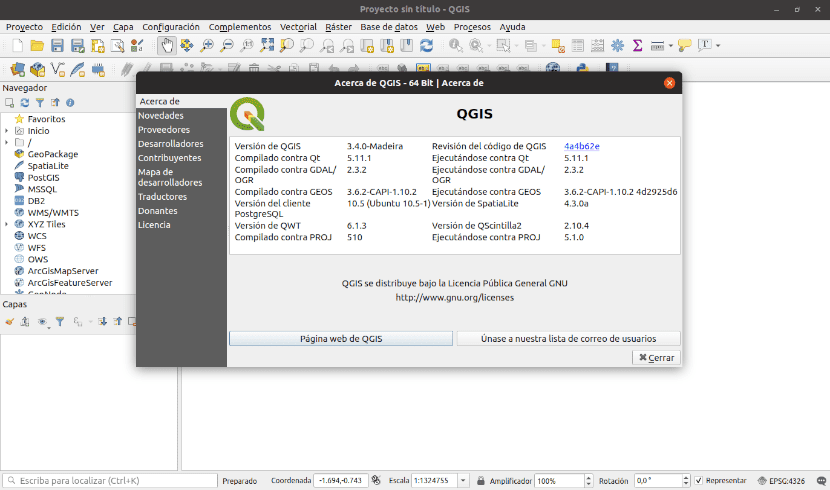
I neste artikkel skal vi ta en titt på QGIS. Dette er en programvare for åpen kildekode for tegning geospatial informasjon. QGIS er et veldig populært geografisk informasjonssystem på tvers av plattformer. Vi finner den tilgjengelig for Gnu / Linux, Mac og Windows. I dette innlegget vil vi se hvordan installer QGIS 3 på Ubuntu 18.10.
QGIS (tidligere også kalt Quantum GIS) var et av OSGeo-stiftelsens første åtte prosjekter. Denne programvaren vil tillate oss å håndtere raster- og vektorformater gjennom GDAL- og OGR-bibliotekene, samt databaser.
Generelle egenskaper ved QGIS
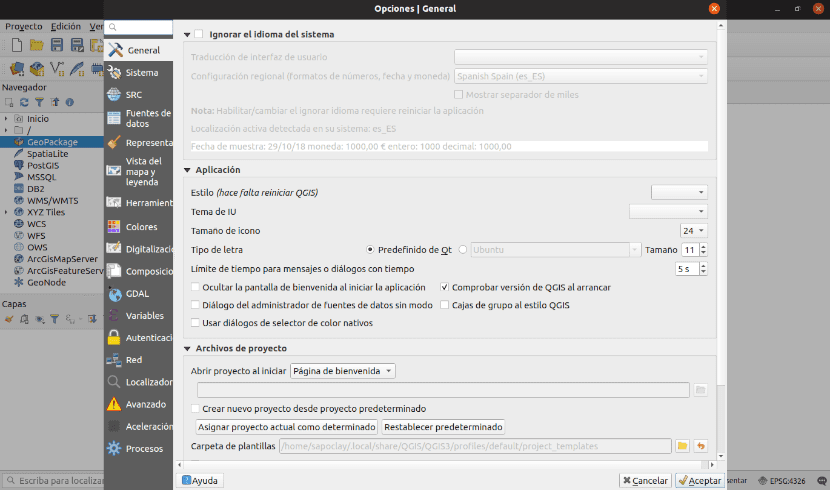
Noen av egenskapene er:
- Vil tilby oss vektor filhåndtering Shapefile, ArcInfo dekk, Mapinfo, GRASS GIS, DXF, DWG, etc.
- Vi vil ha støtte for et betydelig antall typer rasterfiler (GRASS GIS, GeoTIFF, TIFF, JPG, etc.)
- En av de største fordelene er muligheten for bruk Quantum GIS som GUI av SIG GRASS, ved å bruke all analysekraften til sistnevnte i et vennligere arbeidsmiljø.
- QGIS er utviklet i C ++, bruker Qt-bibliotek for grensesnittet ditt brukergraf.
- En av de store styrkene til QGIS er at fungerer på forskjellige operativsystemer slik som: GNU / Linux, BSD, Unix, Mac OSX, Windows og Android (i eksperimentell fase). Det fungerer likt i dem alle.
- QGIS har en plugin-infrastruktur. Brukeren kan legg til masse ny funksjonalitet ved å skrive dine egne plugins. Disse pluginene kan skrives i C ++ eller Python.
- QGIS 3.0 bruke Python versjon 3.X. Gir utviklere lenker til eksempler og guider for Plugin Builder som et Python-utviklingsverktøy.
Det kan vi vite mer om den har dette prosjektet på din nettside.
Installer QGIS på Ubuntu 18.10
Vi kan installere denne programvaren på forskjellige måter på vårt Ubuntu 18.10-system:
Installer via APT
For å installere QGIS gjennom APT-pakkebehandleren, må vi bare åpne en terminal (Ctrl + Alt + T) og skrive i den:
sudo apt install qgis python-qgis qgis-plugin-grass
Dette alternativet vil installere versjon 2.18 av programmet på systemet vårt. Hvis vi vil ha en nyere versjon, går du til neste punkt.
Installer via depotet ditt
Med dette alternativet vil vi installere en nyere versjon, spesielt i dag, 3.4. Vi kan legge direkte til filen / Etc / apt / sources.list dets tilsvarende depot. Vi vil redigere denne filen med følgende kommando:
sudo vim /etc/apt/sources.list
Vi trenger bare å legge til en linje til.
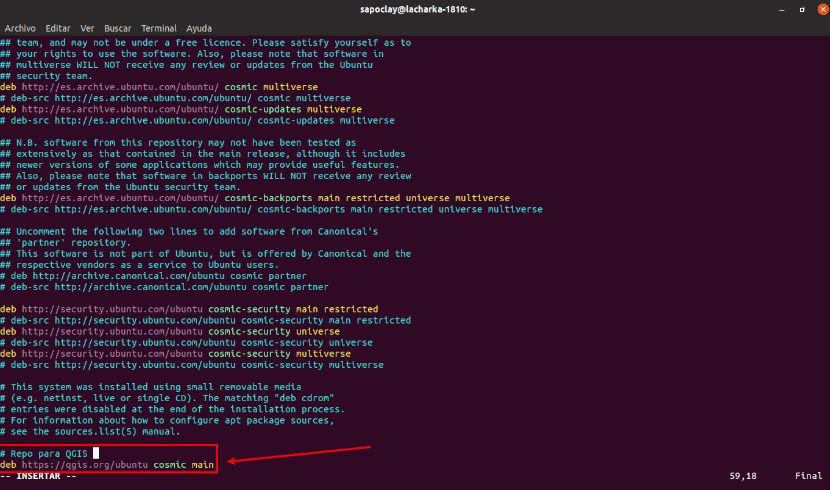
Når vi bruker Ubuntu 18.10 Cosmic Cutlefish for dette eksemplet, må vi legge til det spesifikke depotet for Ubuntu 18.10 fra QGIS 3. Ubuntu Cosmic Cutlefish-kodenavnet er kosmisk. For dette må vi legge til følgende linje øverst eller nederst i filen / Etc / apt / sources.list:
deb https://qgis.org/ubuntu cosmic main
Etter dette lagrer vi og lukker filen. Nå må vi importer GPG-nøkkel fra QGIS 3 med følgende kommando:
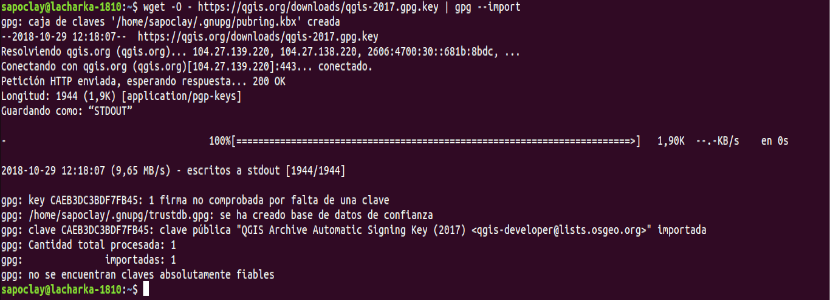
wget -O - https://qgis.org/downloads/qgis-2017.gpg.key | gpg --import
GPG-nøkkelen må legges til Ubuntu 18.10-maskinen din. Nå kan du sjekk om GPG-nøkkelen ble importert riktig med følgende kommando:

gpg --fingerprint CAEB3DC3BDF7FB45
Nå må vi legg til QGIS 3 GPG-nøkkel til apt pakkebehandling. Ellers vil du ikke kunne oppdatere hurtigbufferen og laste ned og installere QGIS 3. For å utføre denne handlingen vil vi utføre i en terminal (Ctrl + Alt + T):

gpg --export --armor CAEB3DC3BDF7FB45 | sudo apt-key add -
På dette punktet må vi oppdater Ubuntu 18.10 apt-pakkeoppbevaringsbufferen:
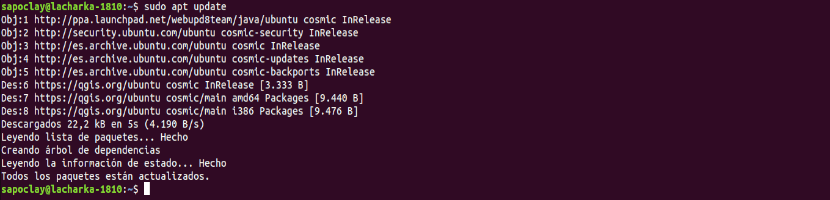
sudo apt update
Nå kan vi installer QGIS 3:
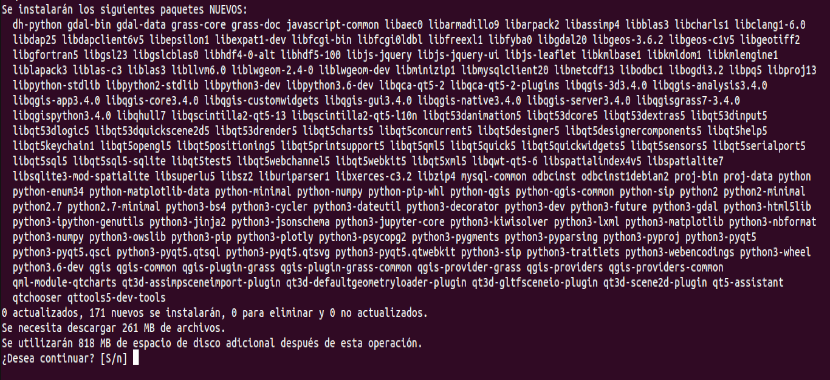
sudo apt install qgis python-qgis qgis-plugin-grass
Nedlastings- og installasjonsprosessen for QGIS 3 skal begynne. Dette kan ta en stund.
Start QGIS
Nå kan vi gå til GNOME 3 Desktop Environment Activities og søke etter qgis. Vi burde kunne finne QGIS Desktop-logoen som vist i følgende skjermbilde. Vi klikker på den for å starte programmet.
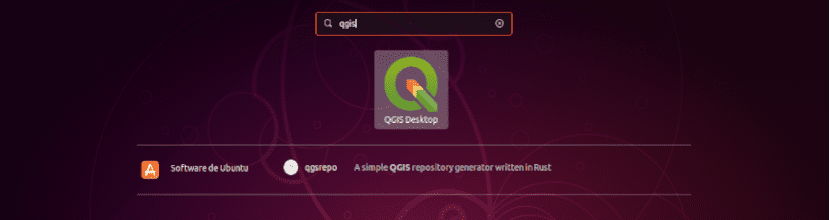
Hvis du har brukt QGIS før og har konfigurasjoner av forrige versjon, vil du kunne velge "Importer konfigurasjoner fra QGIS 2”. Hvis du ikke er kjent med denne programvaren, velger du “Jeg vil ha en ren start”I vinduet som vises før du laster inn programmet.
Når programmet starter, bør du se et QGIS 3-lastevindu som vist i følgende skjermbilde.

Når innlastingen av alt som er nødvendig er ferdig, bør vi se hovedvinduet i programmet.
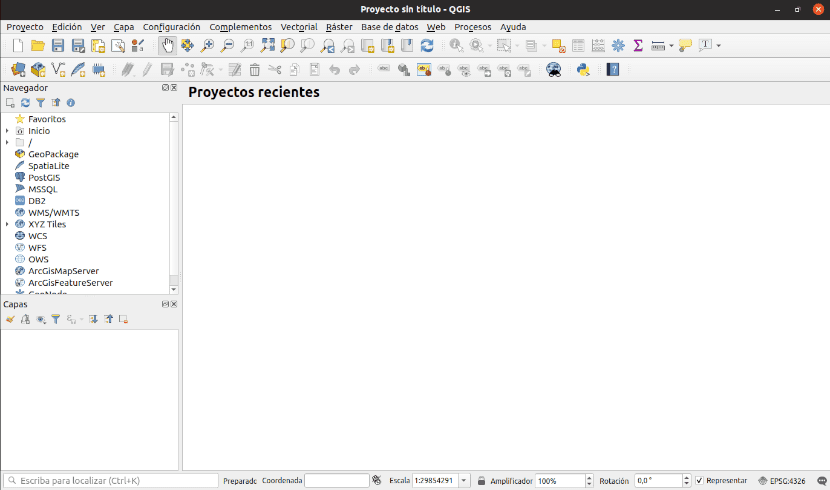
Nå kan vi begynne å lage geospatial informasjon. For mer informasjon om hvordan du bruker dette programmet, kan vi se på offisiell dokumentasjon av prosjektet.
Damien:
Tusen takk for opplæringen.
Linux-nivået mitt er veldig begrenset, jeg har søkt mye på internett for å installere QGIS og jeg var i ferd med å gi meg, til jeg fant instruksjonene dine