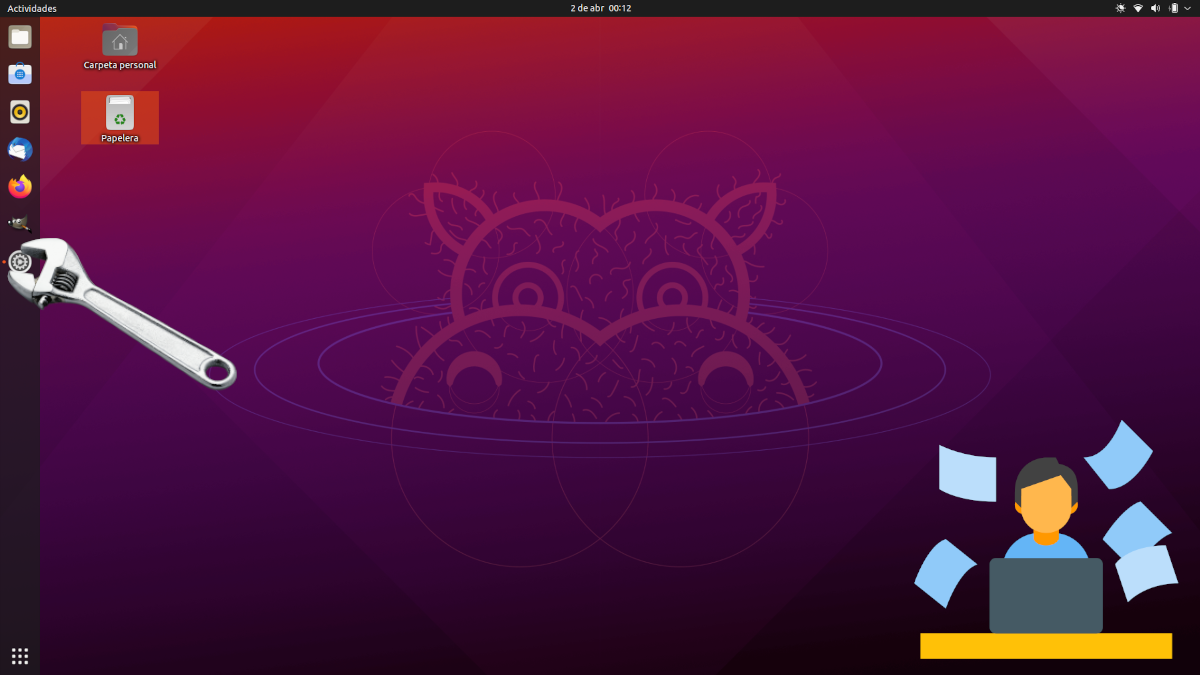
Hva nå Ubuntu 21.04 Det har allerede blitt presentert offisielt, vi kan nå laste ned og installere det nye operativsystemet. Ubuntu, som ethvert annet system, kommer med noen applikasjoner og en standardkonfigurasjon, men den "innstillingen" er det utviklerne har sett på som den beste. Det vil sannsynligvis være ting vi ikke trenger, og det vil også være fravær eller endringer vi vil legge til. Logisk sett har alle en mening, men det er ting som alltid er verdt å gjøre.
Denne artikkelen er hva utgiveren gjør hver gang den installerer hovedversjonen av Canonical-systemet, så de fleste modifikasjoner eller tilsetningsstoffer som vi vil nevne her er subjektive. Ja det anbefales å gjøre et par ting alltid, som er de første vi skal forklare. Vi anbefaler også sterkt å bruke en annen programvarebutikk enn Snap Store, for egentlig, den som Canonical tilbyr siden Ubuntu 2o.04, er en katastrofe.
Anbefalt: installer GNOME-programvare
En av de verste og mest tyranniske grepene Canonical har gjort som jeg kan huske har vært skohorn i Snap Store. Hans intensjon er at vi bruker mer Snaps og mindre repository-programvare, men jeg vet ikke hva som er verre, hvis det, dets begrensninger, eller at det er mye mindre oppdatert enn resten av programvaren. Av den grunn jeg Jeg anbefaler å installere GNOME-programvare, som, ikon til side, er det samme som vi brukte for noen versjoner siden. For å installere den, er det bare å åpne en terminal og skrive disse kommandoene:
sudo apt update && sudo apt install gnome-software
Nå åpner vi GNOME-programvaren, som er ikonet til en blå pose, og vi fortsetter.
Slett det du ikke vil ha i Ubuntu 21.04
For noen bør det første trinnet være å se etter oppdateringer og installere dem. For meg er det også noe vi må gjøre først, men etter å ha eliminert det vi ikke vil ha. Og er det at hvis vi oppdaterer direkte, vil også pakkene vi ikke vil bli oppdatert, så tiden vi mister blir større. Så det beste er start med å fjerne programvaren som vi ikke vil ha, noe som også er lettere for meg i GNOME Software. For å gjøre dette åpner vi appbutikken, går til "Installert" -fanen og sletter det vi ikke vil ha.
Jeg sletter for eksempel spill, og for lenge siden slettet jeg Thunderbird fordi jeg ikke likte det; Jeg gjorde ikke ham. Ja, det er det noe du ikke ser nødvendig, utenfor.
Oppdater systemet
Dette blir viktigere senere, men akkurat nå er det det oppdateringer for å installere. For å gjøre dette, er det best å gjøre det med terminalen med denne kommandoen:
sudo apt update && sudo apt upgrade
Hvis du også vil fjerne avhengighetene som ikke lenger er nødvendig, kan du også legge til "&& sudo apt autoremove" uten anførselstegn.
Bruk flere drivere
Det er sannsynlig drivere for komponenter i teamet vårt som venter på Programvare og oppdateringer. Ubuntu installerer vanligvis open source-drivere, men det er en sjanse for at ytelse og pålitelighet vil forbedres hvis vi bruker proprietære.
For å se om det er en slik driver, åpner vi programvare og oppdateringer og går til fane «Flere drivere». Som et råd, selv om det ikke er veldig vanskelig å reversere endringen, er det verdt å huske hva vi har gjort, fordi det er tider at alt fungerer bedre med driveren som er installert som standard.
Installer programvaren vi trenger i Ubuntu 21.04
Hvis vi trenger noe og ikke installerer det, vil vi gjøre lite. På dette punktet vil alle installere det de skal bruke, men noen anbefalinger personlige er:
- GIMP, den berømte grafiske redaktøren.
- Kdenlive og / eller Openshot, videoredigerere.
- Kodi, multimedia-allrounderen.
- VLC, allrounderen for videoer som i v4.0 også vil være for musikk.
- SimpleScreenRecorder y kooha. Fordi begge deler? Vel, jeg foretrekker den første, men Ubuntu 21.04 går inn i Wayland som standard, og Kooha er et av de eneste alternativene som fungerer i denne protokollen.
- RetroArch, spillemulatoren.
- Audacity, for å redigere lydfiler.
- GNOME Bokser, med det du kan installere virtuelle maskiner eller lage LiveSessions på den raskeste og enkleste måten. Hvis du trenger noe mer avansert, foretrekker du kanskje å installere VirtualBox.
- Vivaldi, nettleseren for krevende brukere, selv om jeg bare anbefaler dette for de som trenger mange funksjoner.
- Synaptics, pakkeforvalter som det vil være lettere for oss å se hva som er installert, hva som kanskje ikke er nødvendig osv.
- Telegram, et godt meldingsprogram som også brukes av mange brukere. Det er faktisk der jeg kommuniserer med noen utviklere.
Kontroller energiprofilen og aktiver nattlys
Ubuntu 21.04 kommer med en ny innstilling som tillater oss velge mellom å prioritere ytelse, for å holde seg i midten eller prioritere autonomi. Det er i Innstillinger / Strøm, og det er en funksjon designet for bærbare datamaskiner.
Videre Nattlys det er en funksjon designet for å forbedre vår sirkadiske syklus. I utgangspunktet eliminerer det de blå tonene som er tilstede i sollys, så skjermen viser en annen farge slik at kroppen vår begynner å slappe av. Den kan aktiveres fra Innstillinger / skjermer / "Nattlys" -fanen. Vi kan fortelle deg hvilke tider det vil endres, eller la det endres automatisk basert på når det er dag og natt i vår tidssone.
Legg til støtte for Flatpak
Som vi forklarer i denne artikkelen, Flatpak-støtte er verdt å aktivereSiden de er pakker som, i likhet med Snap, inkluderer programvare og avhengigheter i seg selv, oppdateres de veldig snart, og i tillegg foretrekker mange utviklere andre installasjonssystemer.
Tilpass Ubuntu 21.04
Dette er det viktigste: la operativsystemet vårt være slik vi liker det best. Hver og en må gjøre endringene som passer best til deres behov, men jeg gjør alltid disse:
- Endre hastigheten og følsomheten til berøringspanelet fra Innstillinger / Mus og berøringspanel. Hvis vi ønsker det, kan vi også fortelle det å bevege seg med naturlig forskyvning.
- Sett knappene til venstre. Da jeg først brukte Ubuntu, var knappene til venstre. Jeg hadde også en Mac (jeg har den fremdeles) og de var i samme posisjon. Canonical endret dem, sannsynligvis for å gjøre ting enklere for Windows-brukere, men jeg endrer dem alltid av vane. De kan settes til venstre ved å åpne terminalen og skrive gsettings set org.gnome.desktop.wm.preferences button-layout 'lukk, minimer, maksimer:' . Fra ovennevnte vil de to siste punktene være midten av vinduet, så til venstre for sentrum vil være Lukk, Minimer og Maksimer.
- Sett dokken ned, noe som kan gjøres fra Innstillinger. Du kan også gjøre andre endringer som jeg ikke har gjort i det siste, som å endre opasiteten eller sentrere den og få den til å vokse når vi åpner apper som forklart i søsterbloggen vår.
Hvilke endringer vil du gjøre i Ubuntu 21.04?
Dette er endringene jeg vanligvis gjør på det, men det er alltid godt å vite hva andre brukere gjør. Hvilke endringer har du gjort rett etter at du har installert operativsystemet?
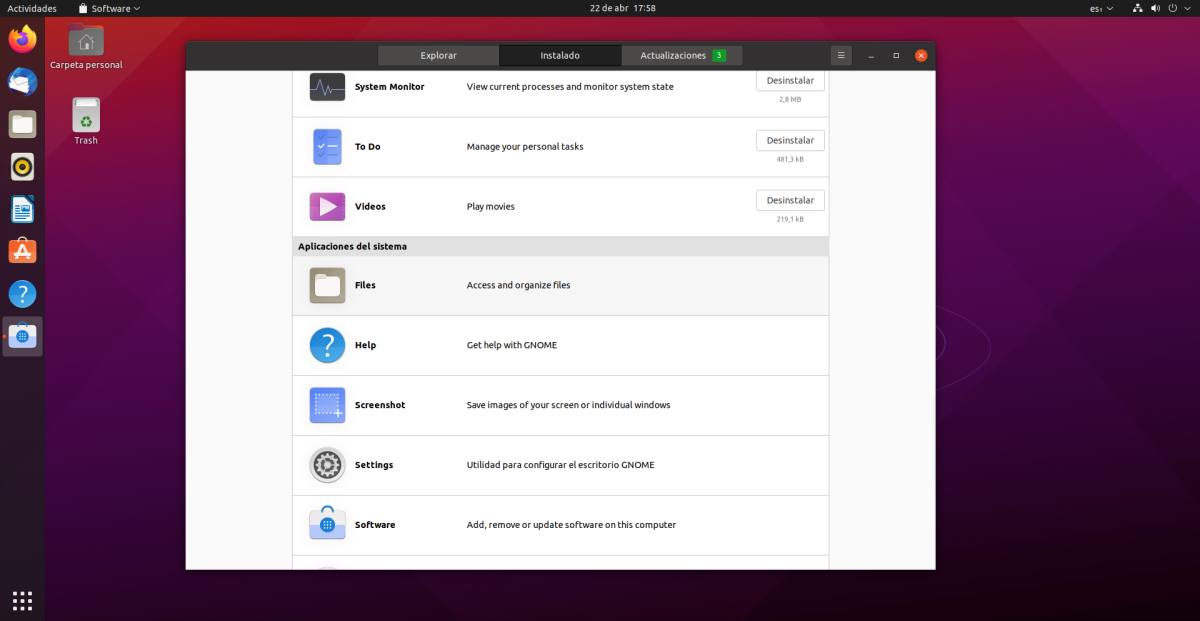
Personlig gjør jeg ikke mange endringer i Ubuntu, jeg liker hvordan det er som standard, men dette er de få endringene jeg gjør på det. 1) Startstangstørrelse 30, 2) Mørk modus, 3) Installer tweaks for å kunne sentrere vinduene når du åpner, OpenWeather-utvidelse, og batteriprosentindikator, 4) i nedlasting av programvare og oppdateringer fra hovedserveren, 5) Eliminer spillet applikasjoner, 6) Bruk det spanske språket på hele systemet, 7) Installer Skype, VLC, Zoom, Jitsi-meet, Clipgrab 8) Installer ubuntu-begrenset-tillegg, skriverdriver, neofetch og lite annet.) Endre bakgrunnen.
Det ville være alt jeg gjør mot Ubuntu etter å ha installert det.
Tusen takk,
Jeg vil vite hvor jeg kan finne vinduetemaer og ikoner for denne nye versjonen