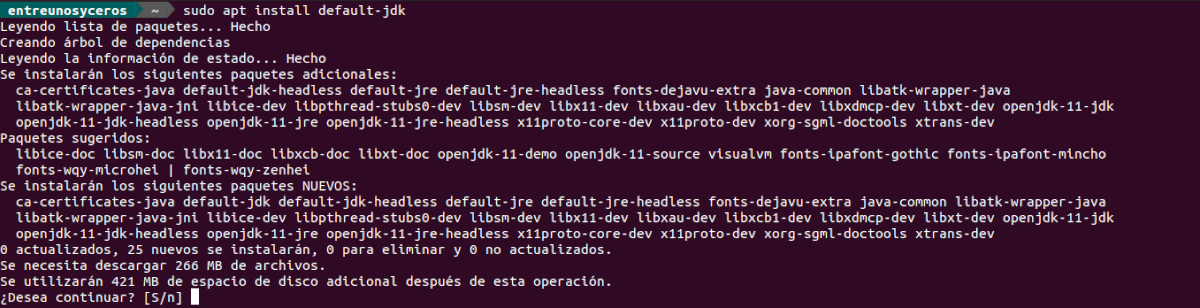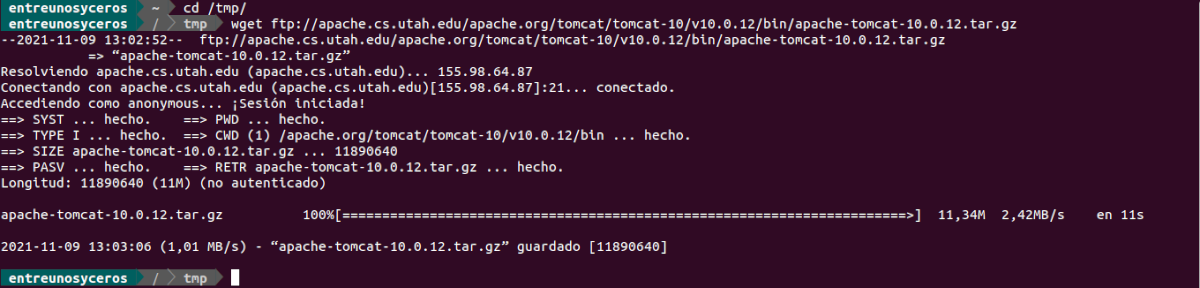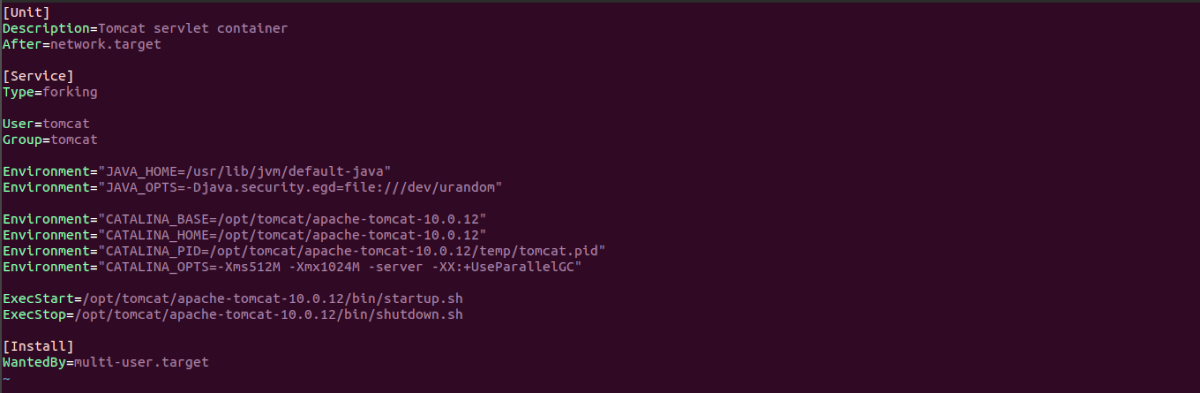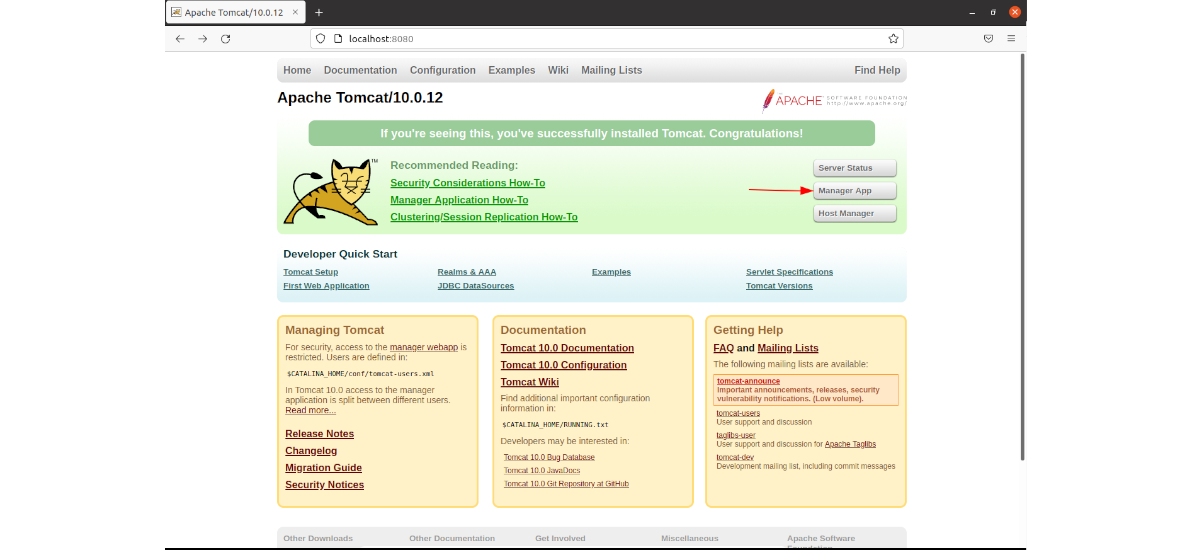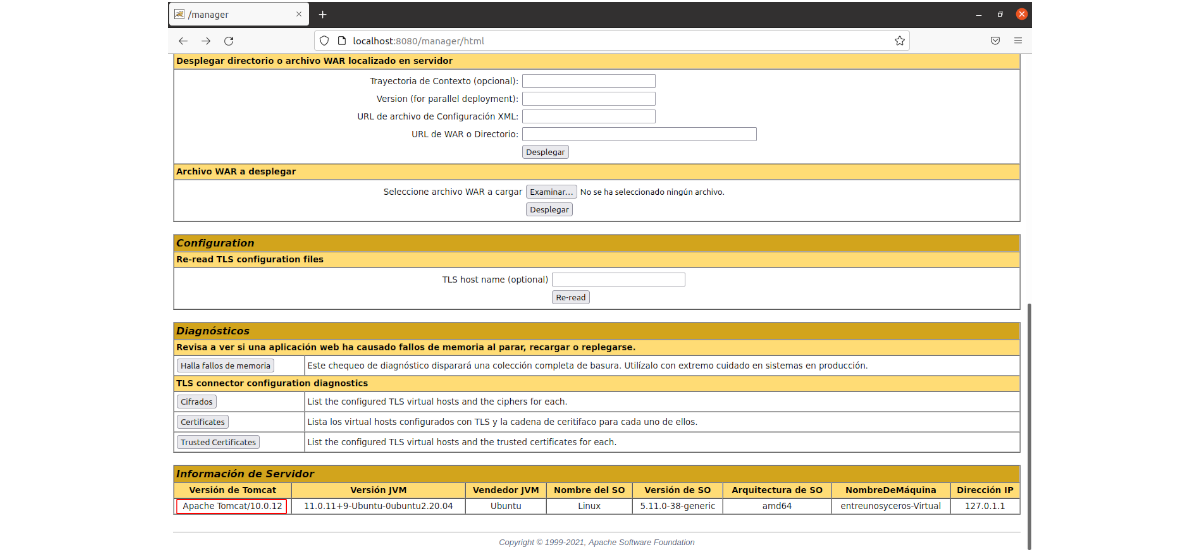I neste artikkel skal vi ta en titt på hvordan kan vi installere tomcat 10 på Ubuntu 20.04. Apache Tomcat fungerer som en servletbeholder utviklet under Jakarta-prosjektet hos Apache Software Foundation. Den er utviklet og oppdatert av medlemmer av Apache Software Foundation og uavhengige frivillige.
Selv om den i dag ikke er like populær som andre servere, er Tomcat fortsatt nyttig i mange prosjekter. Tomcat krever Java SE 8 eller nyere for å være installert i systemet slik at det fungerer riktig.
Hvordan installere Tomcat 10 på Ubuntu 20.04
Installer OpenJDK på Ubuntu
Som jeg sa linjene ovenfor, krever Tomcat at Java JDK er installert på systemet vårt. For dette vi kan både installere Oracle Java JDK som åpen kildekode-alternativ OpenJDK.
Til installer OpenJDK som vi kan finne i Ubuntu-lagrene, må vi bare åpne en terminal (Ctrl + Alt + T) og kjøre:
sudo apt update; sudo apt install default-jdk
Når den er installert, trenger vi bare bekreft installasjonen sjekker java-versjonen:
java -version
Opprett en bruker og gruppe for Tomcat
Først skal vi opprette en ny gruppe for Tomcat som vi skal kalle tomcat. Vi vil gjøre dette med kommandoen:
sudo groupadd tomcat
Da er det på tide opprette en ny bruker for Tomcat som vi skal kalle tomcat. Da vil vi gjøre den til et medlem av tomcat-gruppen som vi opprettet tidligere. I tillegg vil vi også gjøre det / Opt / tomcat hjemmemappen for brukeren vi skal opprette. For å gjøre alt dette, i den samme terminalen trenger vi bare å utføre:
sudo useradd -s /bin/false -g tomcat -d /opt/tomcat tomcat
Last ned Tomcat
På dette punktet er vi klare til å last ned og konfigurer Tomcat. Når dette skrives, er den siste utgitte versjonen av 10-serien 10.0.12, og kan lastes ned fra prosjektnettsted.
I tillegg til å bruke nettleseren kan vi også få denne siste pakken publisert i dag ved å åpne en terminal (Ctrl + Alt + T) og utføre kommandoene i den:
cd /tmp
wget ftp://apache.cs.utah.edu/apache.org/tomcat/tomcat-10/v10.0.12/bin/apache-tomcat-10.0.12.tar.gz
Når nedlastingen er fullført, gjør vi det opprette tomcat hjemmemappe i / opt / tomcat. Det er der vi skal pakke ut den nedlastede filen. For å gjøre dette trenger vi bare å utføre kommandoene:
sudo mkdir /opt/tomcat
sudo tar xzvf apache-tomcat-10*tar.gz -C /opt/tomcat/
Nå skal vi gi Tomcat-brukeren kontroll over hele katalogen, og vi vil gjøre alle skriptene i bin-lokasjonen kjørbare:
sudo chown -R tomcat: /opt/tomcat
sudo sh -c 'chmod +x /opt/tomcat/apache-tomcat-10.0.12/bin/*.sh'
Konfigurer Tomcat-tjenesten
Nå som vi har den utpakkede pakken på stedet vi ønsker, skal vi utføre følgende kommando til åpne tomcat-konfigurasjonsfilen for standardbruker:
sudo vim /opt/tomcat/apache-tomcat-10.0.12/conf/tomcat-users.xml
Inne i filen vi skal opprette en konto med passord for brukeren admin og lagre den inne i filen. Vi kan gjøre dette ved å kopiere og lime inn følgende linjer i filen, like før:
<role rolename="manager-gui"/> <role rolename="admin-gui"/> <user username="admin" password="escribe-la-contraseña-para-admin" roles="manager-gui,admin-gui"/>
Etter endre alternativet "passord" for passordet vårt, vi lagrer og lukker editoren. Deretter vil vi utføre følgende kommando til opprette en serverkonto for Tomcat:
sudo vim /etc/systemd/system/tomcat.service
Når redaktøren åpnes, la oss lim inn følgende linjer innenfor. Deretter lagrer vi filen.
[Unit] Description=Tomcat servlet container After=network.target [Service] Type=forking User=tomcat Group=tomcat Environment="JAVA_HOME=/usr/lib/jvm/default-java" Environment="JAVA_OPTS=-Djava.security.egd=file:///dev/urandom" Environment="CATALINA_BASE=/opt/tomcat/apache-tomcat-10.0.12" Environment="CATALINA_HOME=/opt/tomcat/apache-tomcat-10.0.12" Environment="CATALINA_PID=/opt/tomcat/apache-tomcat-10.0.12/temp/tomcat.pid" Environment="CATALINA_OPTS=-Xms512M -Xmx1024M -server -XX:+UseParallelGC" ExecStart=/opt/tomcat/apache-tomcat-10.0.12/bin/startup.sh ExecStop=/opt/tomcat/apache-tomcat-10.0.12/bin/shutdown.sh [Install] WantedBy=multi-user.target
Når vi er tilbake i terminalen, skal vi utføre følgende kommandoer til last systemprofiler på nytt og aktiver tomcat-tjeneste:
sudo systemctl daemon-reload sudo systemctl start tomcat.service sudo systemctl enable tomcat.service
Etter disse kommandoene, til sjekk om tomcat kjører eller ikke, trenger vi bare å utføre:
sudo systemctl status tomcat.service
Start Tomcat GUI
På dette tidspunktet vil det bare være nødvendig åpne nettleseren vår og gå til den lokale serverens IP eller vertsnavn. Dette skal vise oss standard Tomcat-siden:
http://localhost:8080
En gang i programgrensesnittet, må du klikk på alternativet Leder for å logge inn på backend-siden. Her vil vi ha hvordan du bruker som brukernavn admin og som passord det vi angir i filen tomcat-users.xml.
Hvis du vil ha ekstern tilgang til Tomcat-serveren, vil det være nødvendig å hviteliste den eksterne IP-adressen som tilgang vil tillates til. For å endre adressebegrensningene, må du åpne de riktige context.xml-filene. For Manager-applikasjonen vil filen som skal redigeres være:
sudo nano /opt/tomcat/apache-tomcat-10.0.12/webapps/manager/META-INF/context.xml
For Host Manager-applikasjonen vil filen som skal redigeres være denne:
sudo vim /opt/tomcat/apache-tomcat-10.0.12/webapps/host-manager/META-INF/context.xml
Inne i begge filene, Diskuter begrensningen av IP-adressen for å tillate tilkoblinger fra hvor som helst. Hvis du kun vil tillate tilgang til tilkoblinger som kommer fra din egen IP-adresse, kan du legge til din offentlige IP-adresse i listen.
context.xml-filene for Tomcat-nettapplikasjoner skal se omtrent slik ut:
Etter å ha lagret context.xml-filene, trenger du start Tomcat-tjenesten på nytt kjører kommandoen:
sudo systemctl restart tomcat
Det kan fås mer informasjon om Tomcat og hvordan det fungerer i prosjektnettsted, Hvor offisiell dokumentasjon eller i din Wiki.