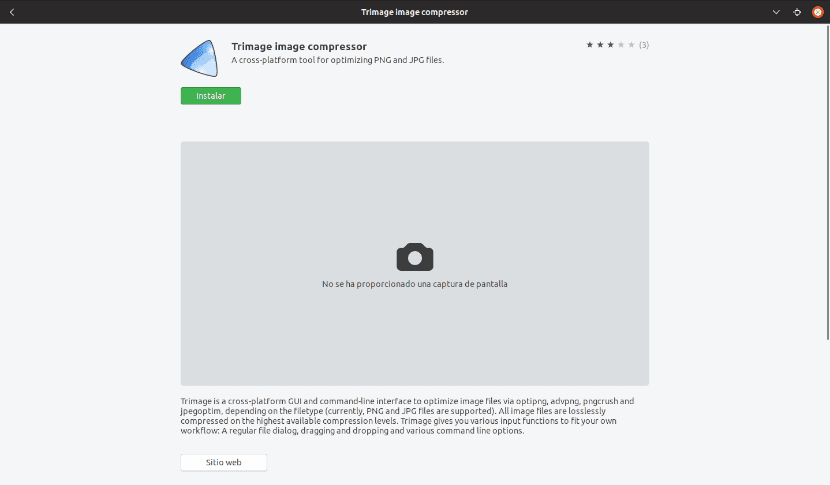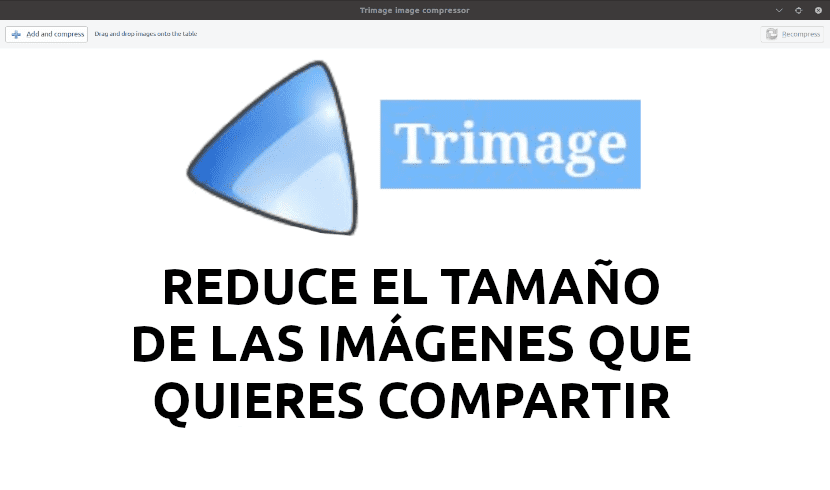
I neste artikkel skal vi ta en titt på Trimage. Er om et tverrplattformig GUI og kommandolinjegrensesnitt for optimalisering av bildefiler for nettsteder. Dette gjøres ved hjelp av optng, pngcrush, advpng og jpegoptim, avhengig av filtype. Faktisk fungerer med PNG- og JPG-filer. Alle bildefiler komprimeres tapsfritt med de høyeste tilgjengelige kompresjonsnivåene.
Dette er viktig siden oppløsningen på bilder som er tilgjengelige i nåværende enheter øker dag for dag, og dette kan utgjøre et problem når du deler bilder eller lagrer dem på et stivt medium. Av denne grunn er det interessant har verktøy for å redusere størrelsen på bildene vi vil dele eller lagre. For Ubuntu-brukere er muligens den enkleste og mest effektive løsningen på dette problemet Trimage-bildekompressoren.
Trimage Image Compressor tilbyr forskjellige inngangsfunksjoner som passer til arbeidsflyten vår. Vi vil ha muligheten til å bruke den fra et vanlig dialogvindu for å søke etter filer, vi vil kunne dra og slippe filene i programvinduet, og vi vil også finne flere tilgjengelige alternativer for kommandolinjen.
Installer Trimage på Ubuntu
I de følgende linjene skal vi se hvordan vi kan installere Trimage på systemet vårt via kommandolinjen eller fra Ubuntu-programvarealternativet. Alle handlinger og kommandoer som vil vises, vil jeg utføre dem på et Ubuntu 18.04 LTS-system.
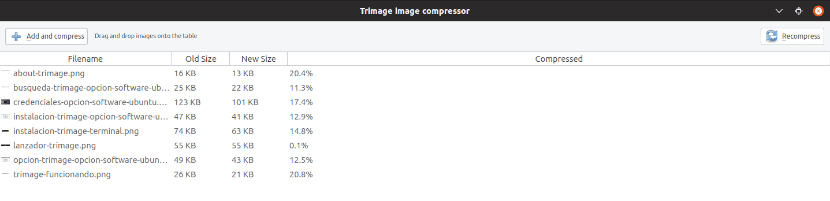
Fra programvarealternativet
Hvis du er en av de brukerne som fortsatt ikke føler deg komfortabel med terminalen, vil du kunne installere Trimage fra Ubuntu-programvarealternativet. For å gjøre det vil vi bare ha se etter alternativet Ubuntu Software i systemet vårt, og klikk på ikonet.
Når vinduet åpnes, må vi klikke på søkeikonet og skriv "Trimage" i søkefeltet. Resultatene viser oss følgende:
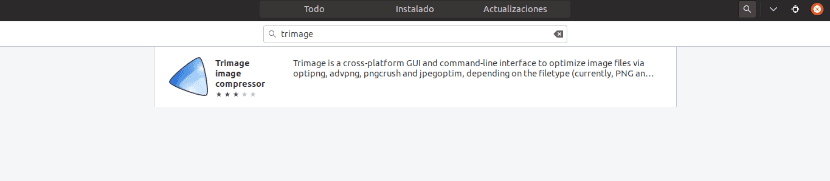
På neste skjermbilde må du gjøre klikk på Installer-knappen for å starte installasjonsprosessen.
Følgende godkjenningsdialogboks vises slik at vi kan angi brukerpassordet vårt.
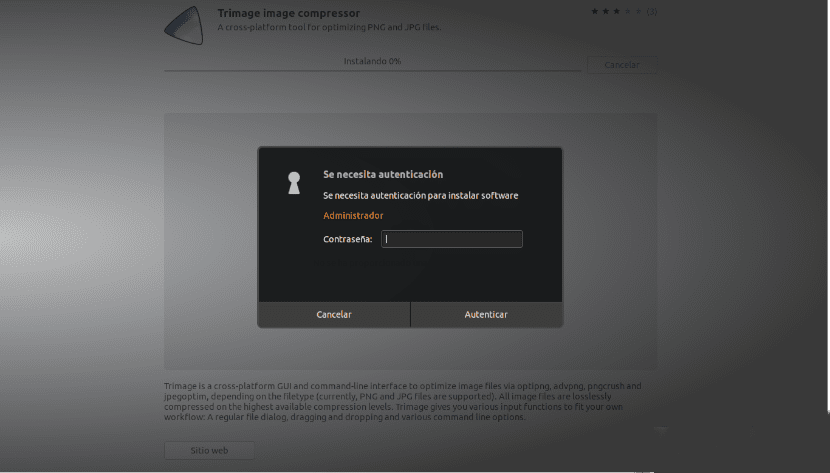
Fra programvarealternativet vil vi etter installasjon kunne velge Start Trimage direkte.
Fra terminalen
Trimage-bildekompressoren er tilgjengelig i de offisielle lagringene av praktisk talt alle GNU / Linux-distribusjoner og den kan enkelt installeres ved hjelp av kommandolinjen, ved hjelp av den tilsvarende kommandoen. I tilfelle Ubuntu må vi bare åpne en terminal (Ctrl + Alt + T) og skriv i den:
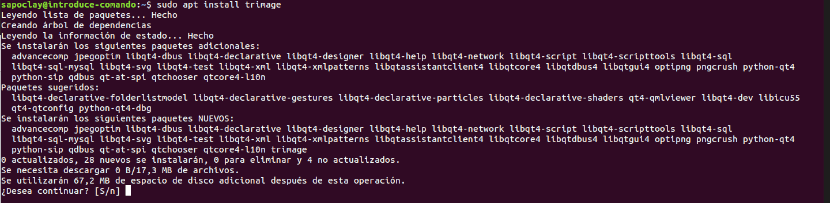
sudo apt update; sudo apt install trimage
Etter installasjonen vil vi kunne sjekk versjonsnummeret til appen og med dette vil vi også bekrefte at alt ble installert riktig i systemet vårt ved hjelp av følgende kommando:

trimage --version
Nå for starte programmet fra terminalen, vi trenger bare å skrive i terminalen:
trimage
Vi vil også kunne søke etter bæreraketten i vårt grafiske miljø:

Trimage-grensesnittet lar oss legge til bilder for komprimering på to måter. Den første vil være gjennom Legg til og komprimer-knapp, som lar oss navigere til bildene vi vil legge til. Det vil vi også kunne dra og slipp bildene i Trimage-vinduet for å starte komprimering.
Kommandolinjealternativer
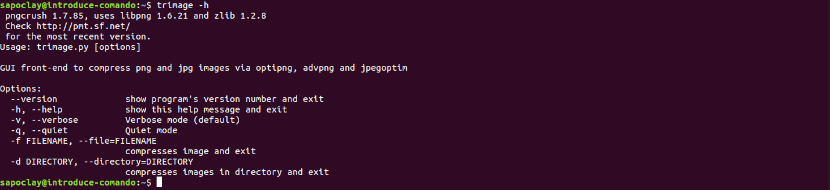
- -versjon → Viser antall programversjon.
- -h, –hjelp → Viser programhjelp.
- -v, --verbose → Omfattende modus (forhåndsbestemt).
- -q, –stille → Stille modus.
- -f FILNAVN, –fil = FILNAVN → komprimere bildet og kommer ut.
- -d Katalog, –katalog = Katalog → komprimere bilder i katalogen og kommer ut.
Avinstaller Trimage
I tilfelle vi vil fjern Trimage-applikasjonen via kommandolinjen, må vi utføre følgende kommando:
sudo apt remove trimage
Det vil vi også kunne avinstaller det fra programvarealternativet fra Ubuntu:

Til mer informasjon om dette programmet vil vi kunne konsultere prosjektnettsted. Vi finner kildekoden tilgjengelig på din GitHub-side.