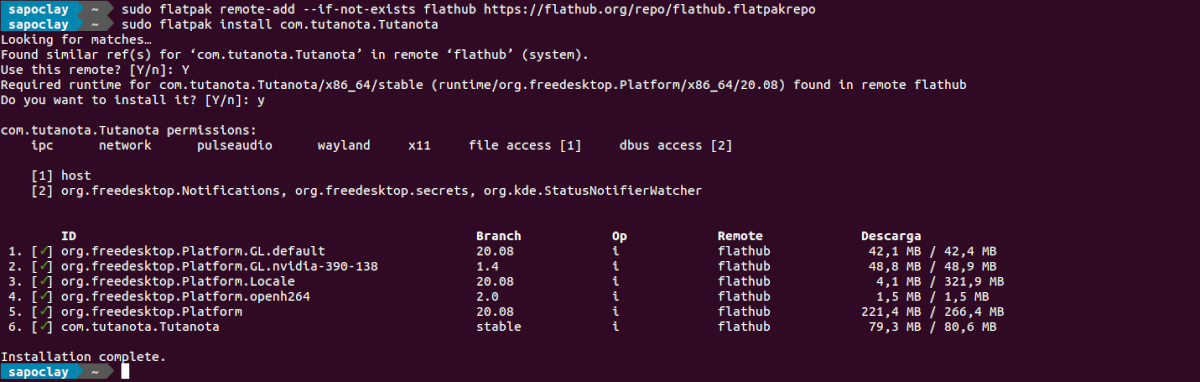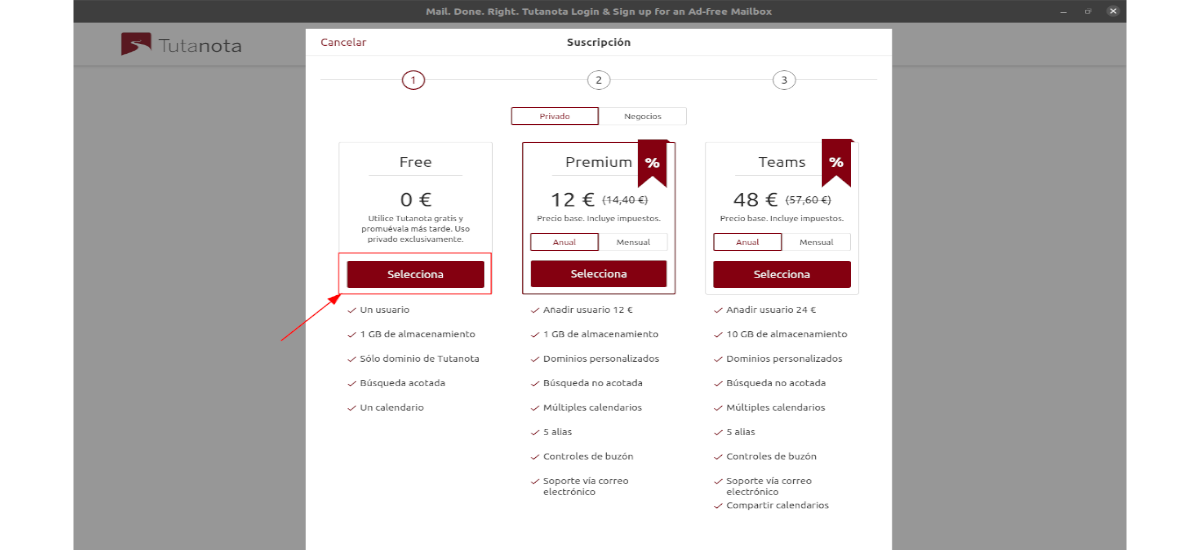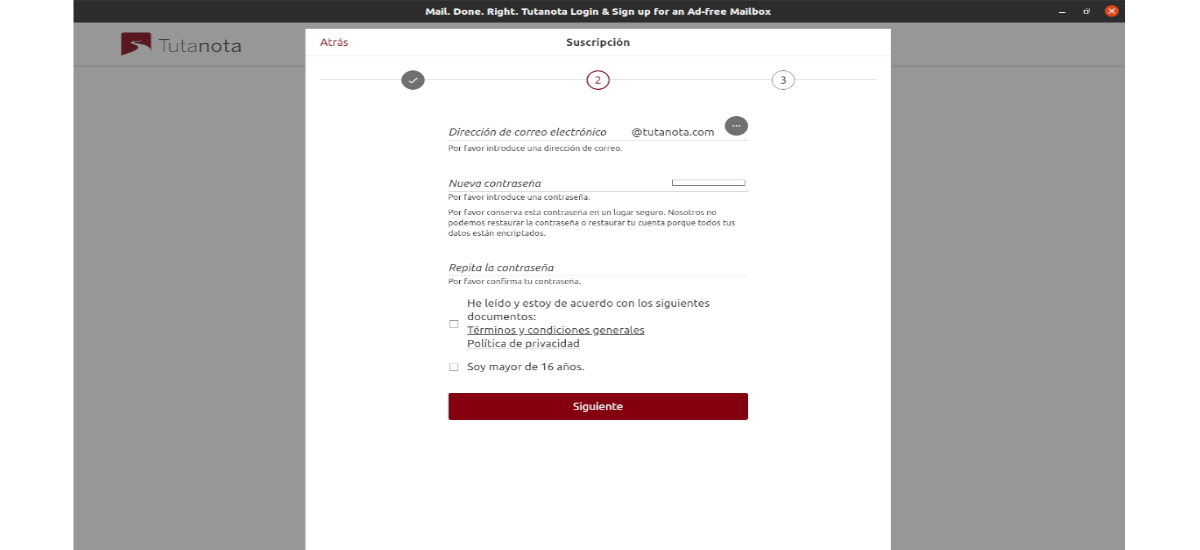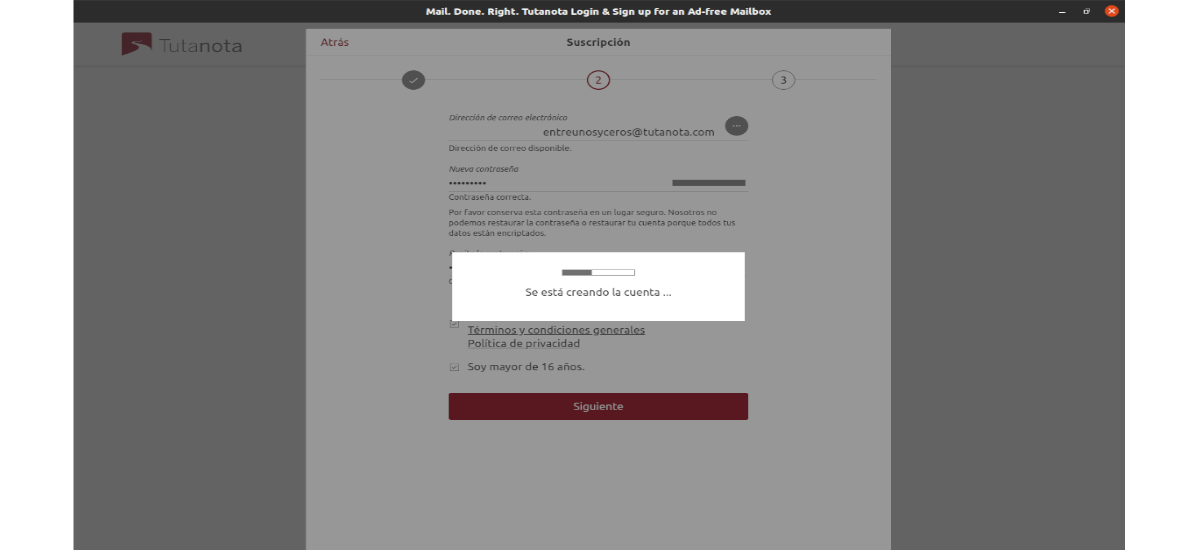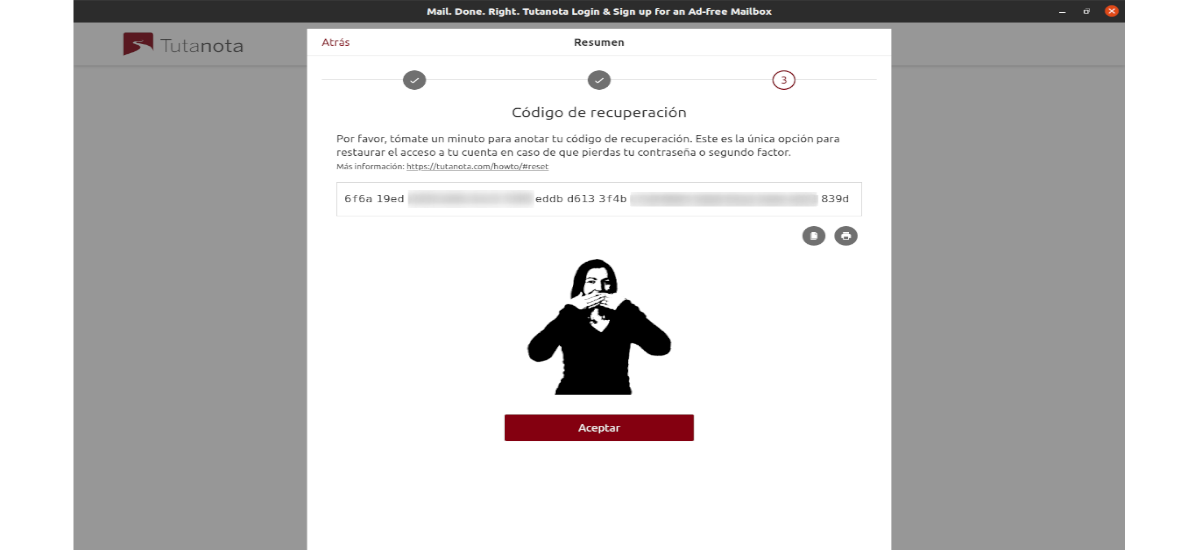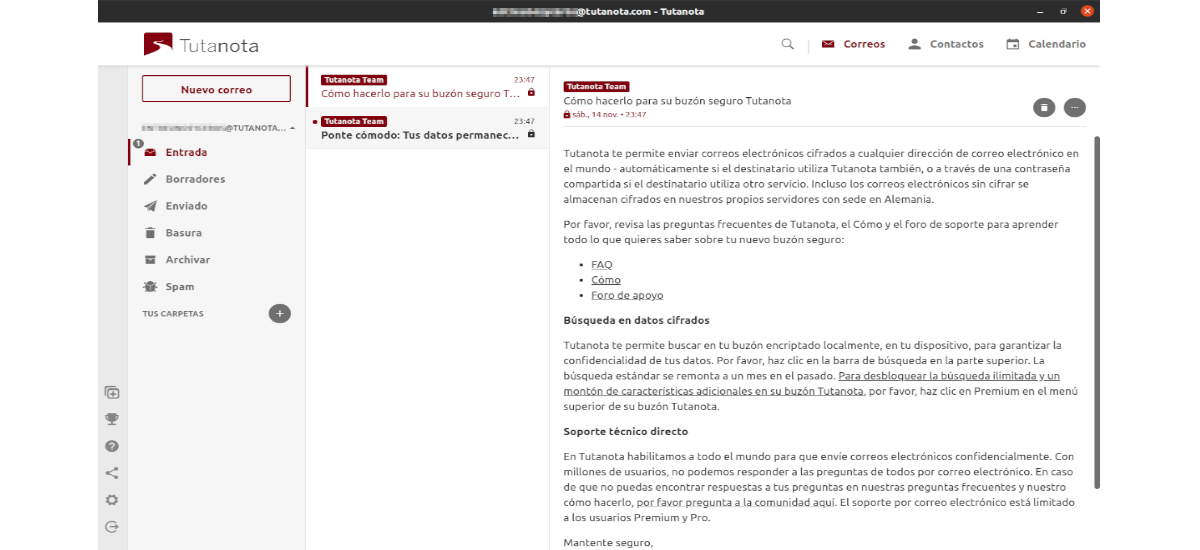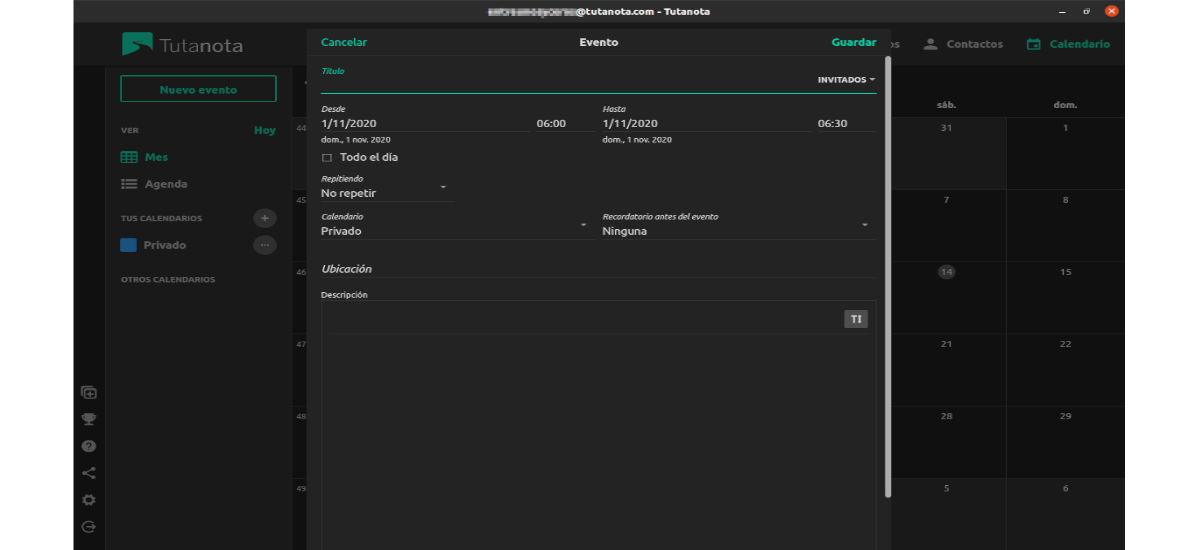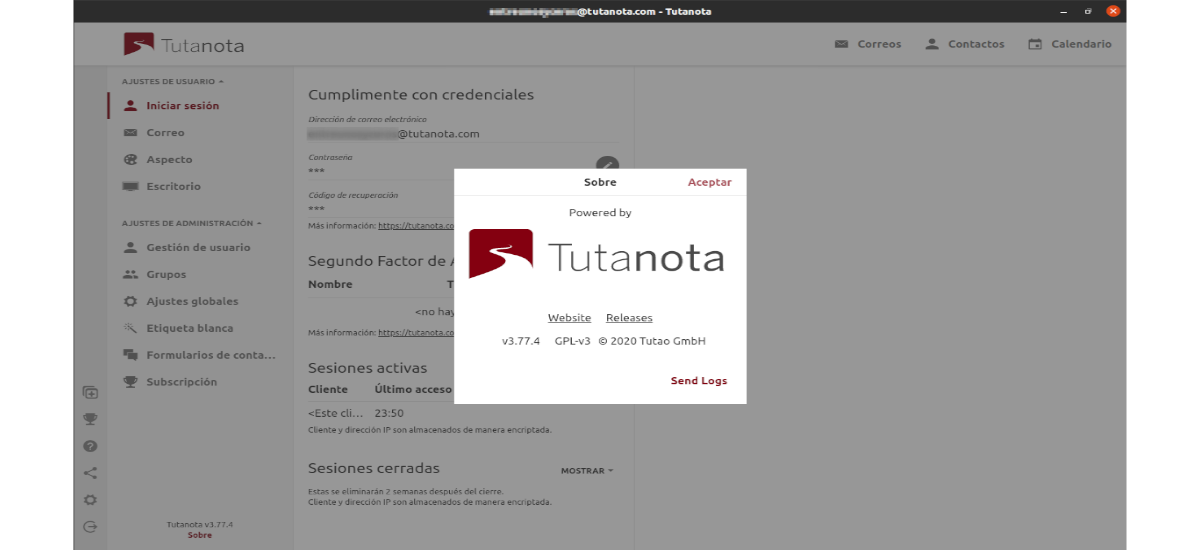
I neste artikkel skal vi ta en titt på Tutanota. Dette er en personvernbasert e-postklient og tjeneste for Gnu / Linux og andre plattformer. Den er designet for å tilby brukeren en flott e-postopplevelse, samtidig som den beskytter e-posten vår mot nysgjerrige øyne.
Tutanota er end-to-end kryptering e-postprogramvare. Forretningsmodellen ekskluderer å tjene penger gjennom reklame, det avhenger bare av donasjoner og Premium-abonnementer. Selv om tilby en gratis versjon for personlig bruk. I mars 2017 hevdet Tutanota-eiere å ha mer enn 2 millioner brukere.
Tutanota-installasjon på Ubuntu
Tutanotas e-postklient er utmerket, men den kommer ikke forhåndsinstallert på noe Gnu / Linux-operativsystem på markedet. Av denne grunn, vi må installere programvaren selv.
Ubuntu-brukere, vi har to måter å bruke Tutanota e-postklient på. Den første installasjonsmetoden er å bruke din Flatpak-pakke, og den andre metoden vil være å bruke en AppImage.
Bruke Flatpak
Å installere Tutanota ved hjelp av pakken Flatpak, først vi må installere denne typen teknologi i vårt Ubuntu-system. For å installere den i Ubuntu 20.04, kan du følge Guiden som en kollega skrev på denne bloggen for en stund siden.
Når vi har tilgjengelig muligheten for å installere Flatpak-pakker på datamaskinen vår, kan vi åpne en terminal (Ctrl + Alt + T) og bruk følgende kommando for å aktivere Flathub-applikasjonsregisteret, der Tutanota er tilgjengelig:
sudo flatpak remote-add --if-not-exists flathub https://flathub.org/repo/flathub.flatpakrepo
Etter å ha lagt til programvarelageret Flathub, Tutanota-e-postklienten er klar til å installeres. Vi kan gjøre dette med kommandoen:
sudo flatpak install com.tutanota.Tutanota
Etter installasjon kan vi åpne programmet med kommandoen:
flatpak run com.tutanota.Tutanota
avinstallere
Til fjern flatpak-pakken fra dette programmet, i en terminal (Ctrl + Alt + T), trenger du bare å skrive kommandoen:
sudo flatpak uninstall com.tutanota.Tutanota
Bruke AppImage
Tutanota er også tilgjengelig som en AppImage-fil. Denne installasjonsmetoden er perfekt for de som ikke kan eller ikke vil bruke Flatpak. For å begynne med skal vi åpne en terminal (Ctrl + Alt + T) og bruk wget-verktøyet for å laste ned den nyeste versjonen av applikasjonen. Jeg vil lagre den nedlastede filen i en mappe for AppImage-applikasjonene:
mkdir -p ~/AppImages wget https://mail.tutanota.com/desktop/tutanota-desktop-linux.AppImage -O ~/AppImages/tutanota-desktop-linux.AppImage
Etter at vi har lastet ned AppImage på datamaskinen vår, trenger vi det bruk chmod-kommandoen for å oppdatere tillatelsene dine. Tillatelsene må endres for at applikasjonen skal kjøre:
sudo chmod +x ~/AppImages/tutanota-desktop-linux.AppImage
På dette punktet kan vi start programmet ved hjelp av følgende kommandoer:
cd ~/AppImages ./tutanota-desktop-linux.AppImage
Vi kan også åpne filbehandleren, velge mappen 'AppImages' og dobbeltklikke på Tutanota-filen for å starte den.
Konfigurer e-post fra Tutanota
For å konfigurere Tutanota-e-postklienten på Ubuntu, start med start programmet på skrivebordet. Når den starter, følger du trinnvise instruksjoner for å komme i gang.
Trinn 1 → Se etter knappenMER' i Tutanota-applikasjonen og klikk på den. Ved å velge denne knappen vises tre skjulte alternativer ved første øyekast. Blant disse alternativene, vi velger knappen 'Registrer'.
Trinn 2 → Ved å klikke på knappen 'Registrer', vil vi se et popup-vindu der vi blir bedt om å velge et abonnementsnivå. For dette eksemplet skal jeg velge gratisalternativet. Bare klikk på knappen som sier 'Velg' å fortsette.
Trinn 3 → Etter at du har valgt gratisalternativet, vises et nytt popup-vindu på skjermen. I dette vinduet vil programmet gi oss beskjed om det den gratis versjonen kan bare administrere en konto per kunde. Her må vi også velge 'Jeg har ingen annen gratis konto'Og'Jeg vil ikke bruke denne kontoen for forretninger'.
Trinn 4 → Nå Vi blir bedt om å opprette vår nye Tutanota e-postkonto. For å komme i gang, fyll ut boksen 'E-post adresse'med domenen din e-postkonto tutanota.com.
Trinn 5 → Sett Tutanota-e-postpassordet ditt, og kryss av i boksene 'Jeg har lest og godtar følgende dokumenter'og' jeg er eldre enn 16 år'. Klikk deretter på 'knappenfølgende' å fortsette.
Trinn 6 → Ved å klikke på knappen 'følgende', blir kontoen vår klargjort for bruk. Deretter vil gi oss en gjenopprettingskode. Noter denne koden og lagre den i en tekstfil (sørg for at du krypterer den) eller skriv den ut på et ark for oppbevaring. Denne koden vil være brukerens eneste metode for å gjenopprette kontoen vår i nødstilfeller. Velg 'aksepterernår du har kopiert koden.
Logg
Nå kan vi logge på Tutanota-kontoen vår. Når vi logger inn, Vi må vente 48 timer på at kontoen vår skal godkjennes og at vi kan sende og motta e-post forsikring.
Brukere Vi kan lære mer om denne programvaren eller konsultere dens egenskaper i prosjektnettsted eller i din GitHub-side.