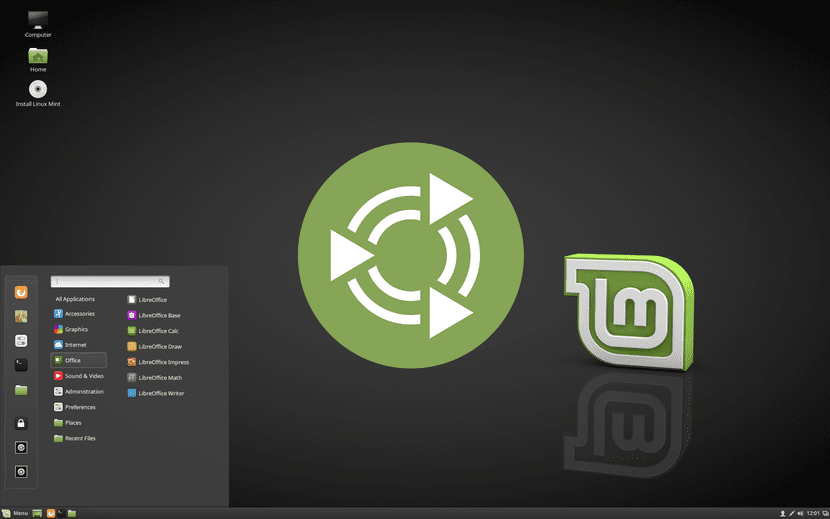
Som jeg har sagt utallige ganger, er det beste av alt vi kan gjøre i Linux muligheten til å endre bildet etter ønske. Vi kan oppnå dette enten ved å installere et helt operativsystem (for eksempel Kubuntu eller Xubuntu) eller noen pakker som vil få brukergrensesnittet til systemet vårt til å endres fullstendig. Og best av alt, vi kan bruke praktisk talt ethvert miljø på hvilken som helst distro. I dette innlegget vil vi snakke om hvordan gi Ubuntu MATE Linux Mint-bildet.
Brukere som ikke er interessert i det vi vil forklare nedenfor, må heller ikke fortsette å lese. Jeg vet at noen av dere mener at det er bedre å installere Linux Mint direkte og nyte den opprinnelige opplevelsen, men hvis vi alle trodde det samme, ville det ikke blitt opprettet dette innlegget på den offisielle Ubuntu MATE-fellessiden. Hvis du er interessert, da vi forklarer trinnene som skal følges å forene det beste av en av Ubuntus mest populære smaker med det beste av en av de mest populære kanoniske operativsystembaserte distribusjonene på en datamaskin.
Få Ubuntu MATE til å ha Linux Mint-bildet
Før jeg begynner å forklare trinnene, vil jeg si at selv om vi ikke vil forklare noe farlig, må vi være forsiktige med hva vi skal gjøre. Er ingenting ille vil sannsynligvis skje, men hvis noe ikke fungerer som det skal, kan vi alltid ikke få det vi forventet, og la igjen noen gjenstander som folk som meg, som liker å holde alt rent, ikke synes det er morsomt. Med dette forklart er dette trinnene å følge.
- Av siden packages.linuxmint.com Vi laster ned følgende pakker (logisk sett den mest passende for versjonen av Ubuntu MATE du bruker):
- mynte-temaer
- mynte-temaer-gtk3
- mynte-x-ikoner
- libreoffice-stil-mynte
- VI INSTALLERER IKKE PAKKENE. Dette kan føre til problemer hvis vi ikke installerer dem fra hovedlageret. Vi kan installere temapakkene med gdebi eller dpkg, men vi må løse et problem hvis vi installerer pakken libreoffice-stil-mynte.
- Vi kjører et av filverktøyene som er tilgjengelige som superbruker (for eksempel: gksu stift) å åpne mynte-temaer, mynte-temaer-gtk3 y mynte-x-ikoner.
- Vi trekker ut katalogen usr til roten til filsystemet vårt slik at alt inkludert innhold ender på / usr.
- Vi trekker ut usr av pakken libreoffice-stil-mynte uten å være superbruker, spiller det ingen rolle hvor vi gjør det.
- Vi åpner Caja (den offisielle Ubuntu MATE-filbehandleren som fungerer som Ubuntus Nautilus) som en vanlig bruker og navigerer til ./usr/share/libreoffice/share/config for å gi nytt navn til filen images_human.zip. For eksempel kan vi endre navnet ditt til images_mint.zip.
- La oss nå ./usr/lib/libreoffice/share/config og vi fjerner den symbolske lenken images_human som vil bli ødelagt.
- Vi åpner Box som superbruker (med kommandoen sudoboks) og naviger til banen vi brukte i trinn 5 i denne opplæringen.
- Vi beveger oss ./usr til stien vi brukte i trinn 5.
- Nå åpner vi terminalen. For eksemplet vi brukte i trinn 6, vil vi skrive:
sudo ln -s /usr/share/libreoffice/share/config/images_mint.zip /usr/lib/libreoffice/share/config/images_mint.zip
- Deretter åpner vi kompis-utseende-egenskaper. Hvis vi har hentet ut Mint-temaet og ikonpakker riktig, vil vi se Mint-X-temaene der.
- Nå skal vi fikse problemet med LibreOffice: vi åpner LibreOffice og går til seksjonen Ver som er inne i Verktøy / Alternativer. Det er her navnet vi hadde gitt emnet blir viktig. I eksemplet på denne opplæringen var det images_mint.zip, og det vi må gjøre i dette tilfellet er å bruke temaet "Mint".
- Endelig åpner vi kompis-justering og under grensesnittdelen konfigurerer vi panellagene som Redmond og velger «aktiver avansert meny».
Og det ville være alt. Hvis alt har gått som det skal, bør du allerede kunne glede deg over alle de gode tingene ved Ubuntu MATE (en av favorittdistroene mine hvis det ikke var for at de nyeste versjonene får PCen til å fryse fra tid til annen) og Linux Mint, den Mest populære uoffisielle Ubuntu-baserte distro av alle.
dette fungerer også for xfce?