
I neste artikkel skal vi ta en titt på Cubic. Navnet på denne appen er et akronym for Tilpasset Ubuntu ISO Creator. Dette har vært et grafisk applikasjonsgrensesnitt for å lage et oppstartbart Ubuntu Live-bilde (ISO) tilpasset.
Cubic utvikler seg aktivt og tilbyr mange alternativer for enkelt lage et live Ubuntu-bilde. Den har et innebygd kommandolinjechroot-miljø der vi kan utføre alle tilpasninger, for eksempel installere nye pakker, kjerner, legge til flere bakgrunnsbakgrunner, legge til filer og mapper.
Dette programmet brukes til å lage Ubuntu live-bilder, men jeg tror det kan brukes med andre Ubuntu-smaker og derivater, for eksempel Linux Mint. Cubic vil ikke lage en live DVD av systemet vårt. I stedet er det bare å lage et tilpasset live-bilde fra en Ubuntu ISO.
Installer Cubic på Ubuntu
Den kubiske utvikleren, for å forenkle installasjonsprosessen, har opprettet en PPA. For å installere Cubic på vårt Ubuntu-system, må vi utføre følgende kommandoer en etter en i terminalen (Ctrl + Alt + T):
sudo apt-add-repository ppa:cubic-wizard/release sudo apt-key adv --keyserver keyserver.ubuntu.com --recv-keys 6494C6D6997C215E
På dette tidspunktet kan vi installere dette programmet ved hjelp av følgende skript.
sudo apt update && sudo apt install cubic
Du kan se mer om installasjonen av dette programmet i det følgende link.
Opprett en tilpasset Ubuntu Live ISO ved hjelp av Cubic
Når vi er installert, skal vi starte Cubic fra applikasjonsmenyen eller docken.
Velg katalog for prosjektet
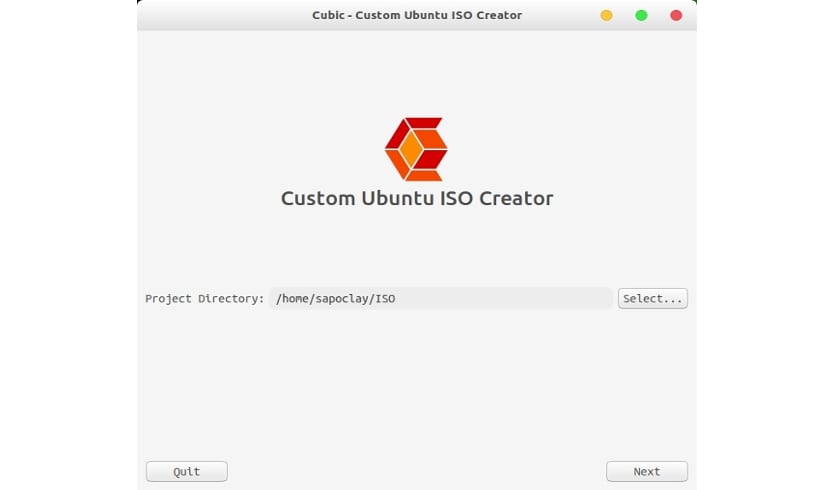
Dette vil være katalog der filene til prosjektet vårt lagres. Velg stien der du vil lagre ISO-avbildningen for Ubuntu-installasjonen. Cubic fyller automatisk ut alle detaljene i ditt tilpassede operativsystem. Vi kan endre detaljene hvis det er det vi ønsker.
Chroot miljø
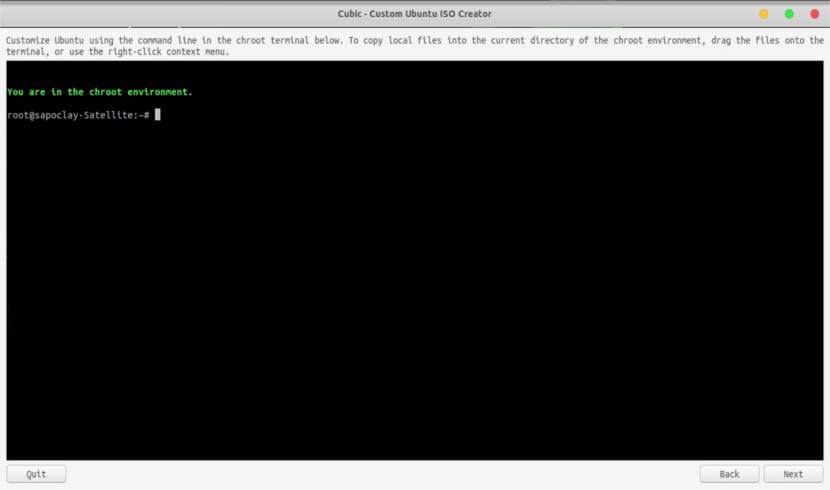
Når filsystemet er ekstrahert, får vi tilgang til chroot-miljøet automatisk. Herfra vi kan installere tilleggspakker, legg til bakgrunnsbilder, legg til programvarekildelagerliste, legg til den nyeste kjernen i ISO og alle andre tilpasninger.
I tillegg har vi muligheten til å oppdatere listen over programvarekilder. Etter endring av listen over kan vi ikke glemme å oppdatere kildelisten.
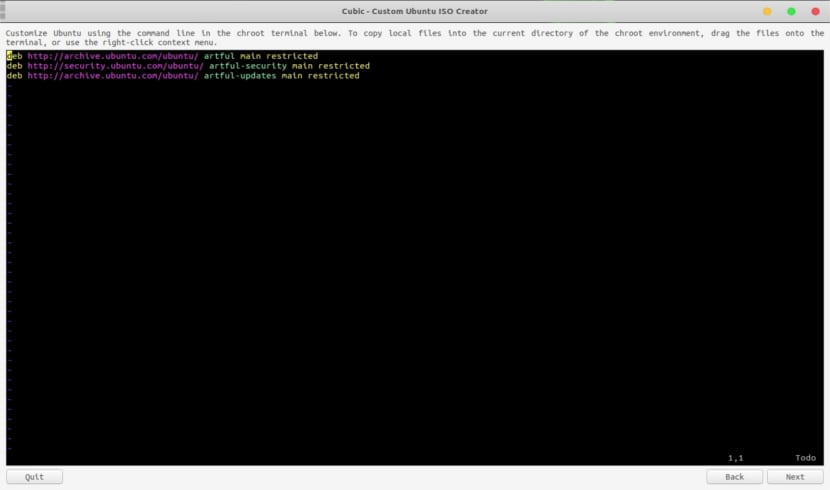
Vi vil også kunne legge til filer eller mapper i prosjektet. Vi kan kopiere filene / mappene ved å høyreklikke på dem og velge å kopiere eller bruke CTRL + C. For å lime inn trenger vi bare å klikke med høyre knapp på terminalen (inne i det kubiske vinduet). Vi trenger bare å velge Lim inn fil (er) og til slutt klikke på Kopier.
Det kan vi legg til våre egne bakgrunnsbilder. For å gjøre det, må vi gå til katalogen / usr / del / bakgrunner /:
cd /usr/share/backgrounds
En gang i det har vi bare dra / slipp bildene i det kubiske vinduet. Eller kopier bildene og høyreklikk på det kubiske vinduet. Vi må velge alternativet Lim inn fil (er). Hva mer, vi må legge til de nye bakgrunnsbildene i en XML-fil i / usr / share / gnome-background-egenskaper, slik at du kan velge i dialogboksen. I denne mappen vil vi allerede finne noen filer som kan fungere som en guide.
Velg kjerneversjonen
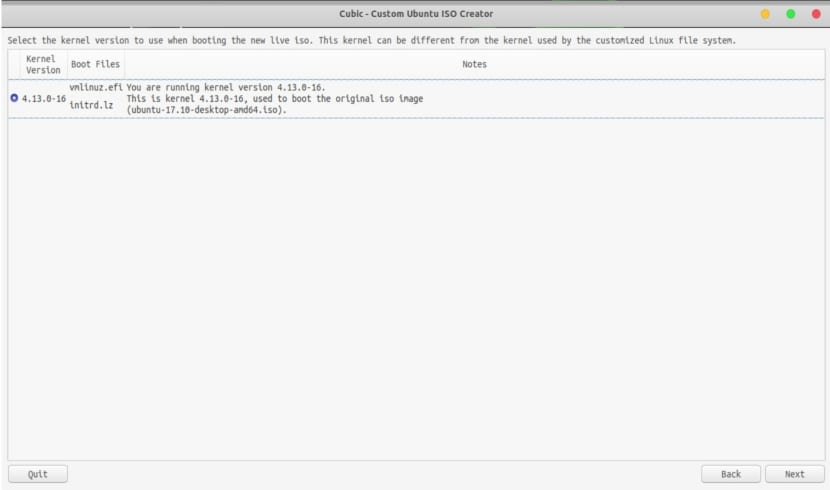
På neste skjerm må vi velge kjerneversjonen som skal brukes når du starter opp den nye ISO. Hvis du har installert flere kjerner, vil de også bli oppført i denne delen.
Fjern pakker etter installasjon
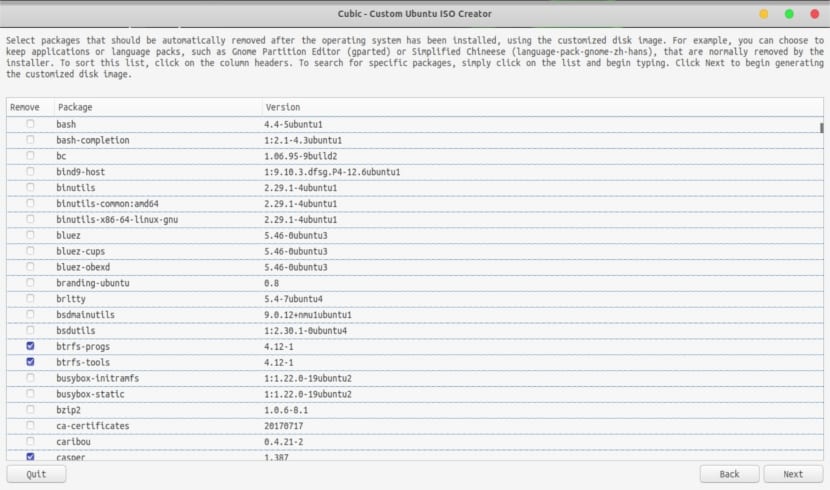
Den neste delen lar oss velge pakkene vi vil fjerne fra vårt livebilde. Valgte pakker vil bli fjernet automatisk etter at Ubuntu OS er installert ved hjelp av tilpasset bilde. Her må du være forsiktig når du velger pakker du vil fjerne, det er mulig å fjerne en pakke som er avhengig av en annen pakke uten å vite det.
ISO-oppretting
Nå begynner prosessen med å lage levende bilder. Det vil ta en stund avhengig av spesifikasjonene til systemet ditt.
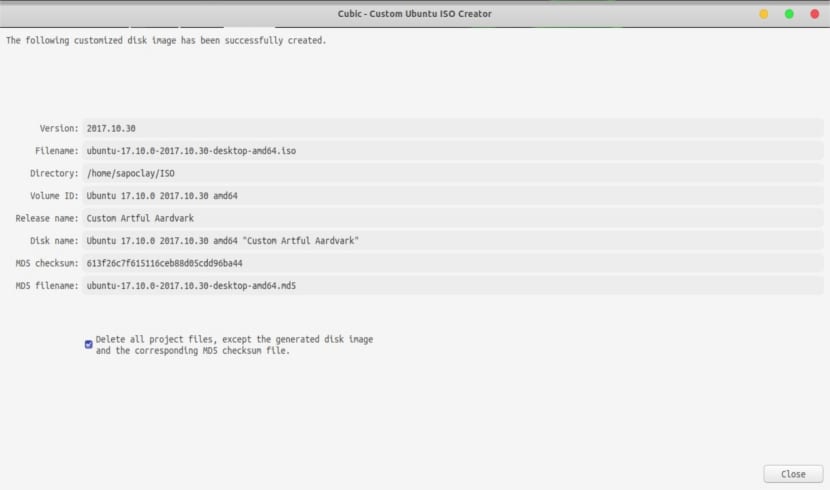
Når prosessen med å lage bilder er fullført, må vi bare klikke Fullfør. Cubic viser detaljene for det nylig opprettede tilpassede bildet.
Hvis du vil endre det nye tilpassede bildet som er opprettet live i fremtiden, må vi fjerne merket for alternativet som sier «Slett alle prosjektfiler unntatt generert diskbilde og tilhørende MD5-kontrollsumfil«. Cubic vil legge igjen det tilpassede bildet i prosjektets arbeidskatalog, og vi vil kunne gjøre endringer i fremtiden. Vi trenger ikke starte på nytt.
Merknad for brukere av Ubuntu 17.10:
På Ubuntu 17.10-systemet, DNS-oppslag fungerer kanskje ikke i chroot-miljøet (selv om jeg må si det fungerte for meg). Hvis du oppretter et egendefinert Ubuntu 17.10 live-bilde, bør du peke på riktig resol.conf-fil:
ln -sr /run/systemd/resolve/resolv.conf /run/systemd/resolve/stub-resolv.conf
For å bekrefte at DNS-oppløsningen fungerer, kjør disse kommandoene:
cat /etc/resolv.conf ping google.com
Avinstaller Cubic
For å eliminere dette programmet, trenger vi bare å åpne terminalen (Ctrl + Alt + T) og skrive i den:
sudo apt-add-repository -r ppa:cubic-wizard/release sudo apt remove cubic && sudo apt autoremove
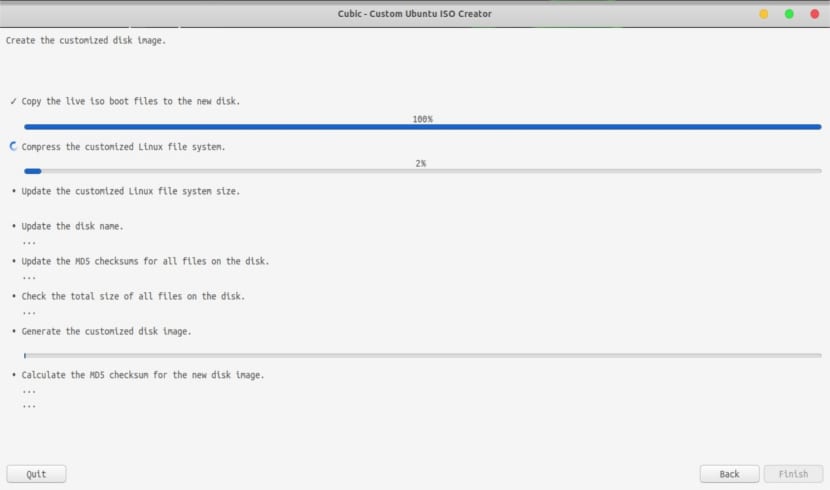
For et interessant program, vi må prøve det live. Hilsener.
Kan du forklare trinnene bedre. Jeg ble da du startet Cubic. Det vises et vindu som ber deg om ruten. Hva er bildet du har satt. Men så får jeg et vindu som spør meg:
Opprinnelig ISO:
ISO-kostyme:
Der vet jeg ikke hva jeg skal gjøre.
Du sier heller ikke hvordan du får tilgang til CHROOT-miljøet
Jeg hadde allerede brukt det, innimellom skjønte jeg at det er få sider som snakker om prosjektet, dette prosjektet er veldig vanskelig (utmerket).
Jeg bruker mint 18 sarah med cobic, men når jeg lager den modifiserte iso, blir den opprettet i sources.list
deb cd-rom: og banen til distro-navnet, som jeg burde gjøre før jeg opprettet den modifiserte isoen slik at dette ikke blir opprettet i kilder
takk
Det endrer systemfiltillatelsene som skal være skrivebeskyttet av vanlige brukere. Dette fører til en sikkerhetsrisiko
Testet med Ubuntu 20.04.3 og Linux Mint 20 og det går veldig bra. I Ubuntu måtte jeg kopiere source.list til datamaskinen som er hjemmehørende. Å tilpasse applikasjonene tar tid ettersom noen PPAer som de originale distribusjonene bruker med Cubic ikke fungerer. I disse tilfellene må du kopiere fitxaro deb og installere den. Tilpass grensesnittet er blonder spole. Jeg har brukt / etc / skel for at brukerne skal arve tilpasningene. Jeg kommer fra Systemback som nylig sviktet meg i moderne utstyr. Med Cubic uten problemer.