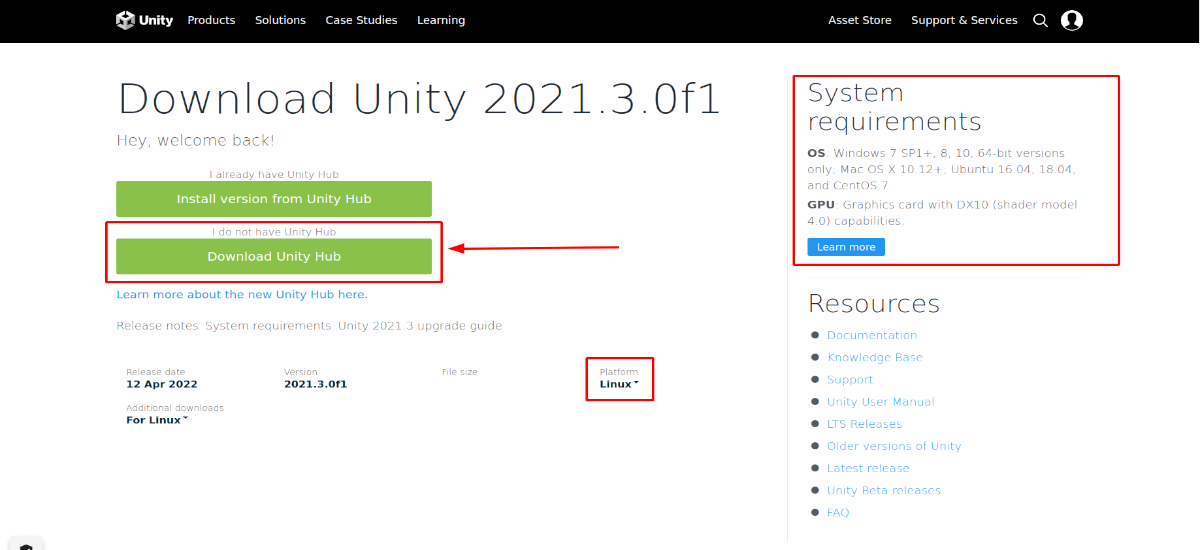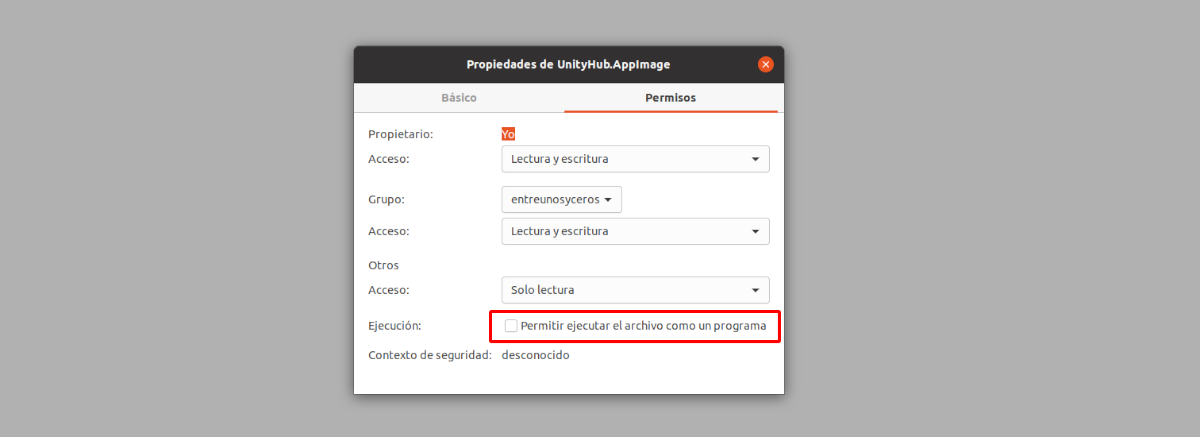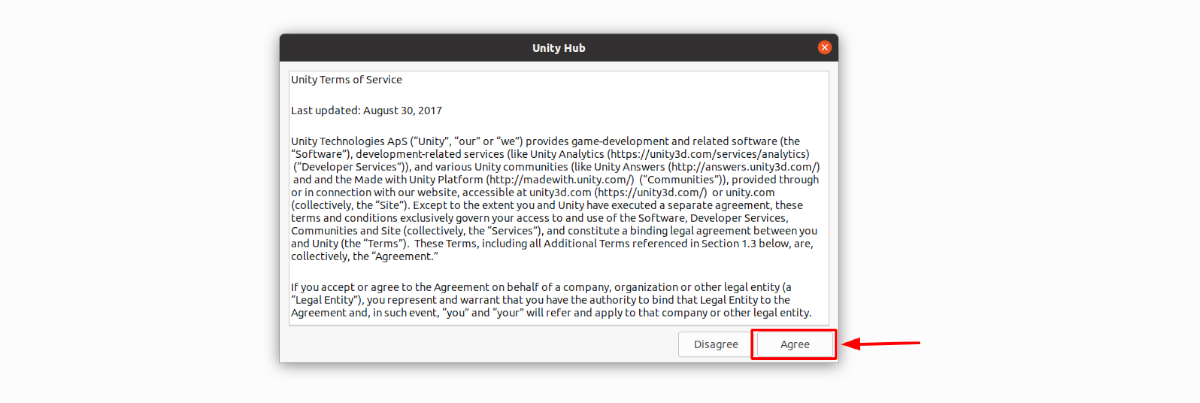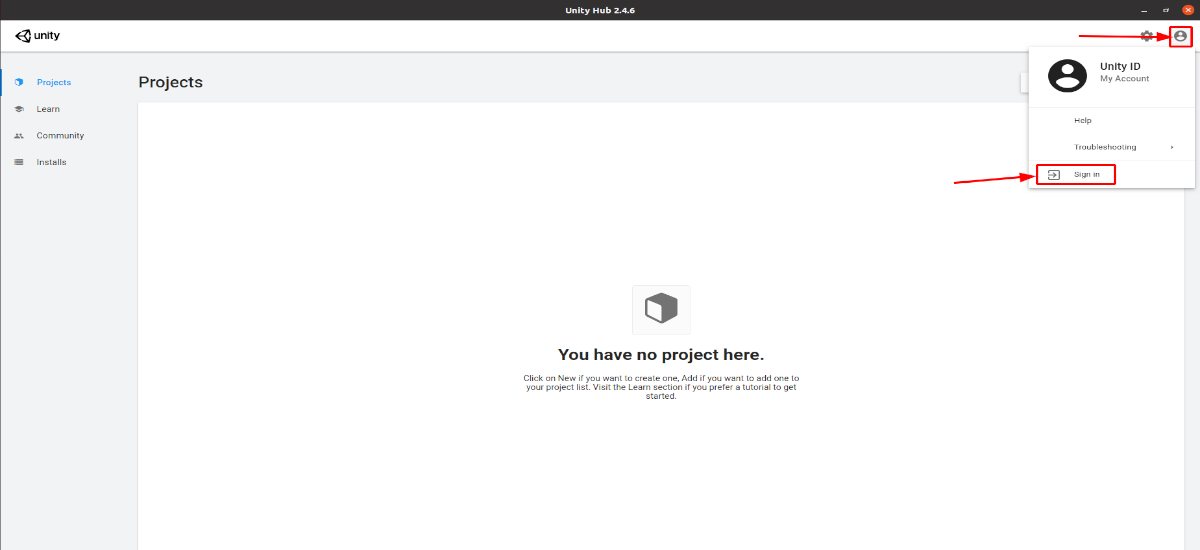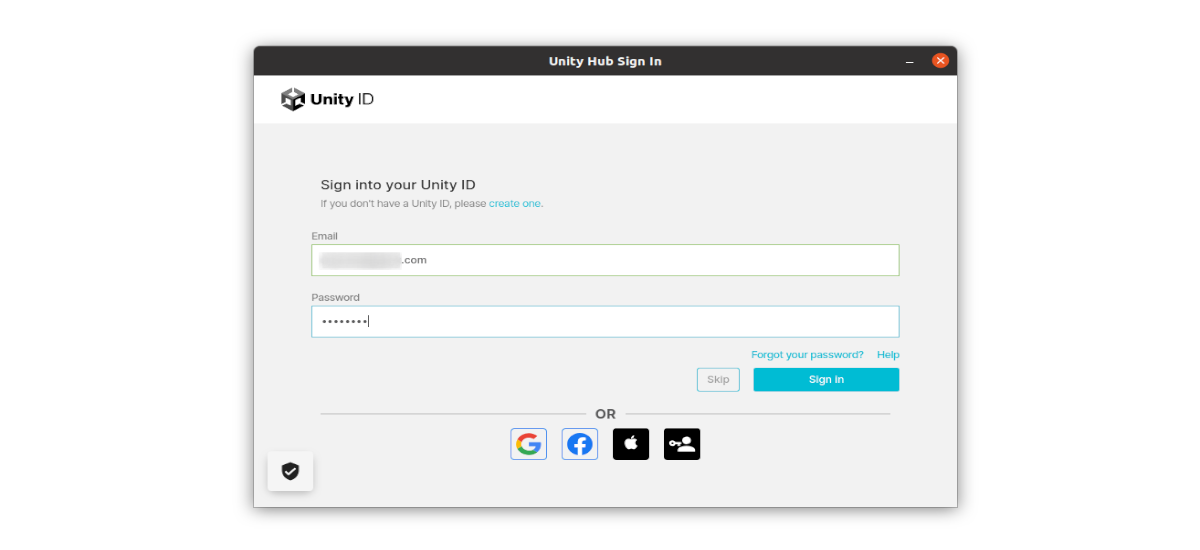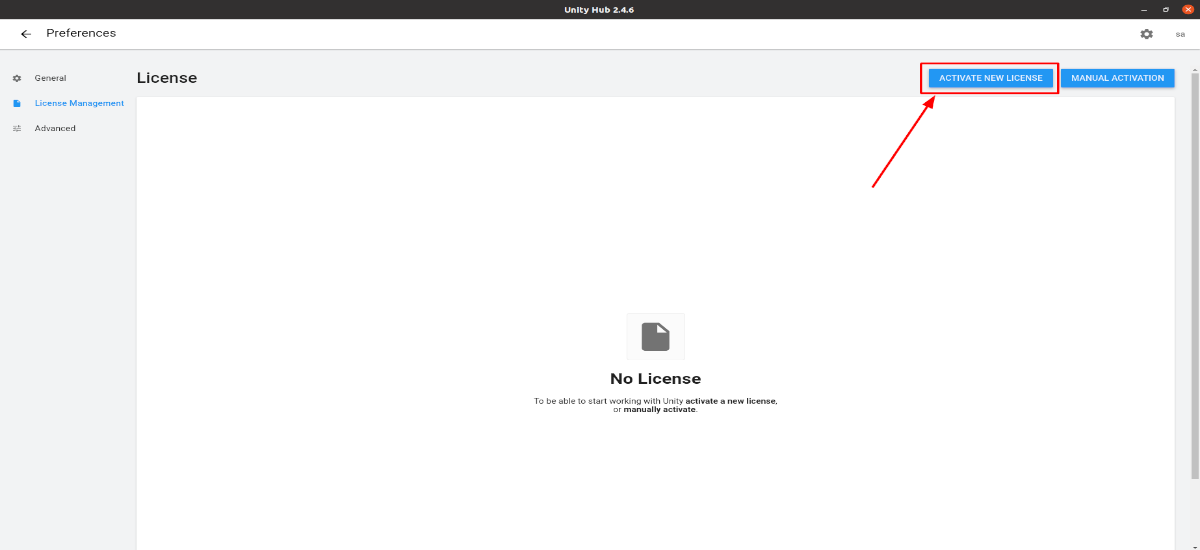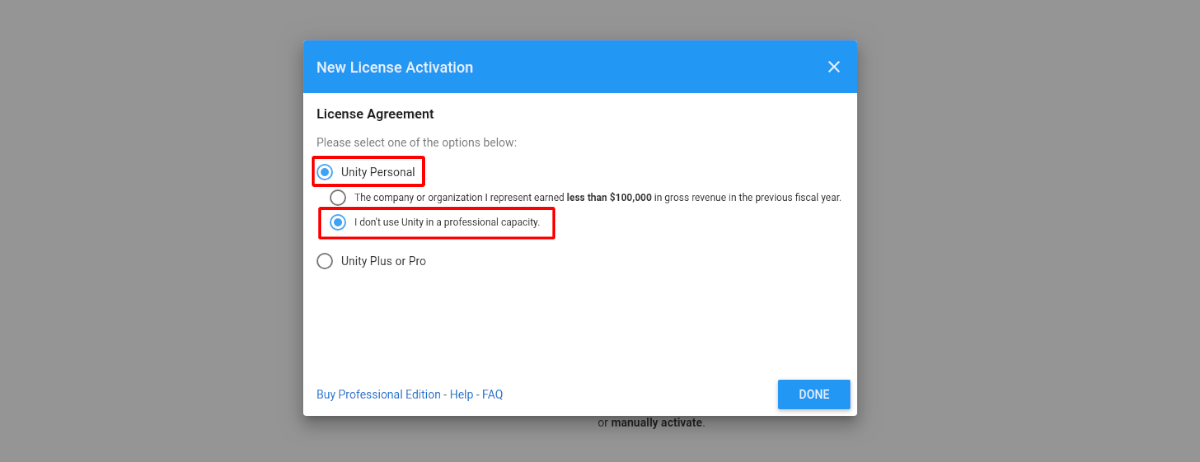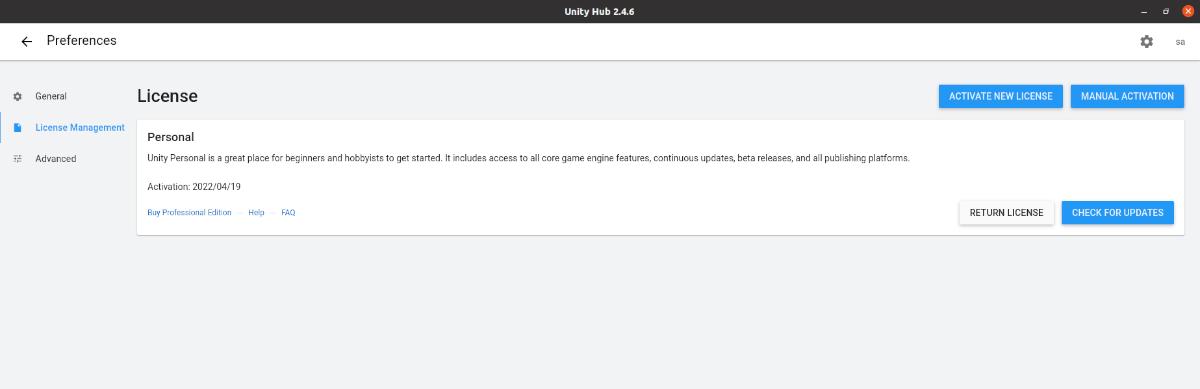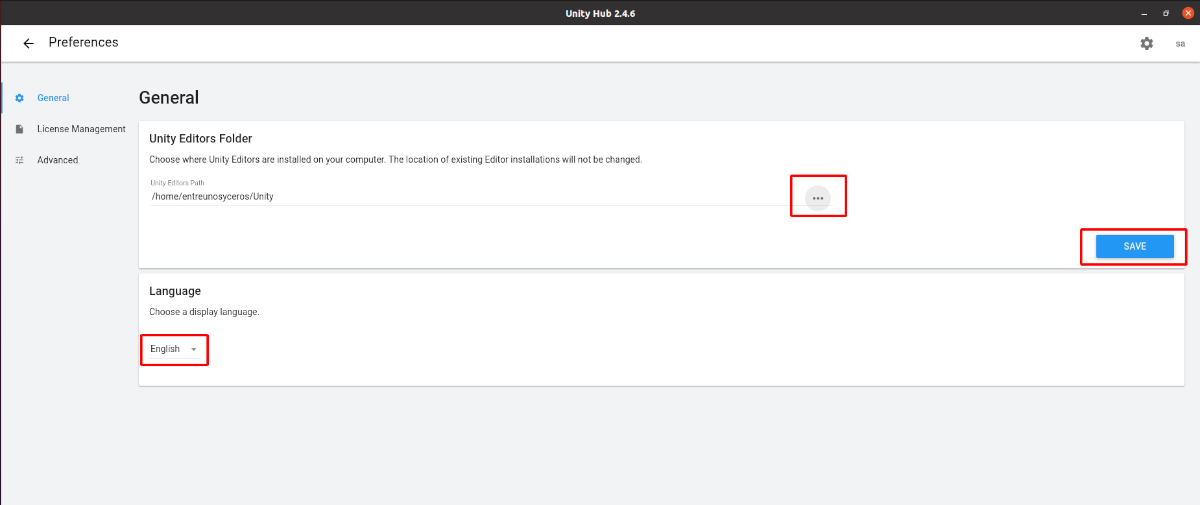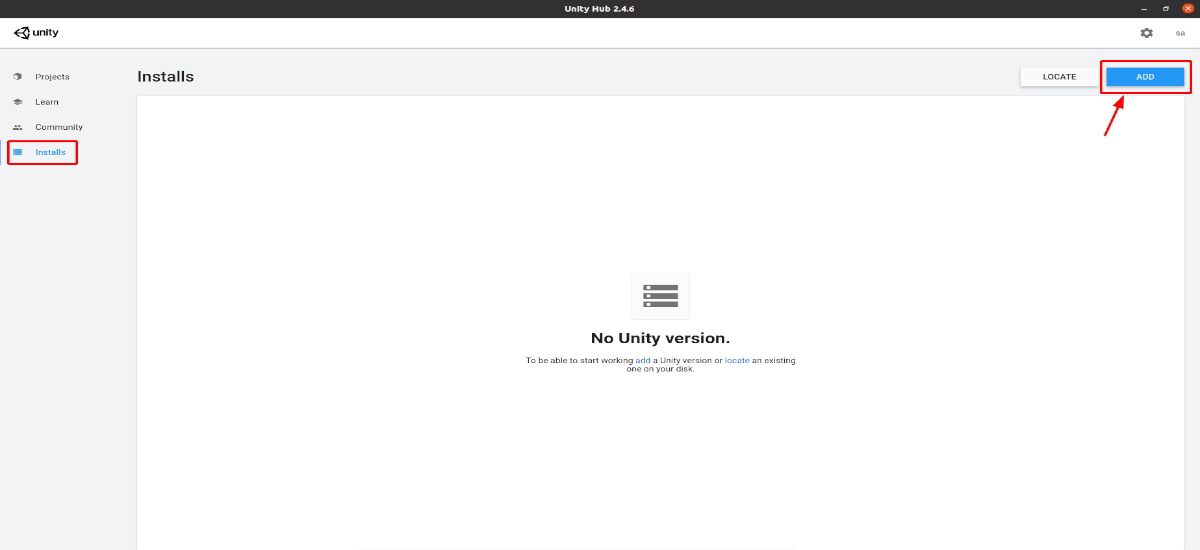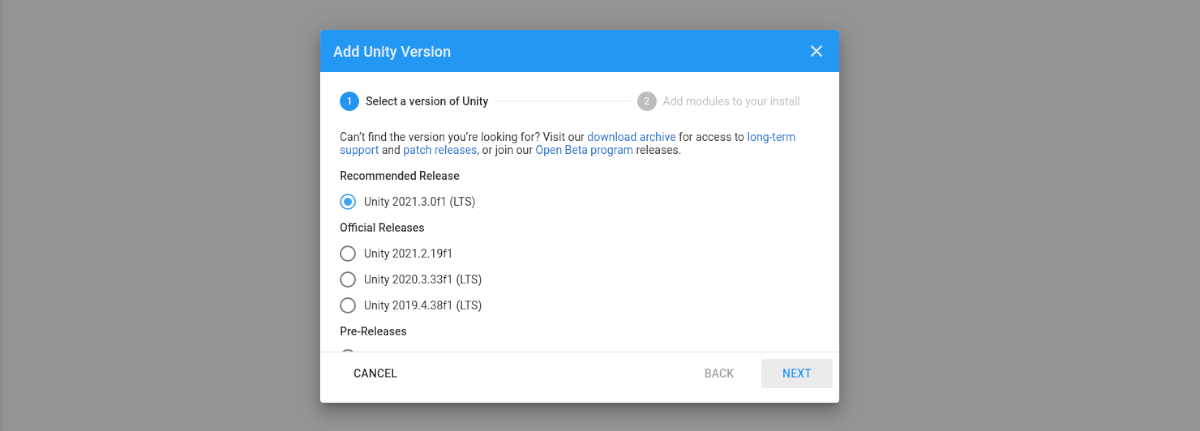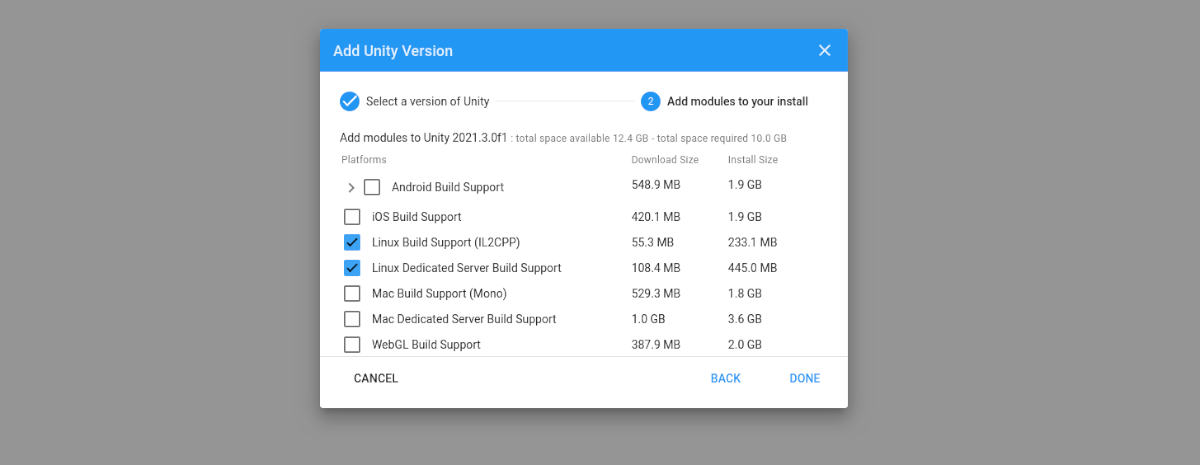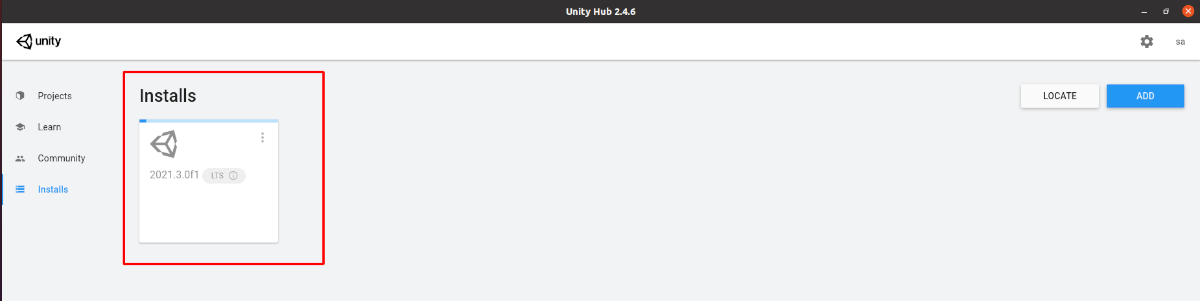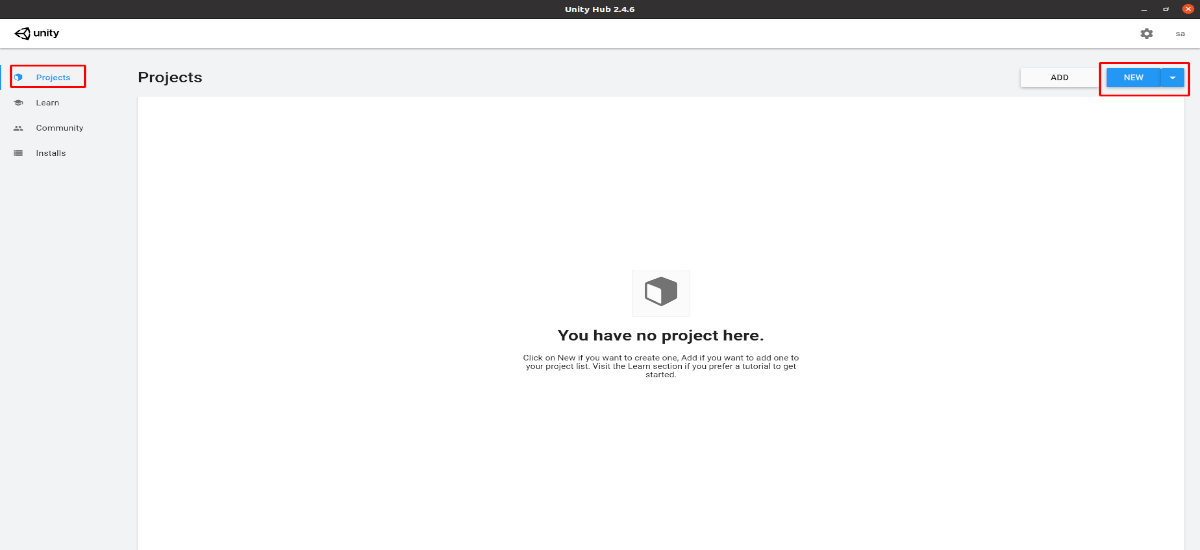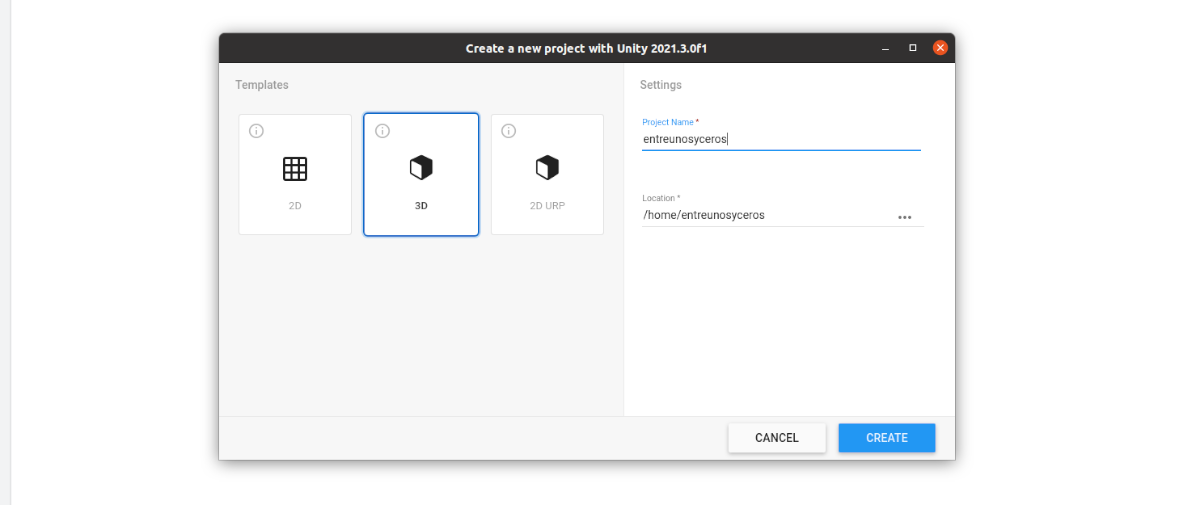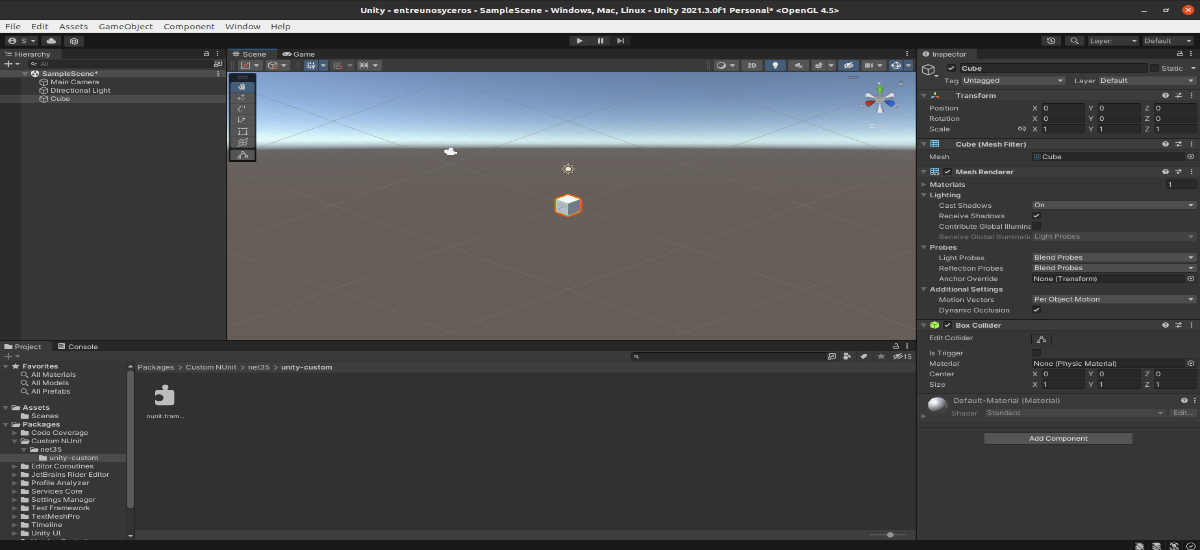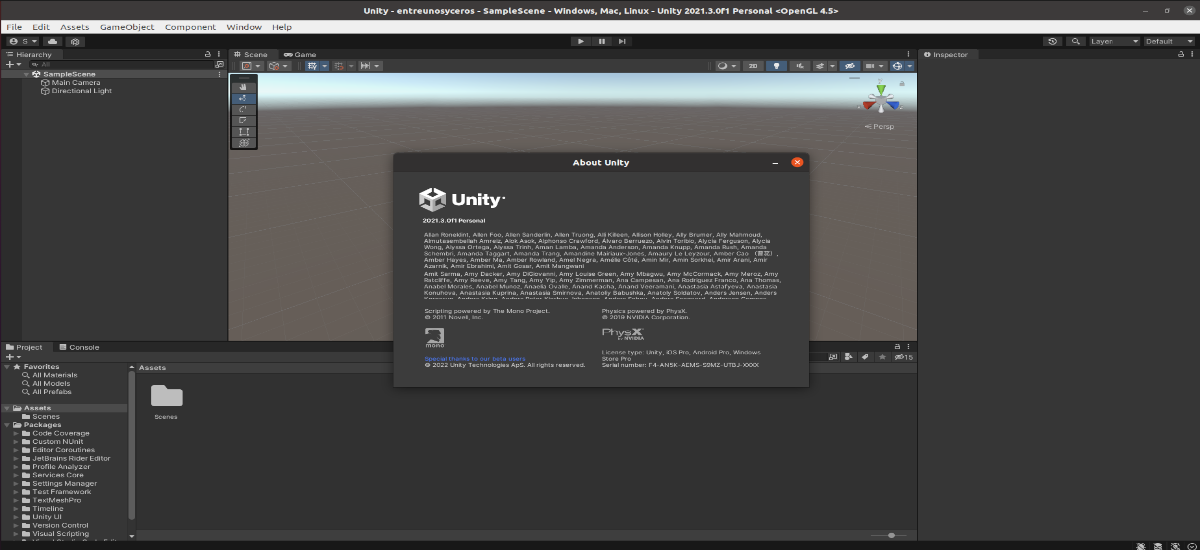
I neste artikkel skal vi se på hvordan vi kan installer Unity Hub på Ubuntu 20.04. Som vi skal se senere, kan denne lastes ned og installeres ved hjelp av AppImage-filen som vi finner på nettsiden.
Selv om Unity Engine har vært kompatibel med Gnu/Linux-systemer i lang tid, har ikke det samme skjedd med GUI-grensesnittet. Ved å bruke Unity Editor (GUI-grensesnittet), utviklere kan lage spill på tvers av plattformer, innhold eller 2D- eller 3D-spill, alt ved hjelp av verktøyene det tilbyr for et bredt spekter av enheter.
I tillegg til Windows og macOS, Gnu/Linux-brukere kan også laste ned Unity-editoren fra den offisielle nettsiden som normalt, utfører en prosess som ligner på den som følges av brukere av andre operativsystemer.
Last ned Unity Hub og installer editoren på Ubuntu 20.04
Hvis vi vil installere Unity-editoren for Gnu/Linux, må vi først last ned Hub som er tilgjengelig i format AppImage.
Vi kan bruke følgende lenke til last ned UnityHub fra prosjektsiden. På denne siden er det bare å velge Gnu/Linux som plattform, og deretter trykke på knappen som sier «Last ned Unity Hub".
Gi tillatelser til Unity Hub AppImage-filen
Etter å ha lastet ned AppImage-pakken fra Unity Hub, for å kjøre den, først vi må gjøre filen kjørbar. For å oppnå dette, høyreklikk ganske enkelt på UnityHub.AppImage-filen. Da er det bare å velge Egenskaper, for å gå til fanen tillatelser. Bare merk av i boksen for 'Tillat å kjøre filen som et program'.
Etter å ha tildelt tillatelsene, trenger vi bare dobbeltklikk på filenUnityHub.AppImage" og godta vilkårene.
Logg på Unity Technologies-kontoen din
Etter å ha akseptert vilkårene, Hvis du har en konto hos Unity Technologies, klikker du på profilikonet. Dette er øverst til høyre. Der er det bare å velge 'Logg inn'.
I vinduet som vises vil vi skriv inn Unity-kontodetaljene.
De uten konto kan klikke på "Opprett en"-koblingen på skjermen for å angi legitimasjon.
Aktiver lisens
Når vi er logget inn, klikker vi på tannhjulikonet øverst til høyre. Seinere Vi velger delen «Lisensstyring«, og vi klikker på knappen 'Aktiver ny lisens'.
Velg en gratis personlig lisens
I neste trinn skal vi merke lisensen vi ønsker å bruke. Hvis vi velger alternativet 'Unity Staff' vi vil få en gratis personlig lisens, og når vi aktiverer den, vil vi også velge 'Jeg bruker ikke Unity i en profesjonell kapasitet'.
Når du har fulgt trinnene ovenfor, Unity personlig lisens skal allerede være aktivert. Dette vil tillate oss å laste ned Unity-editoren.
Sett Unity-mappen
Til slutt kommer vi til trinnene hvor vi konfigurerer Unity Editor-mappen i Gnu/Linux for å installere den. For det, i Unity Hub, vil vi velge 'general' og så vil vi velge plasseringen eller mappen der vi vil installere Unity Editors på vårt Gnu/Linux-system. For det klikker vi på de tre punktene. I tillegg, Vi kan også velge språk, som standard vil det være engelsk (Spansk vises ikke på listen).
Når dette er gjort, klikker vi på tilbakepilen for å Tilbake til hovedmenyen, som er øverst til venstre i Hub-vinduet.
Installer Unity Editor på Ubuntu
Når vi er i hovedmenyen, vi går til delen 'installasjoner' fra Unity Hub. Dette vil tillate oss å legge til forskjellige versjoner av editoren. For å starte installasjonsprosessen av en editor, er det bare nødvendig klikk på knappen "Legg til", uthevet i skjermbildet nedenfor.
Legg til Unity-versjon
Nå kan vi velg mellom forskjellige versjoner av Unity-editoren som kan finnes tilgjengelig for Gnu/Linux. I dette eksemplet skal vi holde oss til den anbefalte versjonen.
Legg til moduler for å installere
Når vi har bestemt hvilken versjon av Unity-editoren vi vil laste ned, i neste trinn vi vil velge komponentene, i tillegg til den opprinnelige kompileringen for GNU/Linux.
Bak dette installasjonen vil starte.
Lag nytt prosjekt
Etter å ha installert den valgte versjonen av Unity-editoren, vi må gå i Unity Hub til delen 'Prosjekter'. Vi klikker på 'Ny'. Neste steg vil være å velge type prosjekt, i tillegg til å gi det et navn. Vi avslutter med å klikke på 'Opprett'.
Unity-redigeringsgrensesnittet
Når alt er installert og laget pent, etter en kort lastetid, du vil ha Unity-redigeringsgrensesnittet klart til å begynne å utvikle prosjektet ditt ved å bruke det grafiske brukergrensesnittet.
For mer informasjon om dette programmet, kan brukerne ty til dokumentasjon tilbys på prosjektnettstedet.