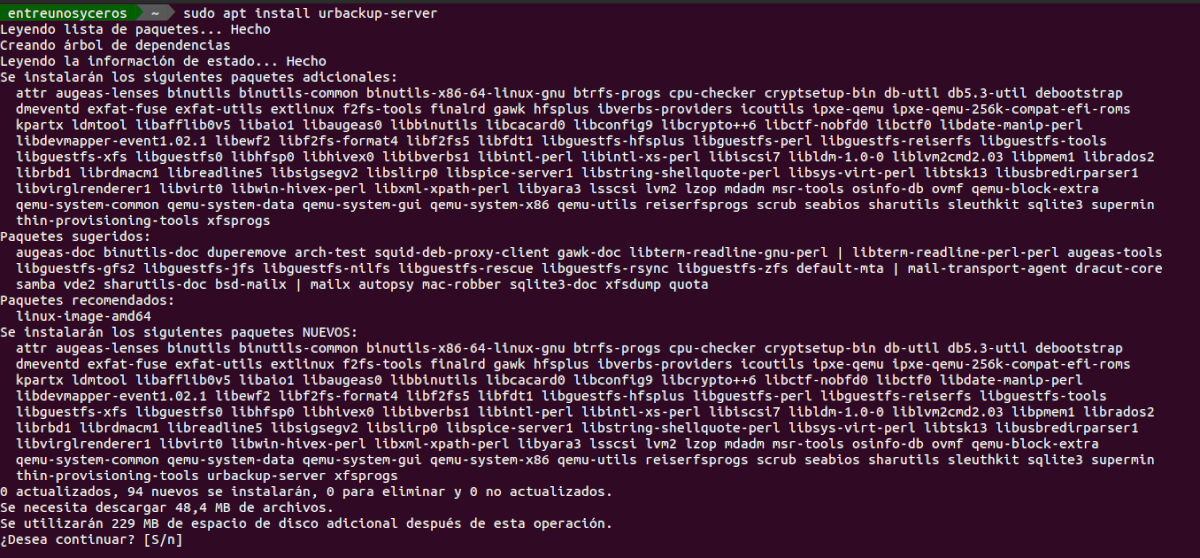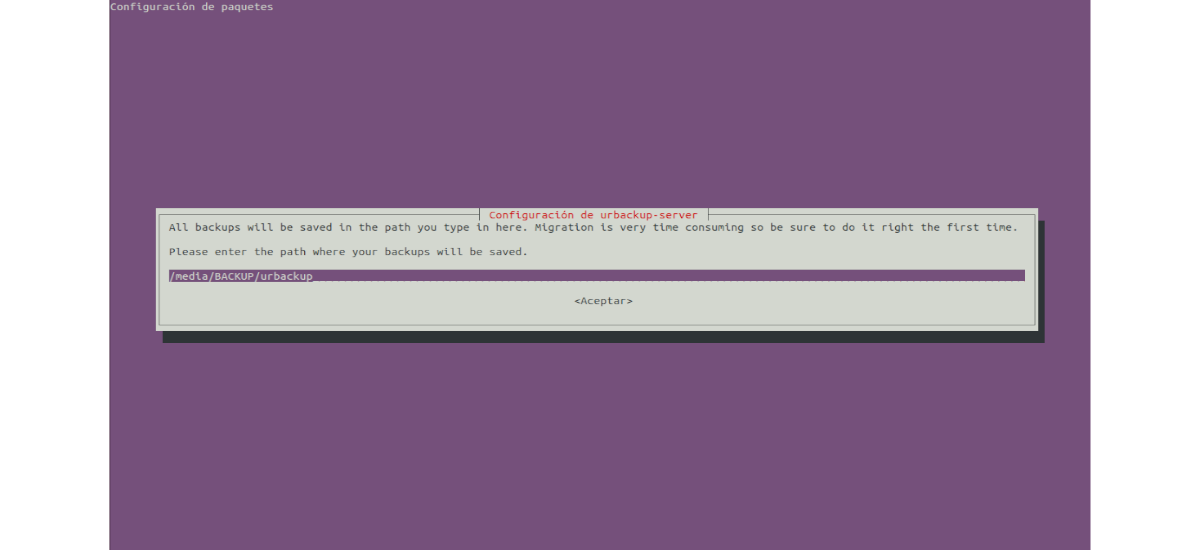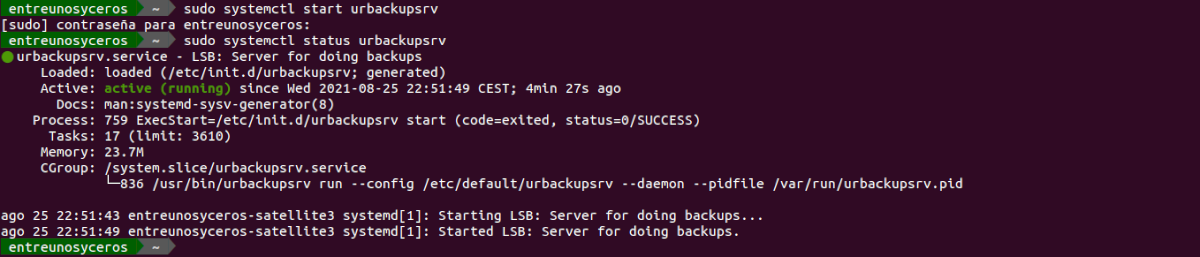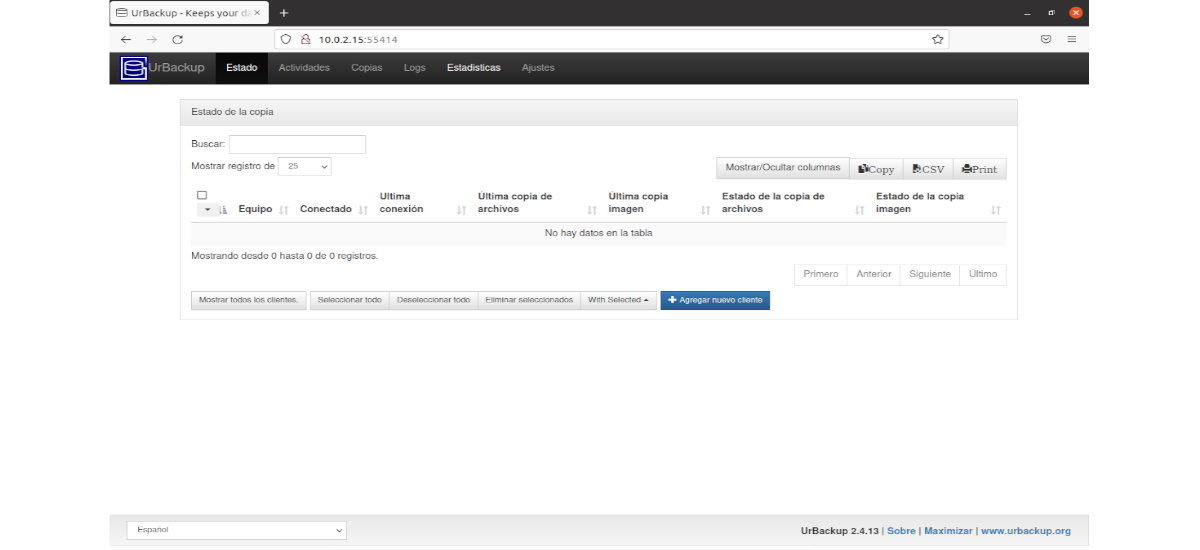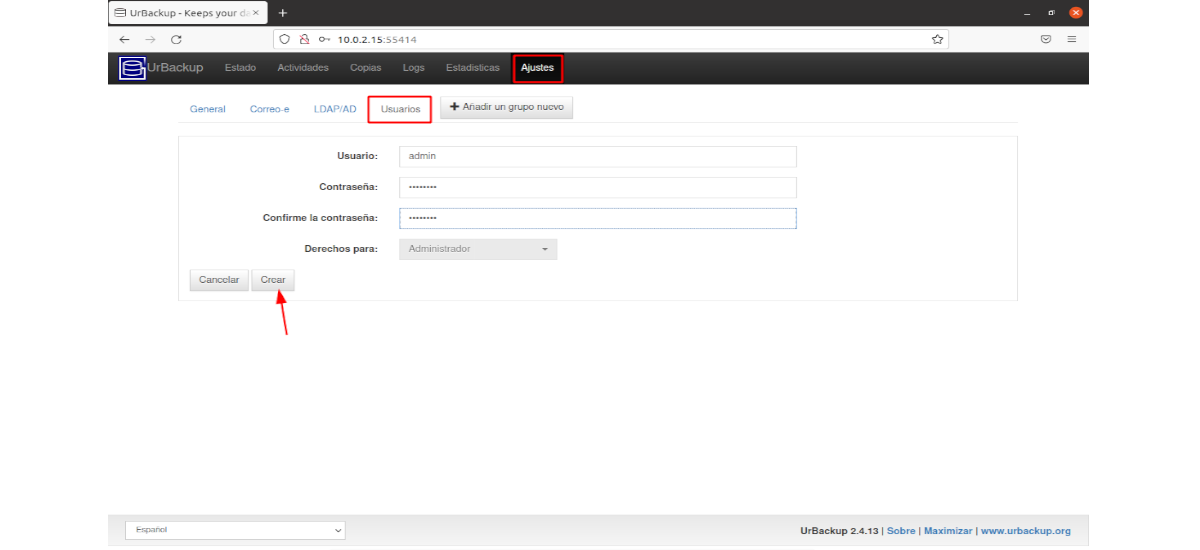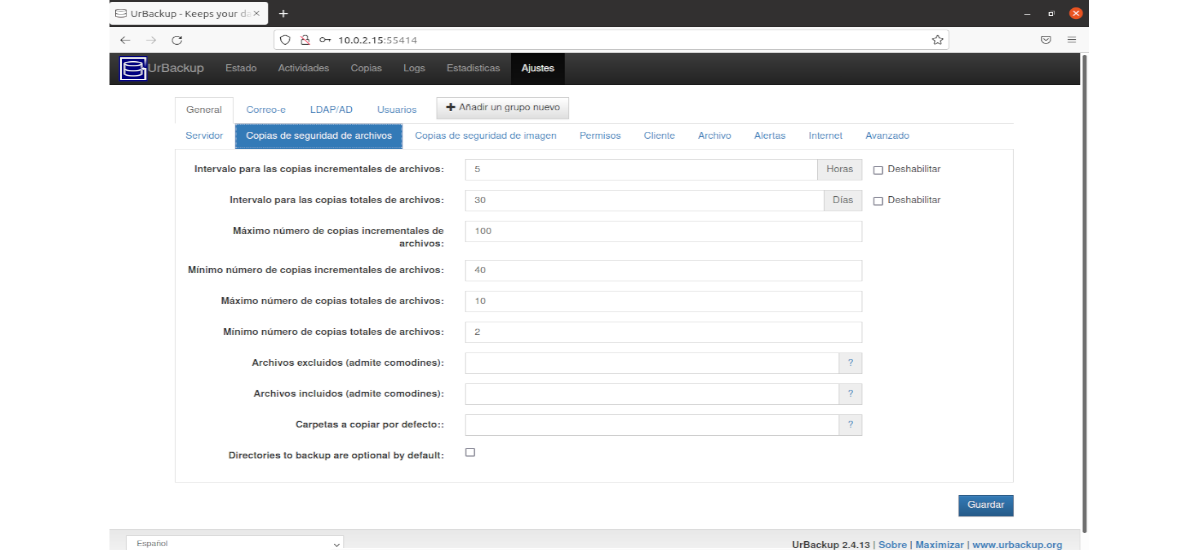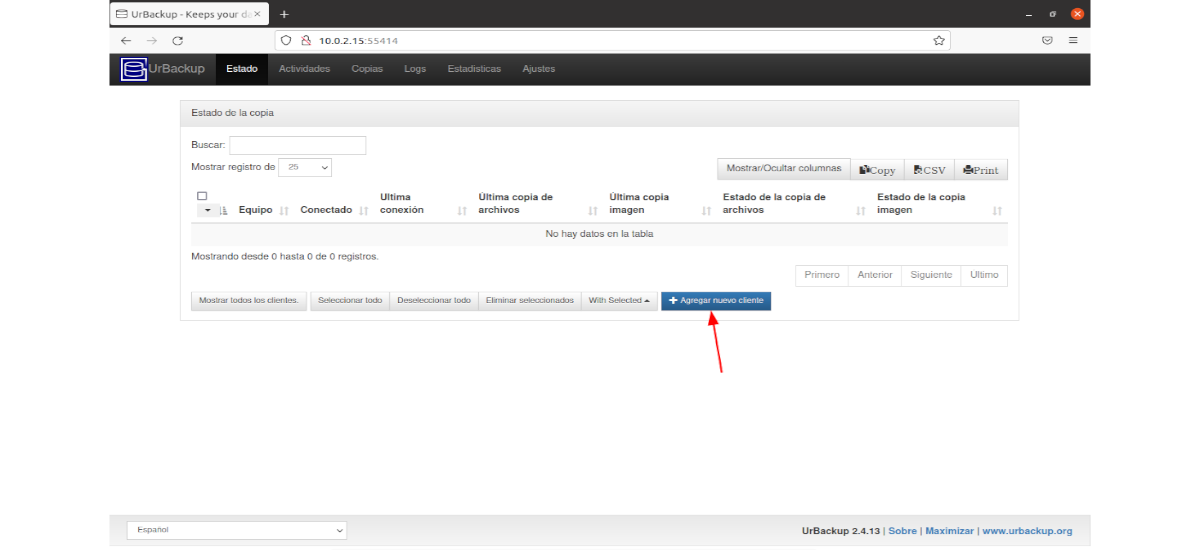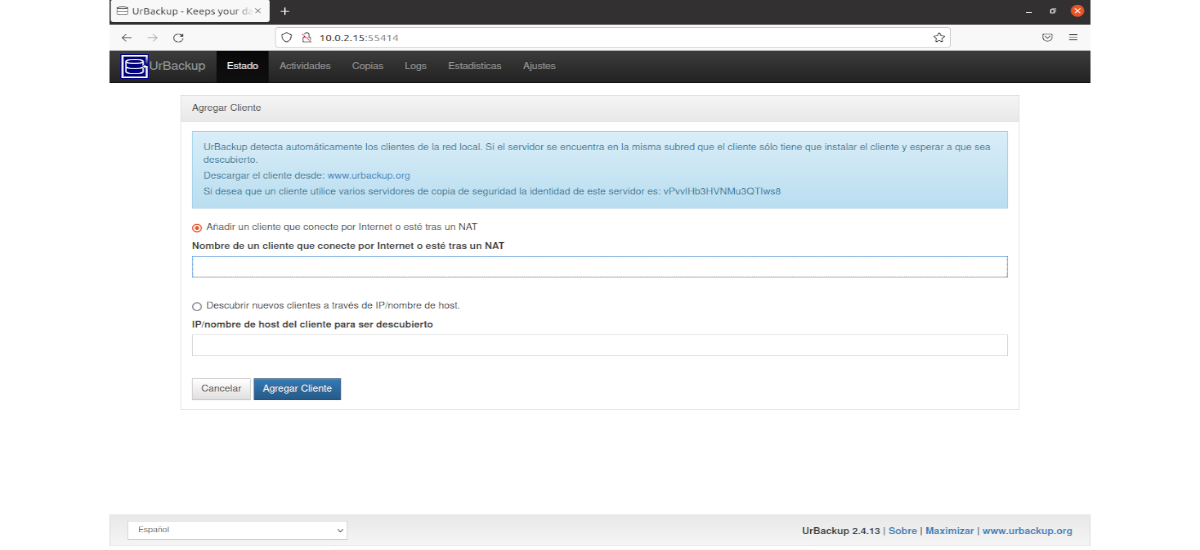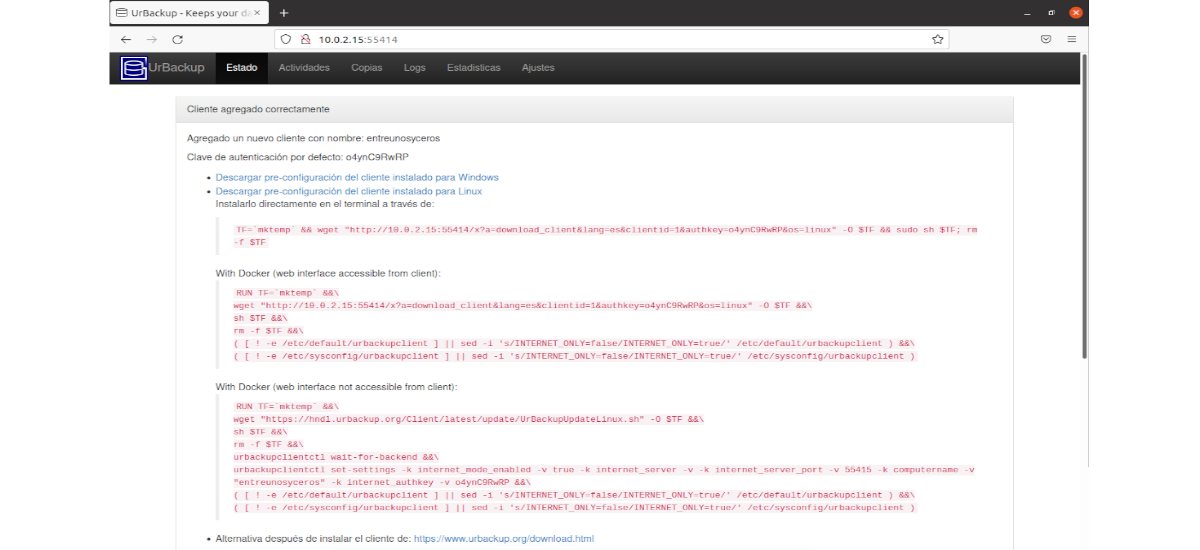I den følgende artikkelen skal vi se på hvordan vi kan installere UrBackup på Ubuntu 20.04 LTS. Dette er en åpen kildekode og enkel å konfigurere klient / server backup system som, gjennom en kombinasjon av bilde- og filsikkerhetskopier, oppnår både datasikkerhet og rask gjenopprettingstid. Som angitt på prosjektnettstedet, kan de samme instruksjonene følges for Ubuntu 18.04, 16.04 og annen Debian-basert distribusjon som Linux Mint.
Dataene til enhver organisasjon er veldig viktige. Dette er grunnen til at sikkerhetskopiering av dataene dine er enda viktigere for å holde det trygt i tilfelle katastrofe. UrBackup er en kraftig og gratis løsning for sikkerhetskopiering av nettverk for personlig eller forretningsbruk.
Programmet tilbyr en god håndfull funksjoner som er tilgjengelige i sikkerhetskopieringsprogramvaren. Blant dem finner vi et nettbasert grensesnitt for å administrere alle sikkerhetskopier. Den kan installeres på Gnu / Linux, Windows og mange Gnu / Linux-baserte NAS-operativsystemer.
Generelle egenskaper ved UrBackup
- den lar sikkerhetskopifiler, fulle og inkrementelle bilder. Hele partisjoner og individuelle kataloger kan lagres.
- Vi vil ha klienter for Gnu / Linux, Windows og FreeBSD.
- Rask beregning av filtre forskjeller fører til veldig raske trinnvise sikkerhetskopier av filer.
- Bare brukte og modifiserte harddisksektorer overføres under sikkerhetskopiering inkrementelt bilde.
- den lar sikkerhetskopiere bilder og filer mens systemet kjører.
- De samme filene på forskjellige datamaskiner lagres bare én gang. Dette betyr at det kreves mindre lagringsplass på serveren for sikkerhetskopiering.
- Kunder kan endre sine innstillinger, for eksempel frekvensen av sikkerhetskopier eller antall sikkerhetskopier, og de kan se loggfilene for sikkerhetskopiene.
- Vi vil ha et webgrensesnitt som viser kundestatus, aktuelle aktiviteter og statistikk. Dette gjør at administratoren kan endre sikkerhetskopiinnstillinger og overstyre klientinnstillingene. Du kan bla gjennom eksisterende filsikkerhetskopier, trekke ut filer fra disse sikkerhetskopiene eller starte gjenopprettingsprosesser.
- den rapporter om sikkerhetskopier de kan sendes til brukere eller administratorer.
- den lar sikre og effektive sikkerhetskopier på vår egen server via Internett, hvis kunden for øyeblikket ikke er på vårt lokale nettverk.
- EN sikkerhetskopifil -metadata, for eksempel tidspunktet for den siste endringen.
- tilbud enkel konfigurasjon og tilgang til sikkerhetskopiering av filer.
Dette er bare noen av funksjonene i programmet. De kan konsulter dem alle og dens begrensninger i prosjektnettsted.
Installer UrBackup på Ubuntu 20.04
Det første vi må gjøre er sørg for at alle pakkene i systemet vårt er oppdatert. For å gjøre dette vil vi utføre kommandoene i en terminal (Ctrl + Alt + T):
sudo apt update; sudo apt upgrade
Som standard er UrBackup ikke tilgjengelig i Ubuntu standardlager. Av denne grunn vil vi installer UrBackup-serveren ved hjelp av din offisielle PPA. For å gjøre dette i en terminal (Ctrl + Alt + T) bruker vi kommandoen:
sudo add-apt-repository ppa:uroni/urbackup
Etter å ha oppdatert pakker tilgjengelig fra depotene, kan vi nå installer UrBackup -serveren:
sudo apt install urbackup-server
Under installasjonen, det vil be oss om å konfigurere UrBackup-serveren. Vi må oppgi en sikkerhetskopieringslagringsbane som vist nedenfor.
Etter installasjon kan vi starte UrBackup -tjenesten med kommandoen:
sudo systemctl start urbackupsrv
I tillegg kan vi også la den starte ved omstart av systemet.
sudo systemctl enable urbackupsrv
Tilgang til UrBackup-server-webgrensesnittet
Når alt er riktig installert, For å få tilgang til webgrensesnittet trenger vi bare å åpne nettleseren vår og få tilgang til nettadressen http://dirección-ip-de-tu-servidor:55414. På skjermen bør vi se noe som dette:
Nå har vi tilgang til brukergrensesnittet uten å gi brukernavn og passord for å logge inn. Vi må opprette en administratorbruker fra webgrensesnittet som vist i følgende skjermbilde.
På samme måte kan vi endre andre innstillinger for å gjøre endringer i henhold til våre egne behov for sikkerhetskopiering.
Legg til en ny backup -klient
For å legge til en ny klient for sikkerhetskopiering på UrBackup -serveren, trenger vi Klikk på Legg til en klient som kobler til over Internett eller som står bak en NAT. Vi må aktivere Internett -modus fra innstillingene og gi den navnet på FQDN eller IP til klientens vert, for å avslutte med å klikke på Legg til kunde.
Etter å ha lagt til klienten, vi får installasjonsinstruksjonene fra kunden.
Etter å ha installert disse pakkene, kjør følgende kommando for å sjekke statusen til kundeservicen.
systemctl status urbackupclientbackend
Ved et problem, ta en titt på postene dine i filen '/var/log/urbackupclient.log'.
Det vi har sett så langt er bare en start på denne tjenesten. Til For ytterligere informasjon eller nyttig informasjon om bruk, anbefales det å konsultere offisiell hjemmesideden dokumentasjon om prosjektet eller ditt Wiki.