
Da Microsoft først introduserte sin WSL, for snaut 4 år siden, var mange brukere glade for nyheten. Blant annet å ha Linux-terminalen på Windows lar oss bruke mange verktøy. Men denne typen "virtuell maskin" har et lite problem: faktisk, og forklarer det raskt og dårlig, er det ikke koblet til noen utdataenhet, så vi kan ikke kjøre applikasjoner med GUI. Eller ikke offisielt, fordi VcXsrv hvis han skal tillate oss.
VcXsrv er en xorg-baserte Windows X-server. Denne lille applikasjonen lar oss simulere at vi har en skjerm koblet til WSL, som vi kan kjøre applikasjoner med et brukergrensesnitt. Fordi det allerede var mulig å installere dem, men det viste en feil da vi prøvde å starte dem. I denne artikkelen vil vi vise deg trinnene du må følge hvis du for eksempel vil installere Gedit på Windows 10.
Slik kjører du Linux-apper med GUI på Windows 10 takket være VcXsrv
- Det første vi må gjøre er å installere WSL. I denne artikkelen fra september i fjor har du forklart alt du trenger for å gjøre det. VIKTIG: I skrivende stund er det ikke behov for å oppgradere til WSL 2; Det er noen feil som blokkerer Linux-apper med GUI fra å kjøre på Windows 10. De vil trolig bli løst i fremtiden, men dette er ikke mulig nå.
- Deretter installerer vi VcXsrv, tilgjengelig på denne linken.
- Under installasjonen vil vi la alt være som standard. På slutten av installasjonen vil VcXsrv kjøre i bakgrunnen, og vi vil få tilgang til alternativene fra systemstatusfeltet.
- Hvis det viser oss brannmurvarselen, tillater vi "VcXsrv windows xserver" tilgang.
- Neste trinn er å kjøre testene. I teorien kan vi installere en hvilken som helst app, og kommandoen vil avhenge av Linux-distribusjonen vi har installert. I Ubuntu og derivater er kommandoen den vanlige (sudo apt install APP). Vi husker at installering av appene i WSL er en lang prosess, så du må være tålmodig.
- Når vi har installert appen, vil vi utføre følgende kommando:
export DISPLAY=:0
- Når kommandoen er utført, må vi starte applikasjonen. For å gjøre dette må vi skrive navnet ditt i terminalen. I tilfelle "Gedit", må vi skrive "gedit".
Hvis vi vil kjøre flere Linux-apper samtidig, må vi starte dem fra windows terminal. Husk at for å gjøre dette, før noen kommando, må vi angi "wsl" uten anførselstegn. Vi må bruke kommandoen fra trinn 6 før vi starter hvert program.
feilsøking
Det er vanligvis ikke mange problemer, men det vanligste er at vi bruker WSL 2, som vi allerede har forklart som for tiden har noen feil. Det vi må gjøre er nedgradere (nedgradere). Vi vil gjøre det som følger:
- Vi åpner Windows PowerShell og skriver inn følgende kommando for å vise oss hvilken versjon av WSL vi bruker:
wsl -l -v
- Hvis det bare viser oss hjelpealternativene, antas det at vi er i WSL 1. Hvis informasjon om versjonen vises og under "VERSJON" viser den "2", må vi gå ned ved å skrive inn følgende kommando:
wsl --set-version Ubuntu 1
- Det neste trinnet er tålmodighet. Det kan ta 20 til 30 minutter (eller mer), avhengig av utstyret vi bruker, å nedgradere. Når prosessen er fullført, bør Linux GUI-applikasjonene kjøre problemfritt.
Vær forsiktig, det kan være problemer med multimedia-apper
Det som er forklart i denne artikkelen er for bildet. Dette betyr at vi kan kjøre applikasjoner som Gedit uten problemer, men det er ikke en god ide å installere applikasjoner som Rythmbox fordi lyden blir ikke som forventet. Annet enn det, fungerer appene ganske bra, som om de var hjemmehørende. Ved ikke å være avhengig av et helt grafisk miljø, fungerer den "virtuelle maskinen" mye mer flytende enn andre, som alle andre som vi installerer i Virtualbox eller Microsofts egen Hyper-V.
Det er ikke utelukket at ting i fremtiden også vil forbedre seg når det gjelder lyd. I alle fall vil det som er forklart i denne artikkelen tjene alle de som ønsker å bruke noen Linux-verktøy i Windows som ellers ikke ville være mulig. Hvilken Linux-eksklusiv app vil du kunne kjøre på Windows 10?
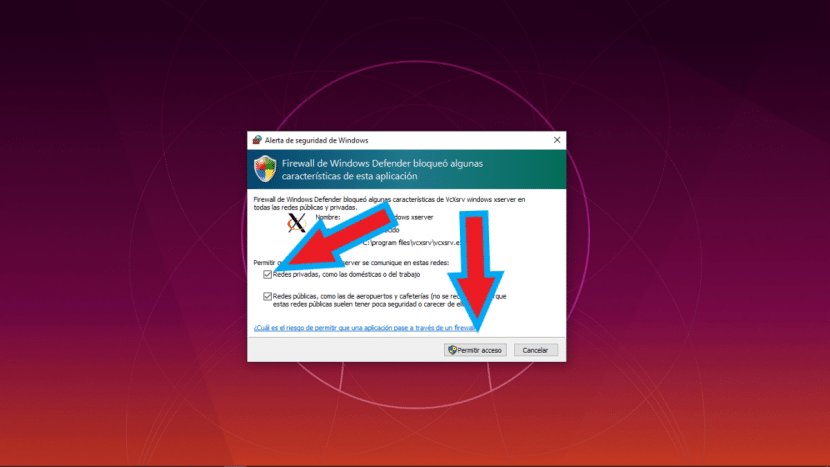
Bidrag til å utføre dem fra WSL 2 uten å måtte nedgradere til WSL 1:
https://github.com/microsoft/WSL/issues/4106
Beste hilsen,