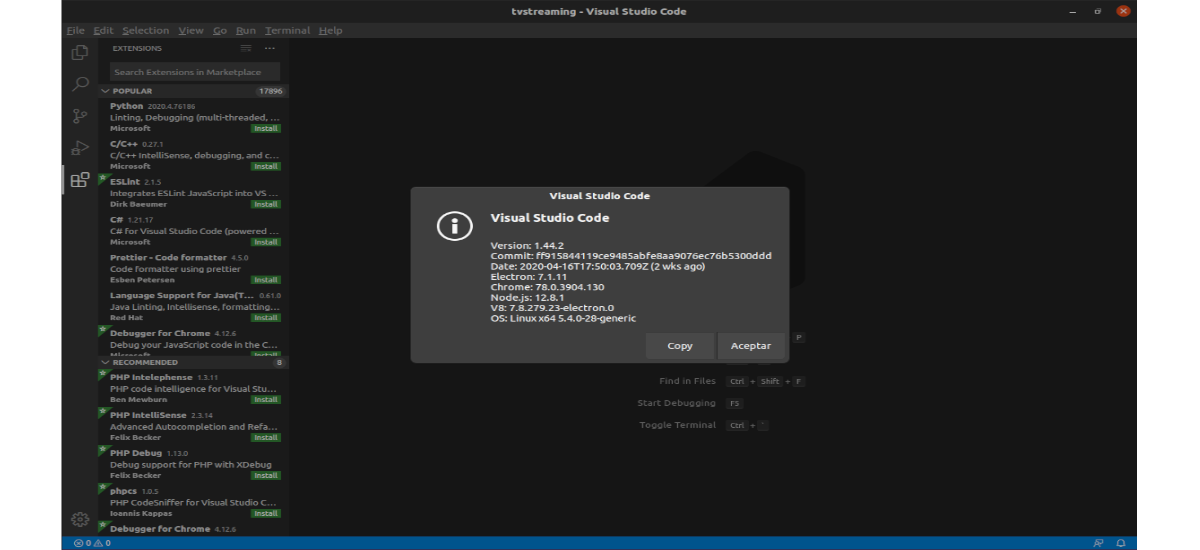
I den følgende artikkelen skal vi se på to måter å installere Visual Studio Code på Ubuntu 20.04 på. For brukere som fremdeles ikke kjenner dette programmet, må vi fortelle dem det Visual Studio Code er en gratis og åpen kildekodeditor utviklet av Microsoft og at den distribueres under MIT-lisensen.
Visual Studio Code er tverrplattform, så vi kan finne den tilgjengelig for Gnu / Linu, Windows og macOS. Den er basert på Electron og NodeJS for skrivebordet og kjører på Blink-designmotoren.
Denne redaktøren kan også tilpasses, så brukere kan angi konfigurasjonen vår endre redaktør tema, hurtigtaster og preferanser. Den har innebygd feilsøkingsstøtte, innebygd Git-kontroll, syntaksfremheving, fullføring av kode, innebygd terminal, kodefakturering og utdrag.
I tillegg kommer redaktøren med innebygd støtte for JavaScript, TypeScript og Node.js og har et rikt økosystem med utvidelser for andre språk (som C ++, C #, Java, Python, PHP, Go, etc.) og utførelsestider (som .NET og Unity).
Installer Visual Studio-kode på Ubuntu 20.04
I Ubunutu 20.04 vil vi kunne installer VS Code som en snap-pakke via butikken Snapcraft eller som en deb-pakke fra Microsoft-arkiver. Her kan hver bruker velge den installasjonsmetoden som passer best for sitt miljø.
Som en snap-pakke
Visual Studio Code-pakken distribueres og vedlikeholdes av Microsoft. Snaps er selvstendige programvarepakker som inkluderer binær for alle avhengigheter som kreves for å kjøre applikasjonen. Snap-pakker er enkle å oppdatere og sikre. Disse pakkene i Ubuntu kan installeres fra kommandolinjen eller gjennom Ubuntu-programvaren.
For å installere VS Code trenger vi bare å åpne en terminal (Ctrl + Alt + T) og kjør følgende kommando:
sudo snap install --classic code
Etter å ha utført den forrige kommandoen, bør Visual Studio Code installeres på Ubuntu 20.04-maskinen, og vi kan begynne å bruke den.
Hvis du foretrekker å bruke en GUI for installasjon, er det ingenting mer enn åpne Ubuntu-programvarealternativet og søk 'Visual Studio Codeog installer søknaden:
Hver gang en ny versjon slippes, oppdateres VS Code-pakken automatisk i bakgrunnen.
Som en .deb-pakke som bruker apt
Visual Studio Code er også tilgjengelig i de offisielle Microsoft-arkivene. For å installere det trenger vi bare å følge følgende trinn.
For å starte vil vi oppdater pakkeindeks og installer nødvendige avhengigheter kjører følgende kommando i en terminal (Ctrl + Alt + T):
sudo apt update; sudo apt install software-properties-common apt-transport-https wget
Den neste tingen vi vil gjøre er importere Microsoft GPG-nøkkelen ved hjelp av wget som følger:
wget -q https://packages.microsoft.com/keys/microsoft.asc -O- | sudo apt-key add -
På dette punktet kan vi aktiver VS Code repository å skrive i samme terminal:
sudo add-apt-repository "deb [arch=amd64] https://packages.microsoft.com/repos/vscode stable main"
Når apt repository er aktivert, kan vi start installasjonen av pakken å skrive:
sudo apt install code
Når en ny versjon slippes, vi vil være i stand til å oppdatere VS Code-pakken gjennom standard programvareoppdateringsverktøy på skrivebordet vårt. Vi vil også kunne oppdatere den ved å utføre følgende kommandoer i terminalen (Ctrl + Alt + T):
sudo apt update; sudo apt upgrade
Starter Visual Studio-kode
Etter installasjonen kan vi start programmet ved å skrive i søkefeltet for aktiviteter 'Visual Studio Code'. Vi trenger bare å klikke på ikonet for å starte applikasjonen.
Når vi starter VS Code for første gang, skal et vindu som følgende vises:
Nå kan vi begynne å installere utvidelser og konfigurere VS-koden i henhold til våre preferanser.
VS Code kan også startes fra kommandolinjen å skrive:
code
På dette tidspunktet kan vi begynne å installere nye utvidelser og tilpasse arbeidsområdet. For mer informasjon om VS Code, kan brukerne besøke siden til offisiell dokumentasjonden prosjektnettstedo den FAQ av prosjektet.
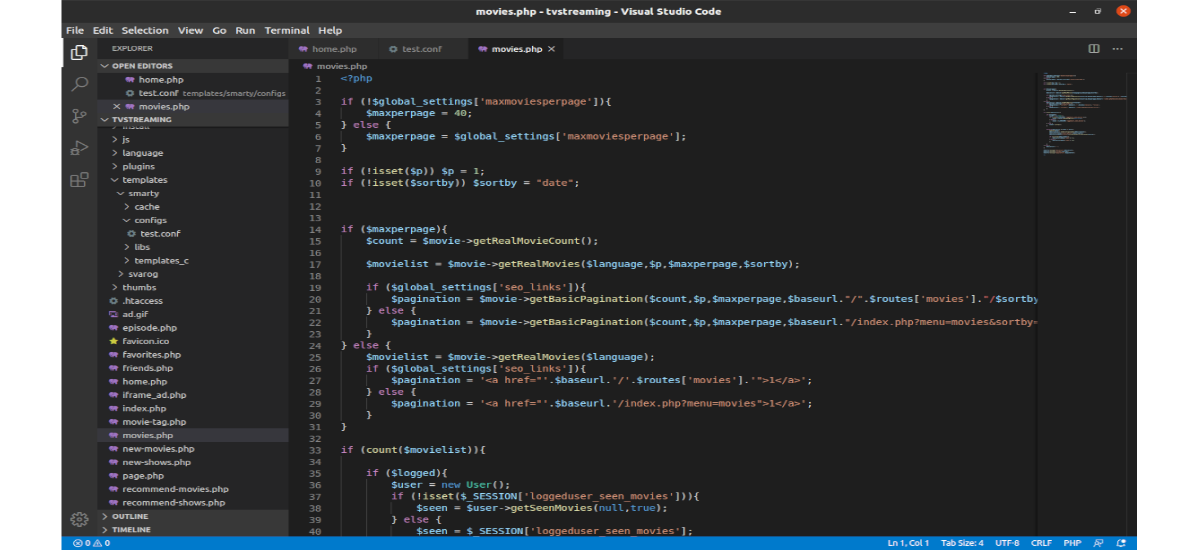

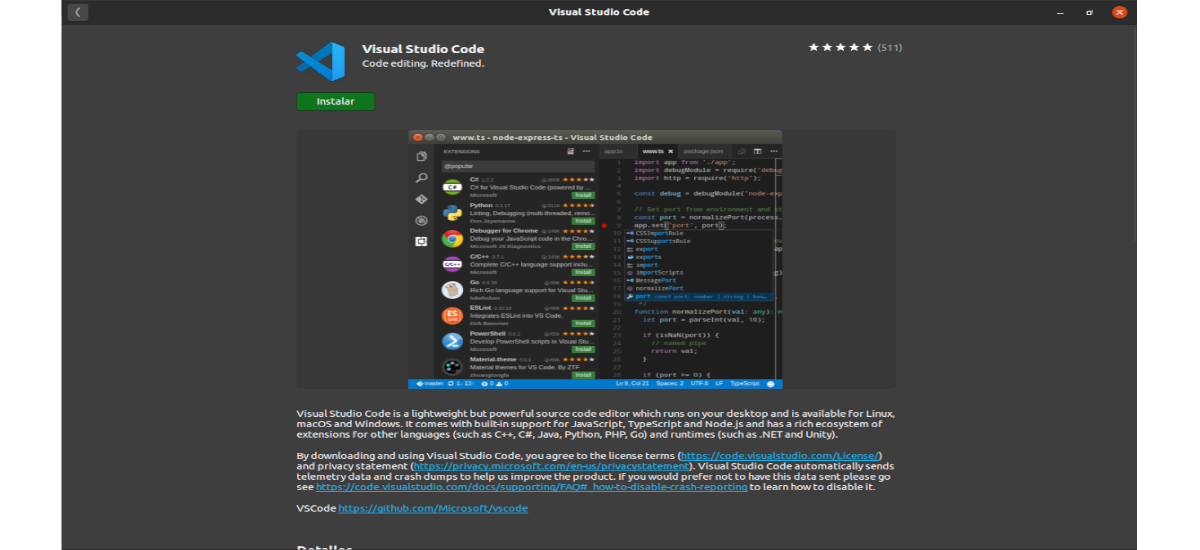
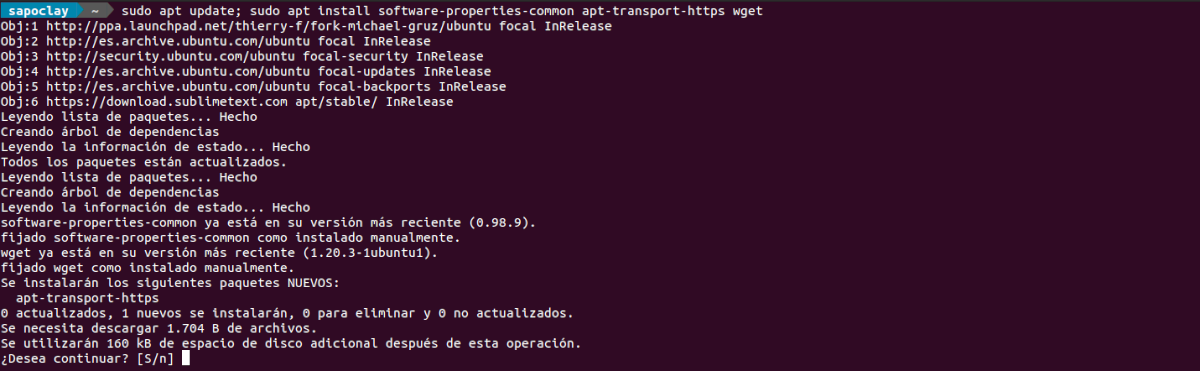


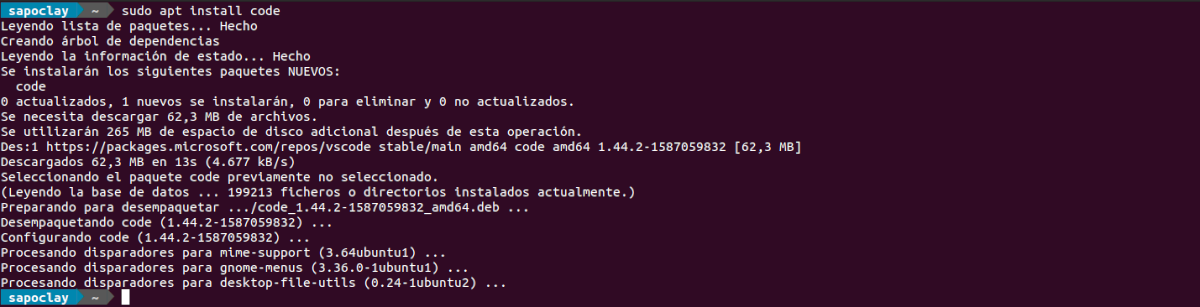

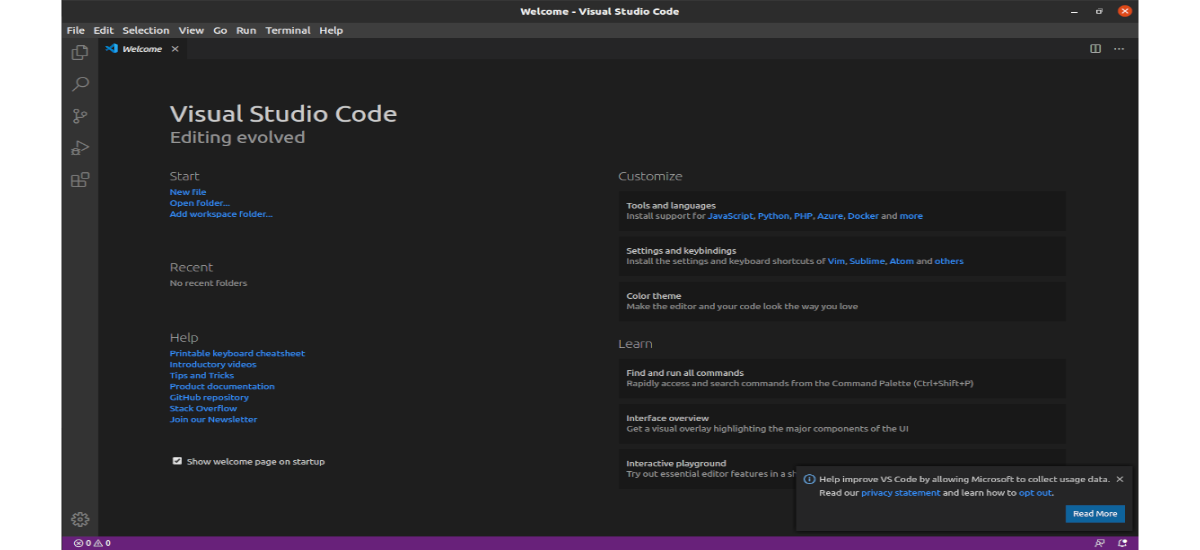
Hei.
I tittelen på oppføringen står det "Virtual" i stedet for "Visual" xD, xD.
En hilsen.
Takk for varselet xD.
Det at det er fra Microsoft har alltid kastet meg tilbake, det er tydelig at jeg har fordommer i denne forbindelse. Og jeg lærte å bruke Sublime Text 3 til å gjøre de små tingene jeg gjør i python og mel.
Uansett takk for artikkelen.
Dette er fryktelig, de vil at nye utviklere skal venne seg til produktene sine slik at gratis programvareverktøy dør og ender med å utvikle seg i vinduer med visual studio. Er det at du ikke skjønner det !!!! ???
Jeg anbefaler at du prøver kdevelop eller codelite eller codeblocks eller eclipse cdt. De tre første er integrert i distribusjonen og er mye bedre !!!
Det virker for meg som et godt verktøy for å utvikle kode, men du kan også bruke andre, for eksempel kodeblokker for co c ++, hvert språk har en valgt kodeditor, men vscode integrerer alle disse for å la programmereren strømme innenfor det samme programmet og dermed gjøre det mer effektivt 🙂.
Hei, jeg er noe nytt i dette, du sier at snap-pakken oppdateres automatisk, .deb blir ikke oppdatert? Bør det installeres på nytt, eller er det mulig å oppdatere det?
Hallo. Enten du bruker snap-pakken eller bruker depotet som vises i artikkelen, bør programmet oppdateres når du mottar oppdateringer på systemet, og programoppdateringer mottas. Du trenger ikke å installere den på nytt. Salu2.