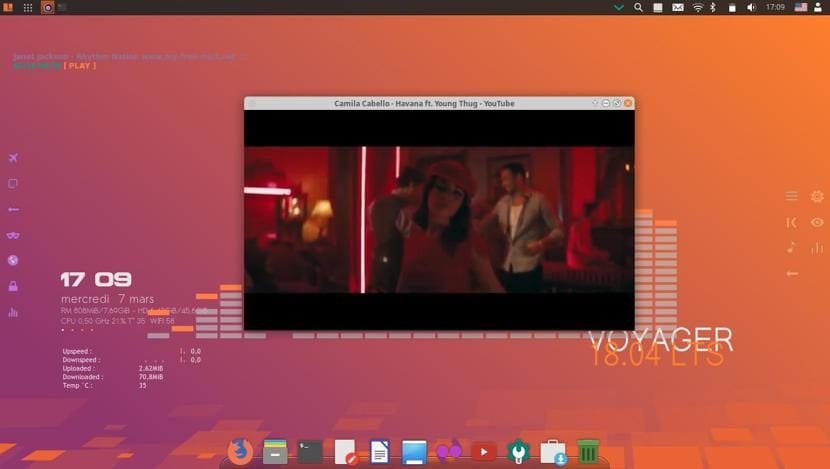
Bra som kunngjort i et tidligere innlegg Voyager 18.04 LTS tilgjengelighet sammen med alle funksjonene, akkurat nå Jeg benytter anledningen til å dele installasjonsveiledningen med deg.
Det er viktig at du nevner enn Voyager Linux til tross for at hun tok Xubuntu som base, utvikleren bestemte seg bare for å fortsette med 64-biters versjonen så 32-bit ble fullstendig forkastet i denne nye utgivelsen.
Uten videre kan vi starte med guiden.
Krav til installasjon av Voyager Linux 18.04 LTS
Det er nødvendig å kjenne kravene vi trenger for å kunne kjøre systemet på datamaskinen vår, til tross for at vi har Xubuntu som base, på grunn av tilpasningslaget er kravene større:
- Dual Core-prosessor med 2 GHz og utover
- 2 GB RAM-minne
- 25 GB harddisk
- En USB-port eller har en CD / DVD-leserstasjon (dette for å kunne installere den på noen av disse måtene)
Last ned og klargjør installasjonsmediet
Det første vi må gjøre er last ned Voyager Linux ISO og overfør den til en CD / DVD eller USB-stasjon, vi gjør nedlastingen fra den offisielle siden. lenken her.
Når dette er gjort, fortsetter vi med opprettelsen av installasjonsmediet.
CD / DVD installasjonsmedier
- Windows: Vi kan brenne isoen med Imgburn, UltraISO, Nero eller et hvilket som helst annet program, selv uten dem i Windows 7, og senere gir det oss muligheten til å høyreklikke på ISO.
- Linux: De kan bruke spesielt den som følger med de grafiske miljøene, blant dem er Brasero, k3b og Xfburn.
USB installasjonsmedium
- Windows: Du kan bruke Universal USB Installer eller LinuxLive USB Creator, begge er enkle å bruke.
- Linux: Det anbefalte alternativet er å bruke dd-kommandoen, som vi definerer i hvilken bane vi har Manjaro-bildet, og også i hvilket monteringspunkt vi har usb:
dd bs=4M if=/ruta/a/Voyager-Linux.iso of=/dev/sdx && sync
Hvordan installerer jeg Voyager Linux 18.04?
Allerede med vårt installasjonsmedium vi fortsetter å dumpe det og vent til den lastes inn slik at vi får tilgang til systemet og kjører installasjonsveiviseren.
Til kjør veiviseren, vil vi se et enkelt ikon på skrivebordet, vi dobbeltklikker og det starter for å starte med installasjonen av systemet.
Språkvalg og tastaturkart
På første skjerm vi velger språket for installasjonen i vårt tilfelle vil det være på spansk, vi klikker neste.
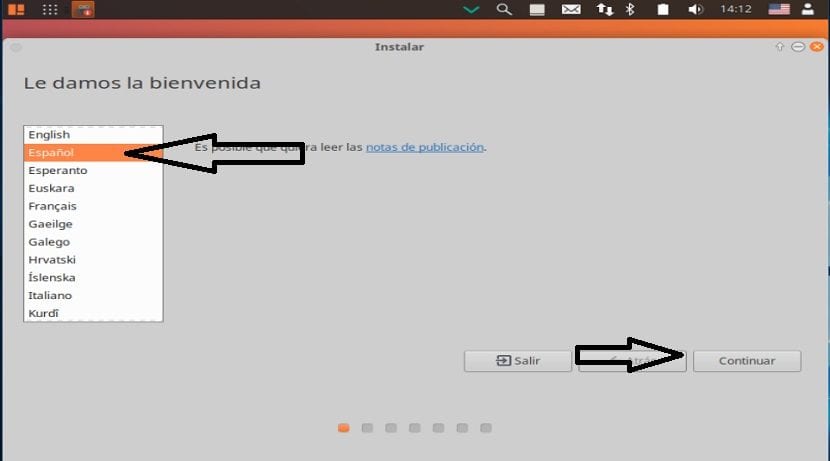
På neste skjermbilde Det vil be oss om å velge tastaturoppsett og språk her må vi søke etter det etter språk og til slutt vite at tastekartet samsvarer med vårt fysiske tastatur.
Du kan utføre en test av tastene i boksen under listen, her vil den be oss om å trykke på en serie taster for å oppdage tastaturkartet vårt.

Installasjon av oppdateringer og tredjeparts programvare
Så på neste skjerm vi kan velge om vi vil at tredjepartsprogramvare skal installeres som blits, mp3, grafikkstøtte, wifi osv.
Vi kan også velge om vi vil installere oppdateringene mens vi installerer.

Velg installasjonsbane.
Nå umiddelbart etterpå vil det spørre oss hvordan Voyager Linux vil bli installert på datamaskinen vår, klHer må vi velge om vi vil installere hele systemet på disken, eller om vi vil utføre en avansert installasjon, der vi indikerer hvilken partisjon eller disk den skal ta.
- Slett hele disken for å installere Voyager Linux
- Flere alternativer, det vil tillate oss å administrere partisjonene våre, endre størrelse på harddisken, slette partisjoner, etc. Det anbefalte alternativet hvis du ikke vil miste informasjon.
I tilfelle du velger en partisjon, må vi gi den riktig format å være slik.
Skriv inn partisjonen "ext4" og monteringspunktet som root "/" ..
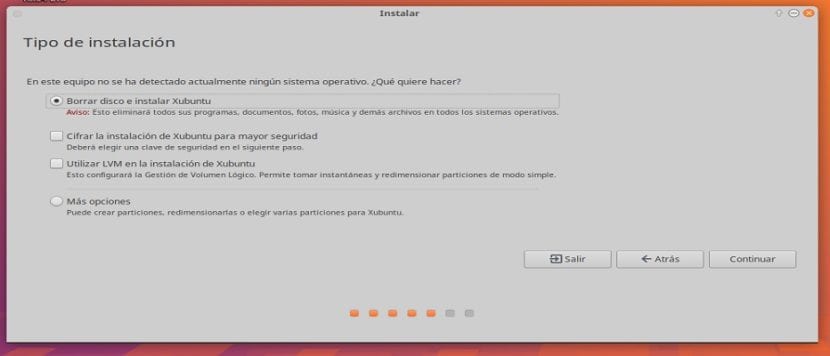
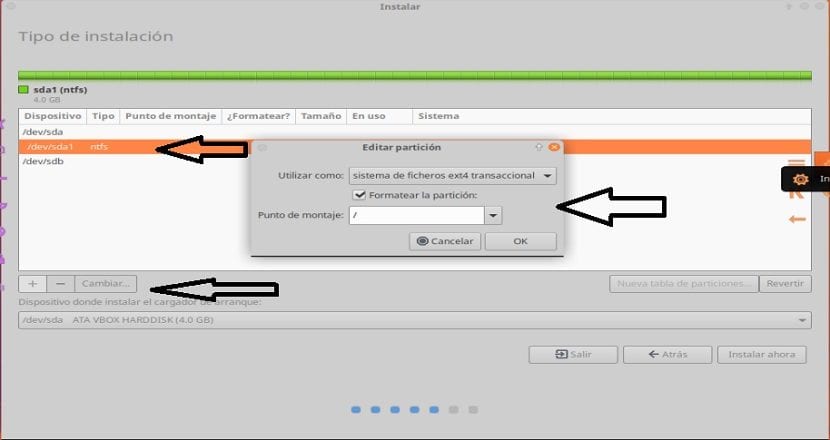
I neste avsnitt vi må angi vår posisjon, dette for at systemet skal konfigureres til vår tidssone.
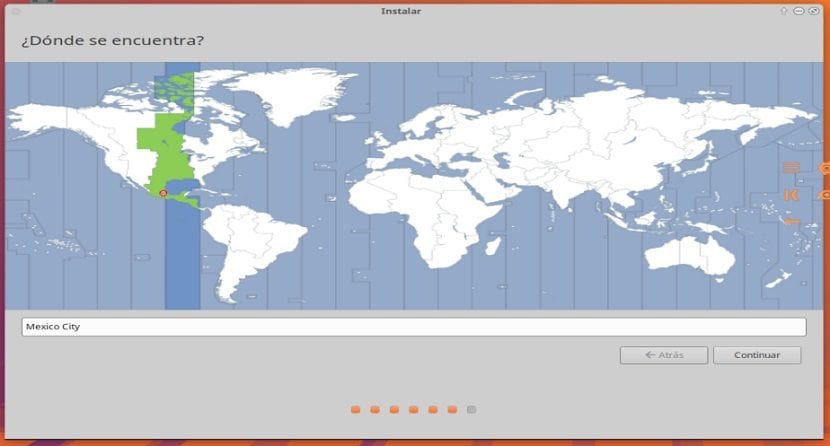
Nå alene Det ber oss om å angi en bruker samt passordet for å få tilgang til Voyager Linux hver gang vi slår på datamaskinen samt passordet som skal brukes til superbrukerrettigheter.
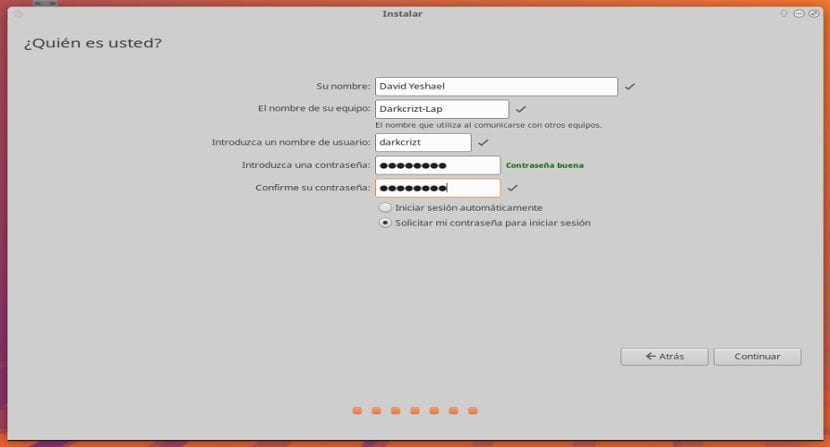
Vi klikker på fortsett og installasjonsprosessen vil begynne, dette kan ta en stund hvis du valgte alternativet for å installere oppdateringene, og tiden vil i stor grad avhenge av nettverkstilkoblingen din.
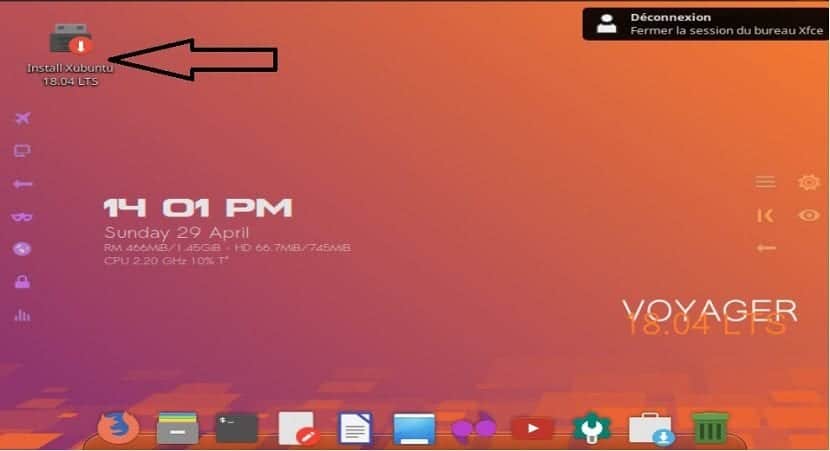
Hvis jeg kommer fra Voyager 16:04 LTS, hvordan hopper jeg til den nye versjonen, siden jeg har brukt kommandoen: sudo apt dist-upgrade og den oppdaterer ikke systemet.