
I neste artikkel skal vi se på hvordan vi kan installer WordPress med Nginx på Ubuntu 20.04. Dette CMS er et av de mest brukte open source content management-systemene. Det driver rundt 60 millioner nettsteder. Den er skrevet i PHP og bruker MariaDB / MySQL som en database for å lagre informasjon.
I de følgende linjene vil vi se hvordan du installerer WordPress lokalt med Nginx på Ubuntu 20.04. Av denne grunn før du fortsetter det vil være nødvendig ha LEMP-programvarestakken installert på Ubuntu 20.04 å komme i gang.
Installer WordPress med Nginx på Ubuntu 20.04
Installer PHP-utvidelser
Følgende utvidelser kreves for at WordPress skal kjøre på Ubuntu 20.04. For å installere dem trenger vi bare å åpne en terminal (Ctrl + Alt + T) og utføre:
sudo apt update && sudo apt install php-dom php-simplexml php-ssh2 php-xml php-xmlreader php-curl php-exif php-ftp php-gd php-iconv php-imagick php-json php-mbstring php-posix php-sockets php-tokenizer
Opprett Nginx Server Block for WordPress
Vi oppretter en Nginx-serverblokk for WordPress-installasjonen. Denne serverblokken krever et domenenavn, portnummer, dokumentrot, registerplassering osv.. For dette eksemplet er dataene jeg skal bruke følgende. La hver bruker tilpasse dem etter deres behov:
- Domenenavn: www.wordpress.local
- Dokumentrotkatalog: /sites/www.wordpress.local/public_html/
- logger: /sites/www.wordpress.local/logs/
La oss komme i gang opprette en konfigurasjonsfil for serverblokk i katalogen /etc/nginx/conf.d med kommandoen:
sudo vim /etc/nginx/conf.d/www.wordpress.local.conf
Inne i filen vil vi plassere følgende innhold:
server {
server_name www.wordpress.local;
root /sites/www.wordpress.local/public_html/;
index index.html index.php;
access_log /sites/www.wordpress.local/logs/access.log;
error_log /sites/www.wordpress.local/logs/error.log;
# No permitir que las páginas se representen en un iframe en dominios externos
add_header X-Frame-Options "SAMEORIGIN";
# Prevención MIME
add_header X-Content-Type-Options "nosniff";
# Habilitar el filtro de secuencias de comandos entre sitios en los navegadores compatibles
add_header X-Xss-Protection "1; mode=block";
# Evitar el acceso a archivos ocultos
location ~* /\.(?!well-known\/) {
deny all;
}
# Evitar el acceso a ciertas extensiones de archivo
location ~\.(ini|log|conf)$ {
deny all;
}
# Habilitar enlaces permanentes de WordPress
location / {
try_files $uri $uri/ /index.php?$args;
}
location ~ \.php$ {
include /etc/nginx/fastcgi_params;
fastcgi_pass 127.0.0.1:9000;
fastcgi_index index.php;
fastcgi_param SCRIPT_FILENAME $document_root$fastcgi_script_name;
}
}
Vi lagrer filen og avslutter. La oss nå opprette dokumentets rotkatalog og postkatalogen ved hjelp av kommandoene:
sudo mkdir -p /sites/www.wordpress.local/public_html/ sudo mkdir -p /sites/www.wordpress.local/logs/
Vi fortsetter sjekke Nginx-konfigurasjonsfilene:
sudo nginx -t
En melding som den i forrige skjermbilde vil bekrefte at Nginx-serverkonfigurasjonen er riktig. Vi ender med å starte tjenesten på nytt:
sudo systemctl restart nginx.service
Opprett databasen for WordPress
La oss logge inn på MariaDB / MySQL:
sudo mysql -u root -p
deretter vi lager databasen for WordPress:
CREATE DATABASE wordpress;
Følgende vil være opprette en bruker:
CREATE USER 'wpusuario'@'localhost' IDENTIFIED BY '123password';
Vi fortsetter gir tillatelse til den opprettet brukeren til å få tilgang til databasen:
GRANT ALL PRIVILEGES ON wordpress.* TO 'wpusuario'@'localhost';
Og det kan vi salir:
quit
WordPress nedlasting
Vi laster ned den siste versjonen av WordPress de WordPress.org med wget:
wget http://wordpress.org/latest.tar.gz
La oss nå trekk ut WordPress-pakken med kommandoen tjære:
tar -zxvf latest.tar.gz
Følgende vil være flytt WordPress-filer til dokumentrot:
sudo mv wordpress/* /sites/www.wordpress.local/public_html/
Vi fortsetter å endre egenskapen slik at Nginx kan skrive filer til dokumentroten:
sudo chown -R www-data:www-data /sites/www.wordpress.local/public_html/ sudo chown -R www-data:www-data /sites/www.wordpress.local/logs/
La oss nå opprette en vertsoppføring for domenet (i dette eksemplet www.wordpress.local) i filen / Etc / hosts, hvis miljøet vårt ikke har en DNS-server for navneløsning:
sudo vim /etc/hosts
Inne i filen skal vi legge til en oppføring som vist nedenfor. IP-en som brukes er den for min lokale datamaskin.
Instalar WordPress
Etter dataene i dette eksemplet vil vi åpne nettleser og besøk url:
http://www.wordpress.local
Dette vil ta oss til Installasjonsveiviser for WordPress.
Vi må skriv databasedetaljene for å la WordPress koble seg til den. Det vil være dataene i databasen som ble opprettet tidligere
Hvis forbindelsen er vellykket, vil vi se en suksessmelding på en ny skjerm. For å fortsette er det bare å klikke på Kjør installasjonen.
På neste skjerm må vi skriv inn nettstedstittelen, WordPress adminbruker, passord og e-postadresse. Vi går til neste skjerm ved å klikke Installer WordPress.
Hvis alt går bra, er WordPress-installasjonen nå fullført. Vi kan nå klikke på Tilgang for å gå til WordPress-administratoren (Backend).
Og derfra kan vi begynne å utvikle nettstedet vårt:
Konfigurer maksimal filopplastingsstørrelse
Som standard tillater PHP ikke filopplastinger som er større enn 2 MB. For å tillate større filopplasting gjennom WordPress-nettgrensesnittet, må vi konfigurere upload_max_filesize og post_max_size i php.ini.
sudo vim /etc/php/7.4/fpm/php.ini
Her går vi til se etter upload_max_filesize y endre opplastingsstørrelse til 256M, hvis det er det du trenger:
upload_max_filesize = 256M
Vi vil også se etter post_max_size og vi vil endre opplastingsstørrelsen i henhold til våre behov:
post_max_size = 256M
For å fullføre vi legger til hovedmodulen client_max_body_size i Nginx-serverkonfigurasjonsfilen.
sudo vim /etc/nginx/nginx.conf
Direktivet kan legges til i HTTP-blokken (for alle nettsteder), bestemt serverblokk eller posisjonskontekst.
client_max_body_size 256M;
Vi lagrer filen og avslutter. Vi ender med å starte tjenestene på nytt:
sudo systemctl restart php7.4-fpm.service sudo systemctl restart nginx.service
Og med dette vil vi ha WordPress installert lokalt på Ubuntu 20.04.

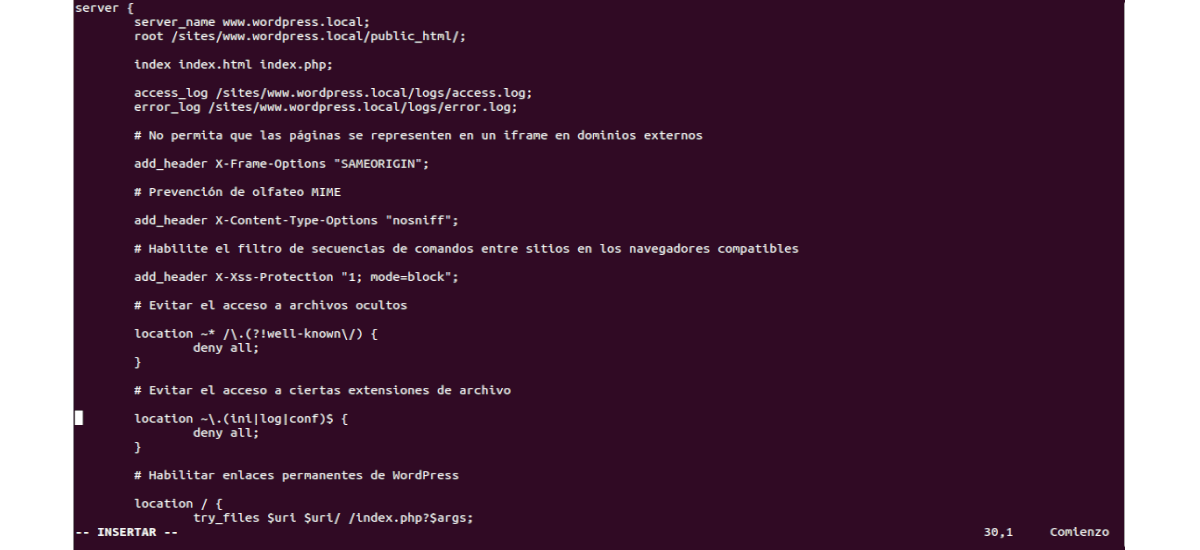


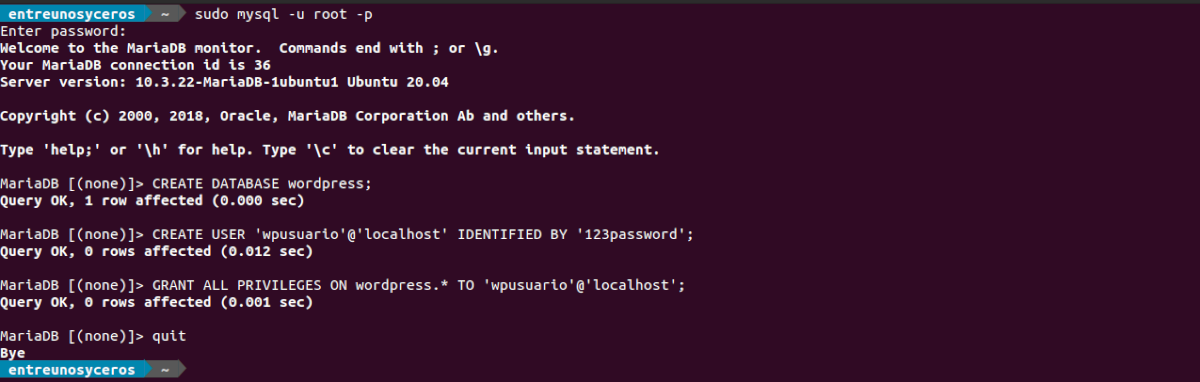
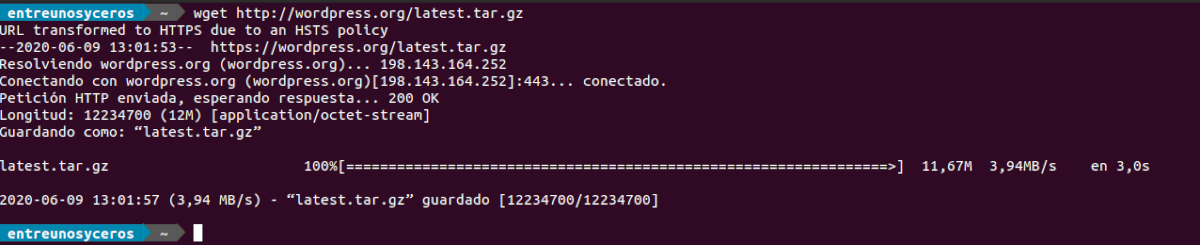


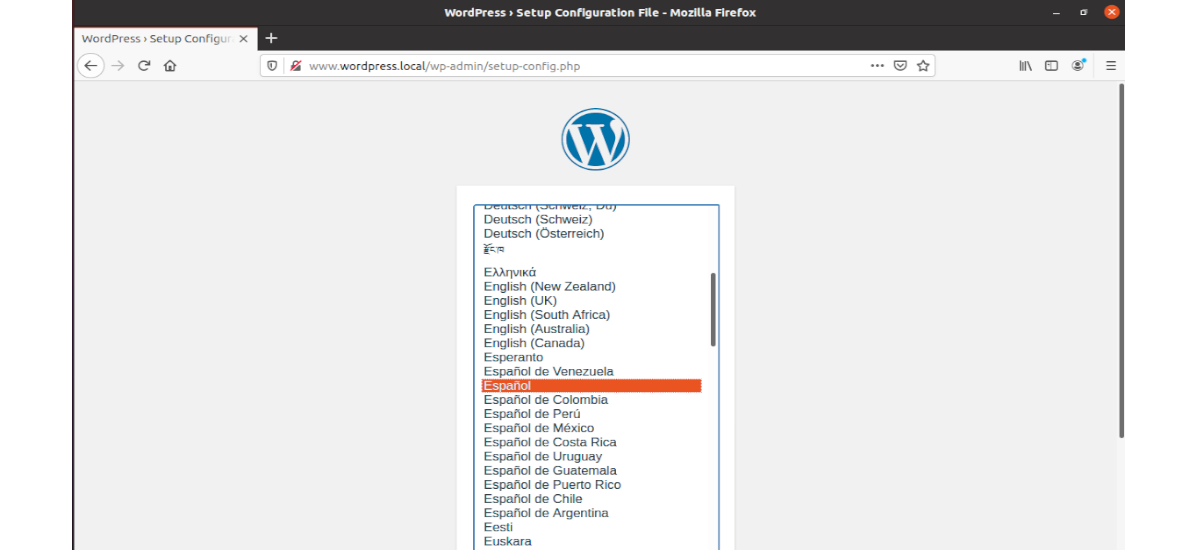
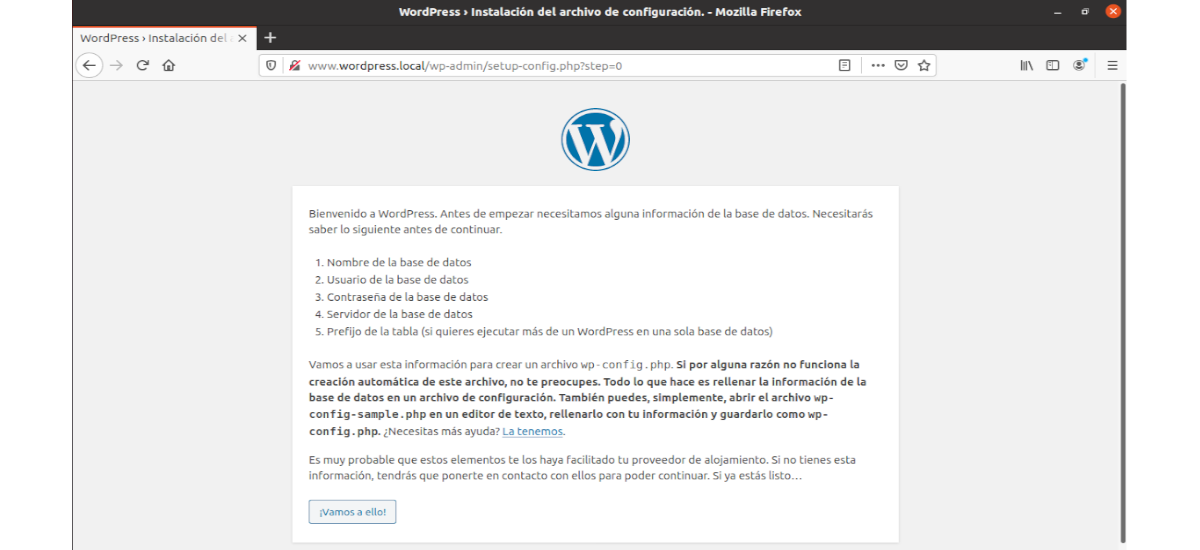
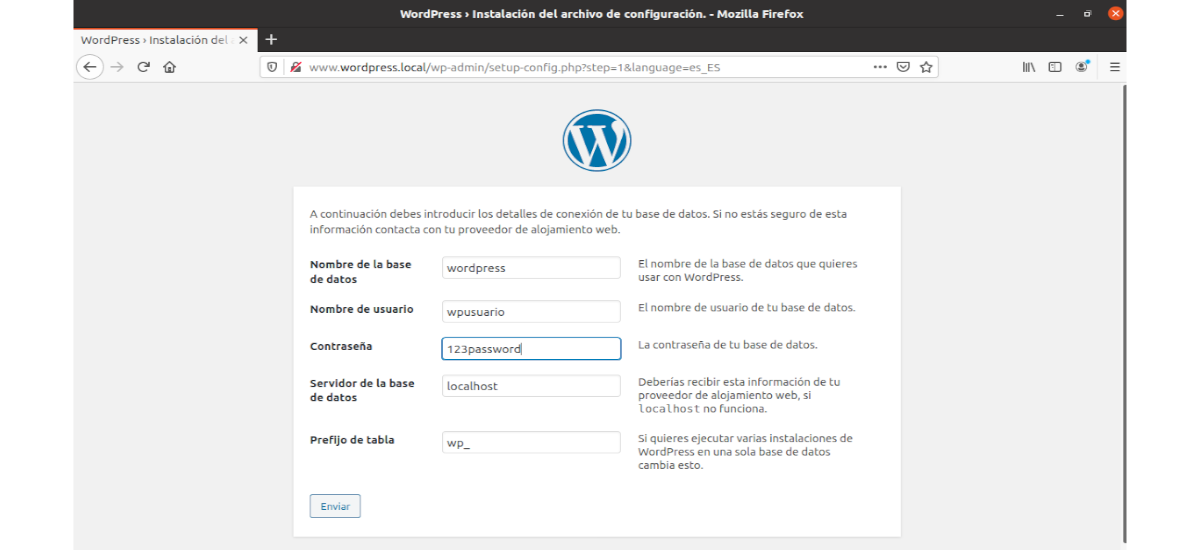

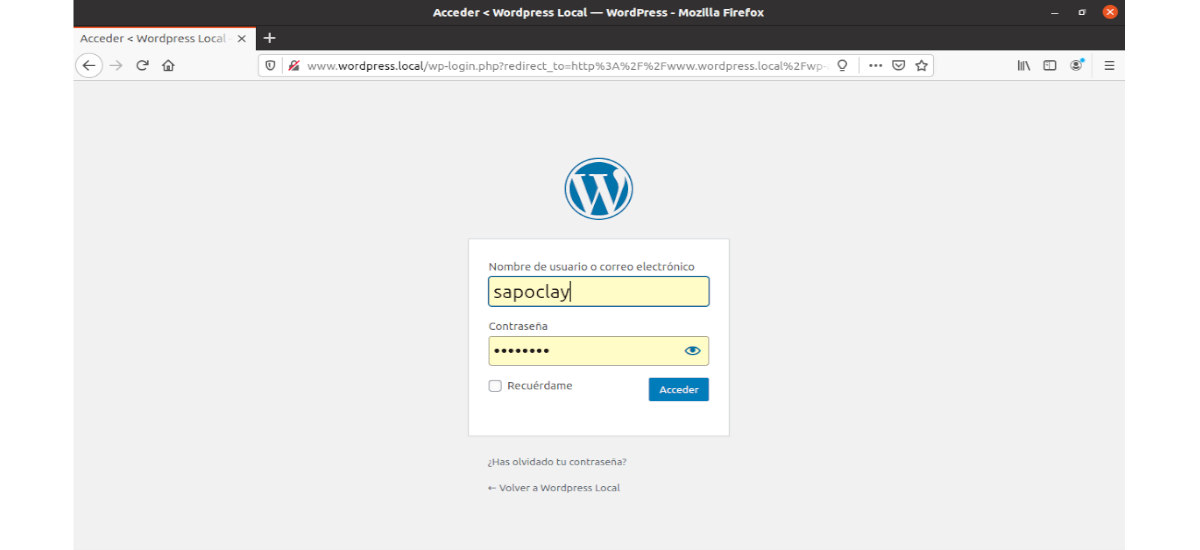
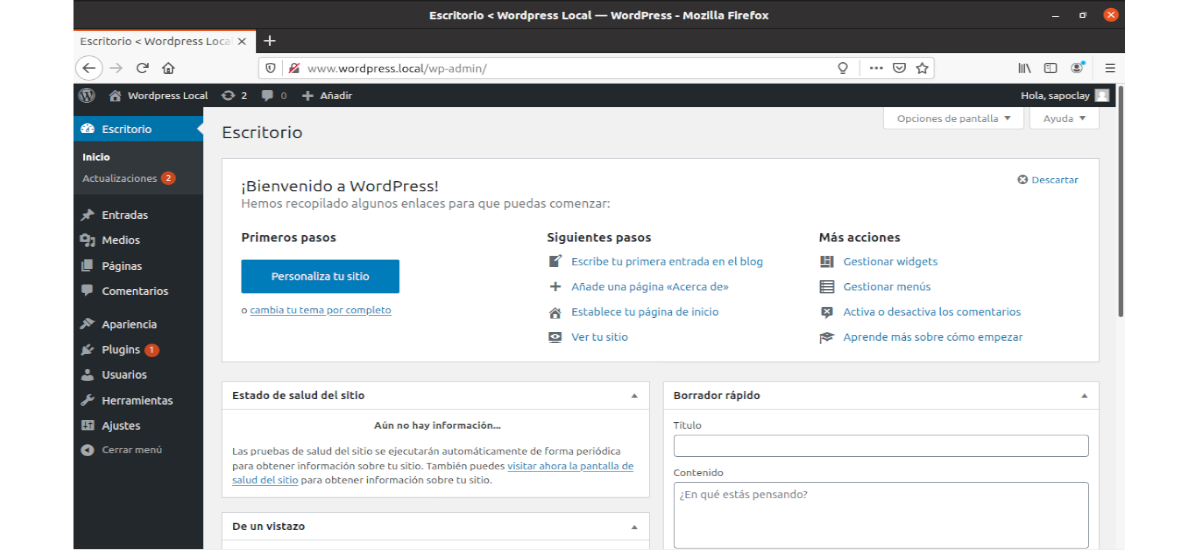
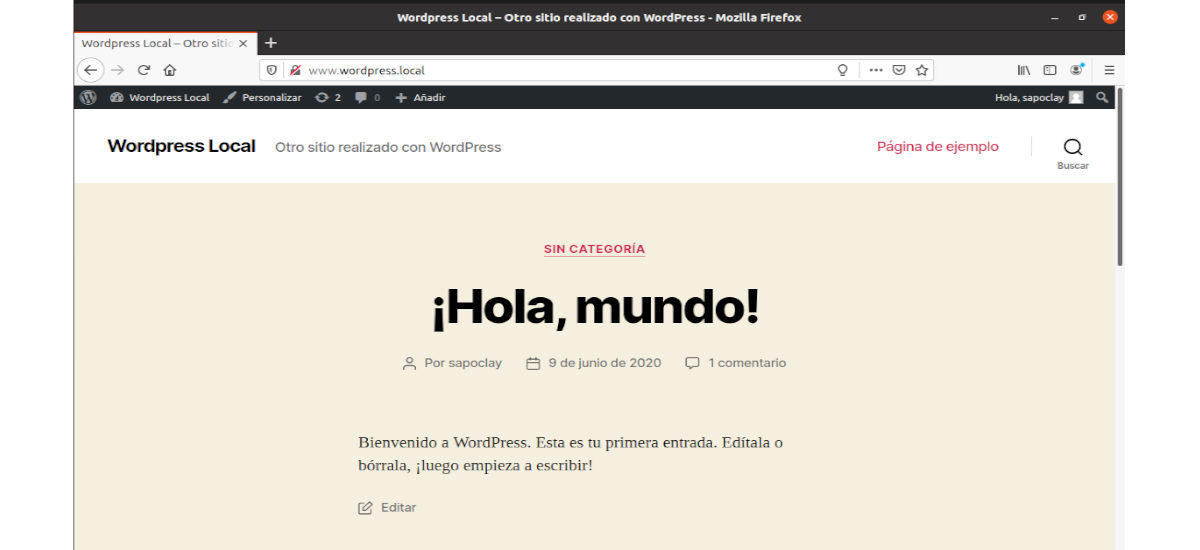
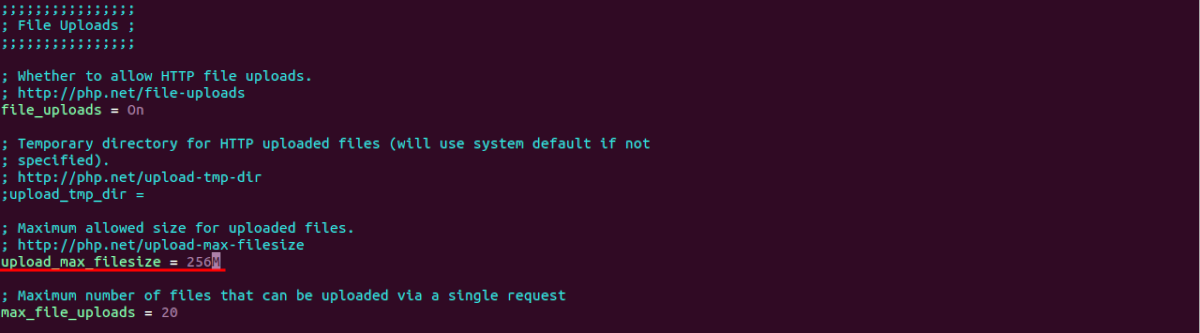
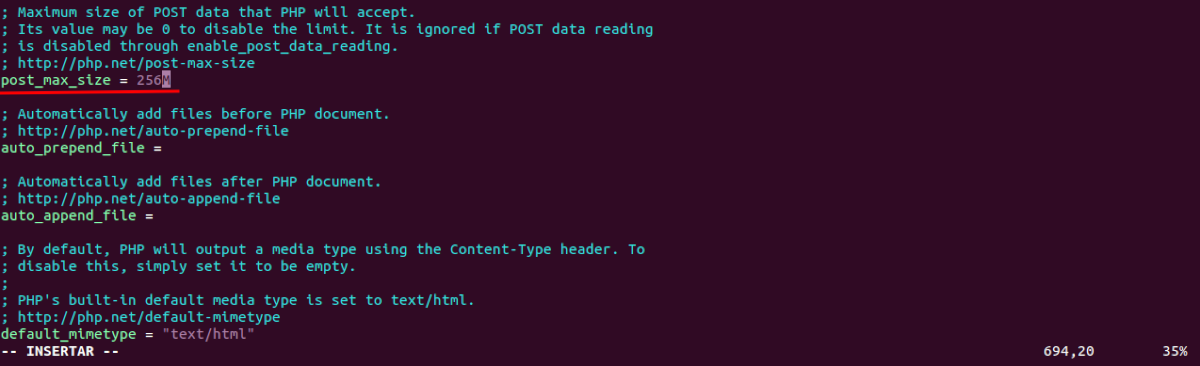
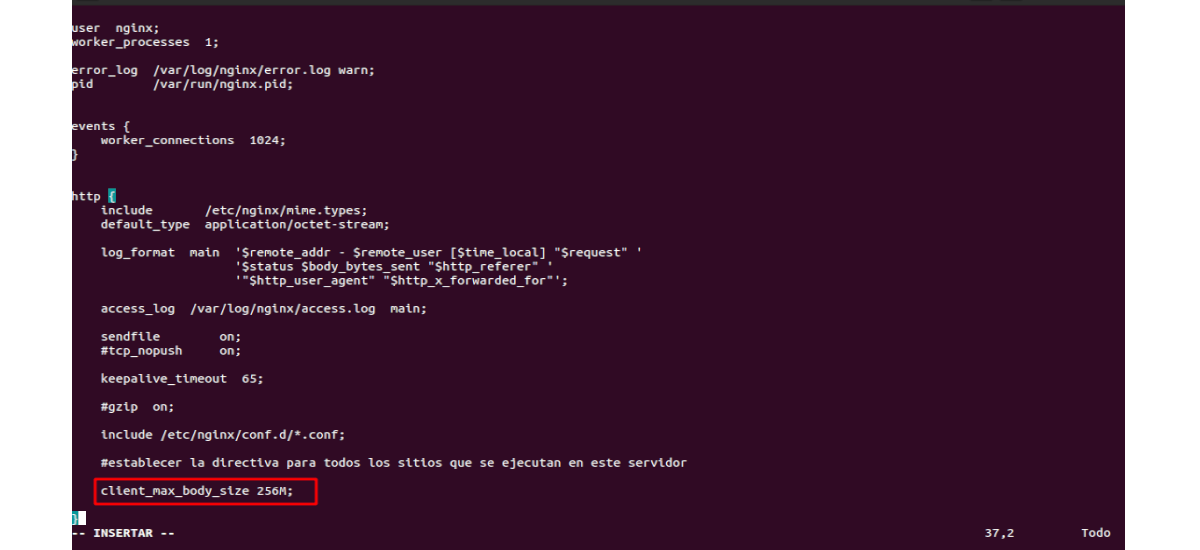
Det fungerer ikke 🙁
Hallo. På hvilket tidspunkt mislyktes installasjonen?
Hvordan kan jeg konfigurere Nginx for tilgang fra en ekstern maskin fra samme lokale nettverk?
Når du bruker den angitte konfigurasjonen og prøver å angi med navn tilgang til standard Nginx.