
I neste artikkel skal vi ta en titt på XAMPP. Dette er populært servidor web som kan fungere bra på forskjellige operativsystemer. Dette innlegget er for det meste for nybegynnere, spesielt de som bytter Windows og ikke tør å installere et system LAMP.
For de som ikke vet ennå, er XAMPP en webserver som hovedsakelig består av databasestyringssystem, The Apache webserver og tolker for skriptspråk PHP y Perl. Fra versjon 5.6.15 endret de MySQL-databasen til mariadb, som er en gaffel av MySQL med en GPL-lisens.
XAMPP er en helt gratis og enkel å installere Apache-distribusjon som inneholder MariaDB, PHP og Perl. Installasjonspakken er designet for å være utrolig enkel å installere og bruke. For noen år siden informerte en kollega oss om fordelene med dette programmet. Du kan se den artikkelen i det følgende link.
Denne serveren kommer konfigurert som standard med nesten alle alternativene aktivert. Det er gratis for både kommersiell og ikke-kommersiell bruk. Hvis du bruker den kommersielt, må du sørge for at du overholder lisensene til produktene som er inkludert i den. Den har for øyeblikket installatører for Windows, Gnu / Linux og OS X.
Offisielt brukte designerne det bare som et utviklingsverktøy, for å tillate nettsteddesignere og programmerere å teste arbeidet sitt på sine egne datamaskiner uten å ha internettilgang. For å gjøre dette så enkelt som mulig, noen sikkerhetsfunksjoner er deaktivert som standard. Samtidig leveres et spesialverktøy for å passordbeskytte de viktigste delene av pakken.
Installer XAMPP på Ubuntu 17.10
Disse trinnene kan implementeres i andre versjoner av Ubuntu, men i dette tilfellet vil jeg gjøre det videre Ubuntu 17.10 er nettopp installert.
Last ned
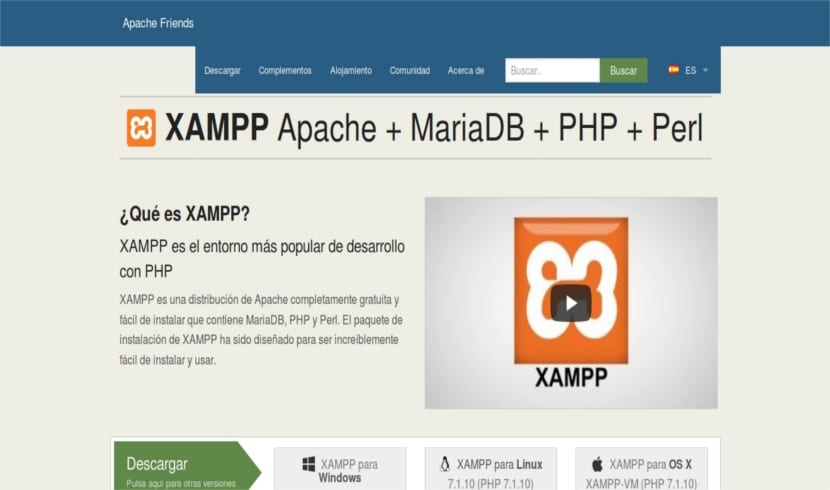
For å begynne med skal vi laste ned den nødvendige pakken (med .run filendelse) fra Offisielt nettsted.
Kjør installasjonsprogrammet
Vi skal legge filen xampp-linux-x64-7.1.10-0-installer.run (navnet kan endres når nye versjoner blir utgitt) i hjemmekatalogen vår. En gang der, i terminalen (Ctrl + Alt + T), skriver vi følgende kommandoer:
chmod + x xampp-linux-x64-7.1.10-0-installer.run
Deretter må vi kjøre installasjonsprogrammet med følgende kommando:
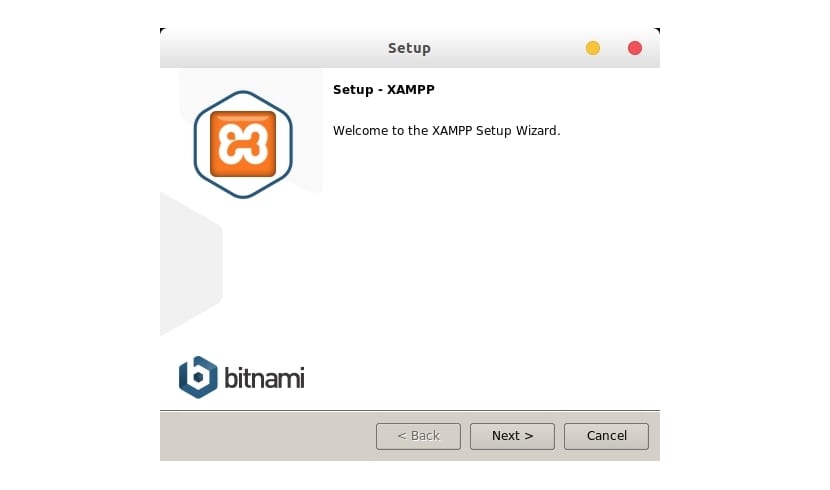
sudo ./xampp-linux-x64-7.1.10-0-installer.run
Hvis vi fortsetter, vil denne applikasjonen bli installert i katalogen / opt / lampp som standard.

Vi må også velge hvilke komponenter vil vi installere. Vi vil gjøre dette gjennom kontrollene på følgende skjerm:
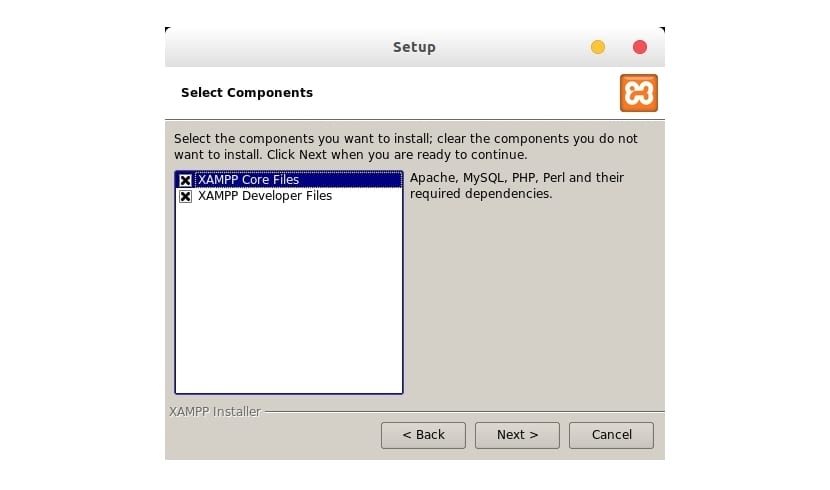
Når installasjonen er ferdig, vil den spørre oss om vi vil kjøre manager. Hvis vi svarer ja, ser vi noe som følger:
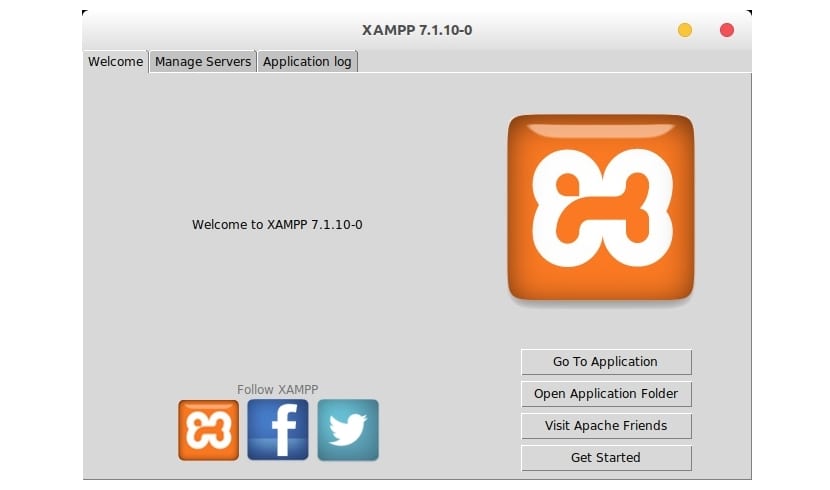
Besøk Localhost

Etter at du har aktivert webserveren (Apache), kan du nå skrive inn nettleseren din http://localhost. Hvis alt går bra, bør du se velkomstsiden til XAMPP. I så fall fungerer det.
Lag en XAMPP dashbordstarter
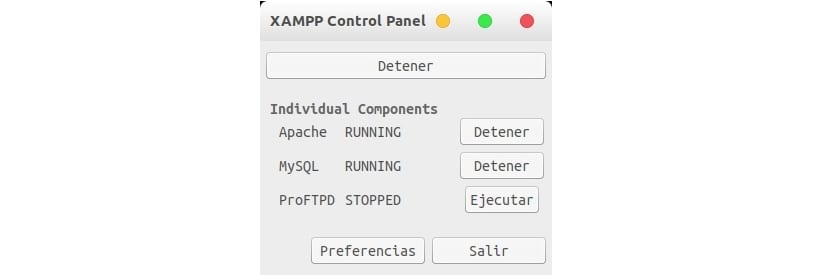
Å lage en bærerakett av kontrollpanelet som vi finner i Dash av Ubuntu som vi kan stoppe og starte Apache, MariaDB og ProFTPD fra, trenger vi bare å følge følgende trinn:
Først må vi installere følgende bibliotek i tilfelle vi ikke har det installert:
sudo apt install python-glade2
Da skal vi lage en fil med filtypen .desktop i følgende vei: / usr / del / applikasjoner /
For eksempel:
sudo nano /usr/share/applications/xampp-control-panel.desktop
I denne filen som vi nå har åpnet, trenger vi bare å kopiere følgende kode, lagre og lukke.
[Desktop Entry] Comment=Start/Stop XAMPP Name=XAMPP Control Panel Exec=gnome-terminal -e "bash -c 'sudo -i /opt/lampp/manager-linux-x64.run'" Encoding=UTF-8 Terminal=false Type=Application Icon=/opt/lampp/xampp.png
Linjen der det står Ikon, tjener til å importere det tilsvarende ikonet, vi søker i Google etter et bilde av ikonet til denne serveren med en .png-utvidelse, og vi lagrer den i / opt / lampp.
Nå, for å fullføre, i Dash skriver vi navnet ditt, og for øyeblikket vises ikonet til kontrollpanelet. Enten kan vi kjøre den direkte herfra, eller så legger vi den til favorittdokken.
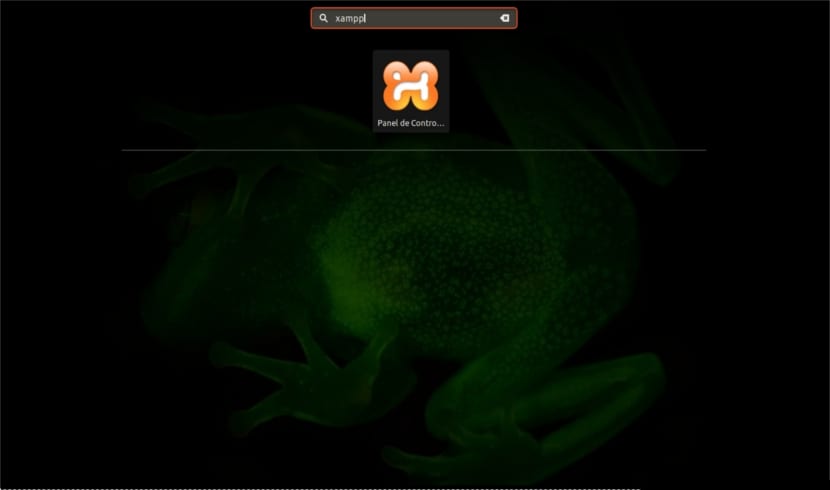
Nå som vi har serveren vår i gang, kan alle som ønsker å installere noe programvare på nettet, for eksempel WordPress eller OwnCloud, eller de kan begynne å utvikle sine egne PHP- eller Perl-programmer.
Avinstaller XAMPP
For å eliminere denne serveren fra operativsystemet vårt, kan vi bruke avinstallere fil som tilbyr. For å starte den, fra terminalen (Ctrl + Alt + T) skriver vi:
sudo /opt/lampp/uninstall
Jeg fikk det .. takk mann
Det hjalp meg veldig. Jeg har allerede en gammel versjon av xampp på ubuntu, men jeg må bare oppdatere PHP-versjonen til den nyeste versjonen. Jeg har gjort kompilerings- og installasjonsprosessen som vises i localhost / dashboard / for å oppdatere til en ny versjon, men jeg har ikke lykkes, jeg får kompilert alt fint, men jeg finner ikke de genererte filene som skal eksistere. Noen veiledning om hvordan du utfører denne oppdateringen?
Hallo. Jeg har ikke prøvd det, men prøv hva google indikerer. Du vil fortelle oss om det fungerer. Salu2.
Hei Gustavo, prøv denne veiledningen for å se om den kan hjelpe deg, installer xampp på ubuntu . Den er oppdatert til 2021, men jeg antar at det ikke vil være noe problem å følge alle trinnene. Beste ønsker
Det hjalp meg ikke, jeg ser etter det i dashbordet, og det kommer ikke ut, og når jeg kjører det direkte fra applikasjoner, kaster det en feil.
Hvis mer data, kan jeg bare fortelle deg at de ikke var riktig installert. Salu2.
på slutten får jeg denne feilen:
Kunne ikke kjøre python '/opt/lampp/share/xampp-control-panel/xampp-control-panel.py' som rotbruker.
Kan ikke kopiere bruker-Xautorization-fil.
Hvordan lagrer jeg når jeg oppretter tilgang til kontrollpanelet?
Hvis du bruker nano som i artikkelen, må du trykke CTRL + O for å lagre og CTRL + X for å avslutte. Salu2.
Hilsen,
Jeg har gjort alle trinnene, og jeg ser etter det i dashbordet, og det vises ikke, jeg går til / usr / share / applikasjonsmappen og jeg kjører den direkte, og det vises en melding som sier "det oppsto en feil ved å starte applikasjon ", jeg går og jeg korrigerer xampp-control-panel.desktop og fjerner fra exec = følgende tekst" gksudo phyton "og lagrer, så den utfører vinduet, men starter ikke apache og mysql-tjenestene, hva gjør jeg i den saken?
Takk på forhånd for svaret ditt
Hallo. Forsikre deg om at du ikke har en ny mysql- og apache-installasjon. Når det gjelder bæreraketten du har i / usr / share / applikasjoner, rediger den og endre EXEC-linjen som dukket opp i artikkelen til: Exec = gnome-terminal -e "bash -c 'sudo -i / opt / lampp / manager- linux -x64.run '». Lagre, og du skal kunne starte alle tjenestene som xampp tilbyr. Salu2.
God morgen, hver gang xampp åpnes, blir det spurt om sudo-passordet. Er det en måte å konfigurere det for ikke å be om det, bare for dette programmet?