
W następnym artykule przyjrzymy się Kohie. Chodzi o zintegrowany system zarządzania biblioteką open source używane na całym świecie przez różne biblioteki, szkoły, uniwersytety itp. Został stworzony w 1999 roku przez Katipo Communications dla Horowhenua Library Trust w Nowej Zelandii. Został napisany w PERL i wydany na licencji GNU General Public License V3 lub nowszej.
Aby zainstalować koha na Ubuntu 18.04 LTS, będziemy musieli przejść przez dwa procesy. To jest do powiedzenia, instalacja interfejsu użytkownika za pomocą terminala i instalacja z graficznego interfejsu użytkownikaza pomocą przeglądarki internetowej. W kolejnych wierszach zobaczymy tylko instalację z terminala. W procesie z interfejsu graficznego jest dość intuicyjny.
Ogólne cechy Koha
Koha posiada wszystkie niezbędne funkcje w zintegrowanym programie do zarządzania biblioteką, wśród których możemy znaleźć:
- A prosty i przejrzysty interfejs dla bibliotekarzy i mecenasów.
- Konfigurowalne wyszukiwanie.
- Będziemy mieli listy czytelnicze użytkowników.
- Kompletny system zaopatrzenia, w tym szacunki i informacje dotyczące wyceny.
- Znajdziemy dostępny system zamówień prostsze, dla małych bibliotek.
- System dla gazet i czasopism.
- Koha jest oparta na sieci, więc może być używany na głupich terminalach (terminale bez dysku twardego lub specjalistycznego sprzętu) w celu konsultacji i zarządzania biblioteką.
- Bibliotekarz może zdalnie zarządzać bibliotekąza pomocą telefonu komórkowego lub osobistego asystenta.
- To oprogramowanie obsługuje plik bogaty repertuar raportów, raportów i statystyk preferowane przez wykorzystanie relacyjnej bazy danych.
Instalacja Koha na Ubuntu 18.04
Instalację tego zintegrowanego systemu zaczniemy od otwarcia terminala (Ctrl + Alt + T) i aktualizacji oprogramowania dostępnego w repozytoriach:
sudo apt-get update; sudo apt-get upgrade
Zainstaluj serwer MySQL
Kontynuujemy instalowanie Serwer MySQL komendą:
sudo apt-get install mysql-server
Po instalacji możemy sprawdź wersję:
mysql --version
Logujemy się do mysql:
sudo mysql -u root -p
Teraz ustalamy:
SET GLOBAL sql_mode=''; exit;
Dodaj repozytorium Koha
Więc możemy dodaj repozytorium i odpowiadający mu klucz. Aby to zrobić, używamy poleceń w terminalu:
wget -q -O- http://debian.koha-community.org/koha/gpg.asc | sudo apt-key add -
echo 'deb http://debian.koha-community.org/koha stable main' | sudo tee /etc/apt/sources.list.d/koha.list
Po raz kolejny zaktualizujemy system wpisując w terminalu:
sudo apt-get update; sudo apt-get upgrade
Zainstaluj Koha
W tym momencie możemy przejdź do instalacji Koha używając apt:
sudo apt-get install koha-common
Skonfiguruj strony koha
Kontynuujmy Zmień numer portu zarządzania na 8001. Zrobimy to edycja pliku koha-sites.conf używając następującego polecenia:
sudo vim /etc/koha/koha-sites.conf
W tym przykładzie używam edytora Vim. W pliku musisz znajdź w pliku następujące linie INTRAPORT i OPACPORT i wprowadź zmiany.
INTRAPORT="8001" OPACPORT="8000"
Po wprowadzeniu zmian zapisujemy i wychodzimy.
Konfiguracja Apache
Idziemy do użyj polecenia a2enmod, aby włączyć moduły na serwerze WWW Apache.
sudo a2enmod rewrite sudo a2enmod cgi
Więc możemy zrestartuj serwer komendą:
sudo service apache2 restart
Utwórz instancję Koha dla biblioteki nazw
sudo koha-create --create-db library
Ustawienie zabezpieczeń dla MySQL
W następnym będziemy wykonaj ustawienia zabezpieczeń MySQL. Można to zrobić wpisując:
sudo mysql_secure_installation
Podczas uruchamiania tego skryptu, dla tego przykładu odpowiedziałem n (nie) na pierwsze pytanie. Wtedy odpowiedziałem I jeśli) wszystkim innym.
Dodawanie portów
Wcześniej przypisaliśmy port 8001 dla personelu Koha i 8000 dla OPAC. Teraz otworzymy plik konfiguracyjny:
sudo vim /etc/apache2/ports.conf
Wewnątrz uwzględnimy następujące wiersze, które będziemy musieli skopiować po wierszu, który mówi Posłuchaj 80:
Listen 8001 Listen 8000
Po wprowadzeniu zmian zapisujemy i zamykamy.
Włącz moduły
sudo a2dissite 000-default sudo a2enmod deflate sudo a2ensite library
Zrestartuj Apache
Musimy ponownie uruchomić apache:
sudo service apache2 restart
Polecenie przebudowy zebry
Kolejnym krokiem będzie odbudować Baza danych Zebra dla przykładu Koha komendą:
koha-rebuild-zebra -v -f library
Hasło do pliku konfiguracyjnego Koha
sudo xmlstarlet sel -t -v 'yazgfs/config/pass' /etc/koha/sites/library/koha-conf.xml
Zmień hasło do bazy danych koha_library
Możemy zmienić hasło do bazy danych według własnego uznania edytując następujący plik:
sudo vim /etc/koha/sites/library/koha-conf.xml
Skonfiguruj MySQL dla koha
sudo su
mysql -uroot -p
use mysql;
SET PASSWORD FOR 'koha_library'@'localhost' = PASSWORD('library');
flush privileges;
quit;
W tym przykładzie używane hasło to „biblioteka”. Musi być taki sam, jak ten, który ustawiliśmy w edytowanym pliku w poprzednim punkcie.
Uruchom ponownie memcached
sudo service memcached restart
Dzięki temu będziemy mieć zakończył pierwszą część instalacji.
Kontynuuj instalację ze środowiska graficznego
Aby kontynuować instalację ze środowiska graficznego, wystarczy otworzyć przeglądarkę internetową i wpisać jako adres URL:
http://127.0.1.1:8001
Po będziemy musieli wypełnić różne okna konfiguracji które znajdziemy w przeglądarce.
Po zakończeniu instalacji będziemy mogli uzyskać dostęp do skonfigurowanego przez nas katalogu z adresu URL:
http://127.0.1.1:8000
do więcej informacji o instalacji tego oprogramowania, możliwych błędach podczas jego wykonywania lub o przystąpieniu do dezinstalacjiużytkownicy mogą zajrzyj do Wiki dostępny.
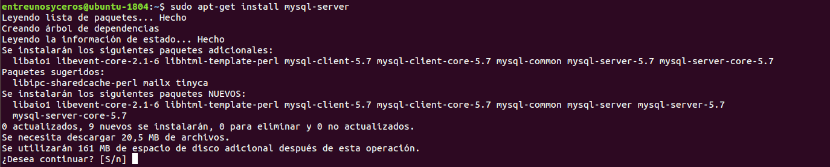
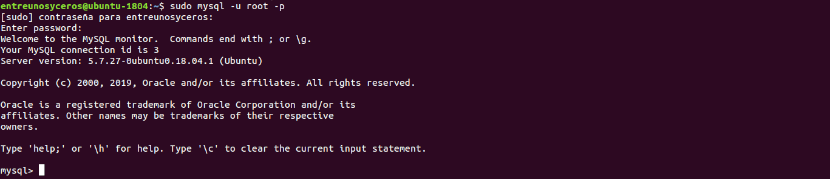





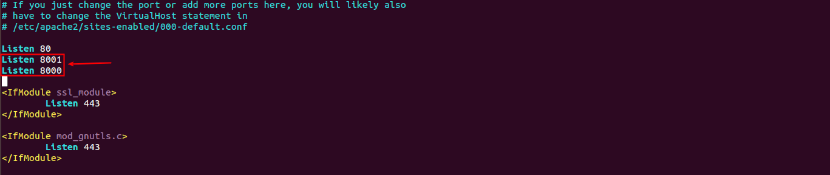

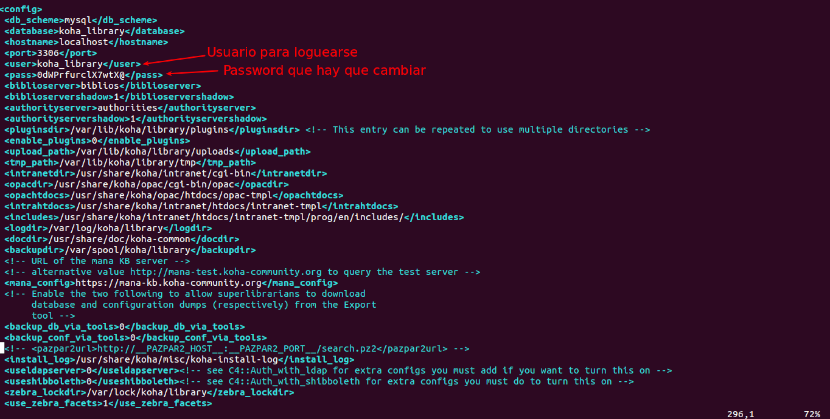
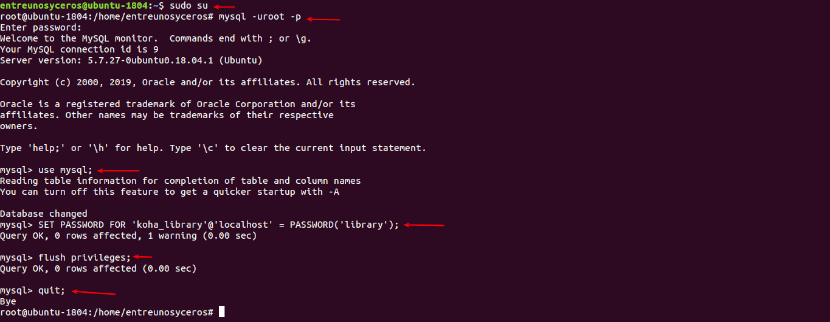

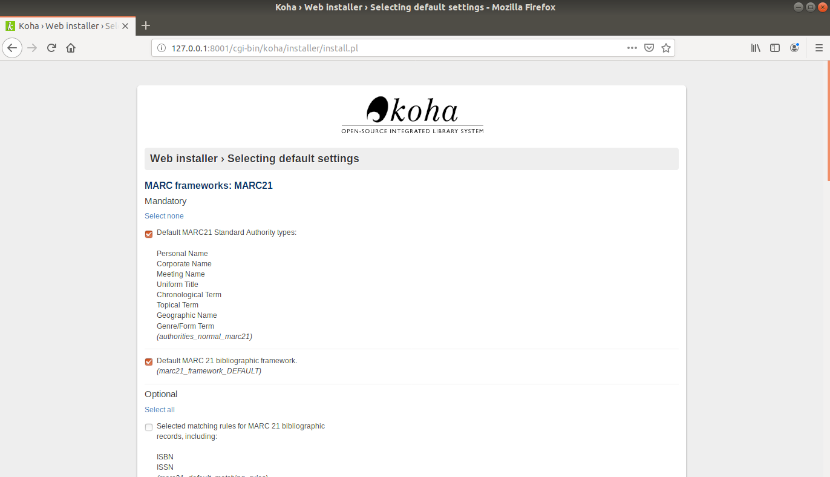
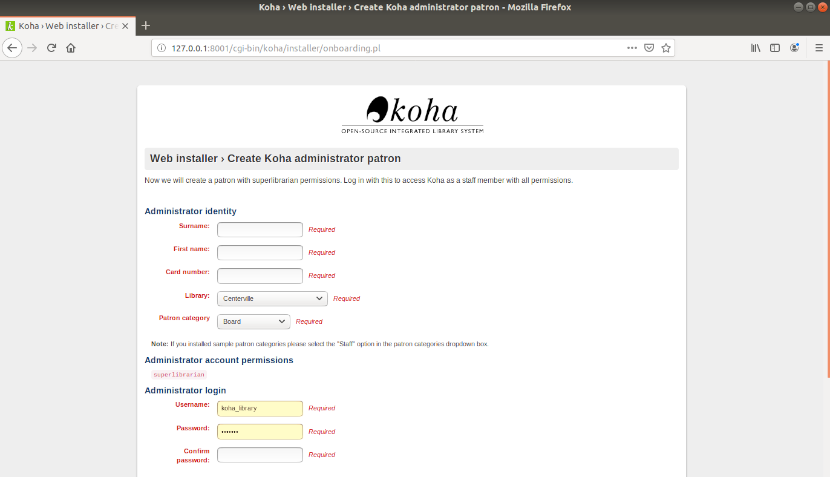
Świetnie, szukałem tego, bardzo dziękuję, ulubieńcom.
Świetny! Wielkie dzięki
Imponujący przewodnik. Brakowałoby części Apache, ponieważ daje mi ona błędy. Byłoby wspaniale, gdybyśmy to dodali! Dzięki
Cześć. Jeśli potrzebujesz zainstalować apache, możesz rzucić okiem na artykuł, który kolega napisał chwilę temu na tym blogu, w jaki sposób zainstaluj apache w Ubuntu. Salu2.
Dzień dobry: jak odzyskać hasło?
Dzięki!
Cześć. Polecam przyjrzeć się plikowi Program Wiki. cześć2.
Zostałem w kroku «Konfiguracja MySQL dla koha», kiedy wprowadziłem polecenie zmiany hasła, dało mi to błąd składniowy, że coś w poleceniu było błędnie napisane
używam Ubuntu 20
Czy jest jakieś rozwiązanie?
H
to, mam ten błąd:
mysql> USTAW HASŁO DLA 'koha_library' @ 'localhost' = HASŁO ('koha.123');
BŁĄD 1064 (42000): Wystąpił błąd w składni SQL; sprawdź instrukcję, która odpowiada twojej wersji serwera MySQL, aby znaleźć właściwą składnię w pobliżu 'HASŁO (' koha.123 ′) 'w wierszu 1
Proszę o pomoc, co jest nie tak? Używam Ubuntu 20.04 THX
Cześć. Czy zmieniłeś hasło w pliku konfiguracyjnym Koha?
Wszystko szło bardzo dobrze, dopóki nie zamierzałem rozpocząć instalacji ze środowiska graficznego.
Podczas otwierania przeglądarki, aby wejść http://127.0.1.1:8001 Otrzymuję następujący komunikat o błędzie:
Internal Server Error
Serwer napotkał błąd wewnętrzny lub błąd w konfiguracji i nie mógł wykonać żądania.
Skontaktuj się z administratorem serwera pod adresem [nie podano adresu], aby poinformować go o czasie wystąpienia tego błędu i czynnościach, które wykonałeś tuż przed tym błędem.
Więcej informacji na temat tego błędu mogą być dostępne w dzienniku błędów serwera.
Ponadto napotkano błąd 500 Internal Server Error podczas próby użycia ErrorDocument do obsługi żądania.
Serwer Apache / 2.4.41 (Ubuntu) na porcie 127.0.1.1 8001
Cześć. Wygląda na to, że wpisałeś coś nie tak w ustawieniach. Zachowaj ostrożność podczas kopiowania i wklejania ustawień lub spacji. Jeśli nie zajrzysz do dziennika błędów Apache, powinieneś uzyskać więcej informacji o błędzie. Salu2.