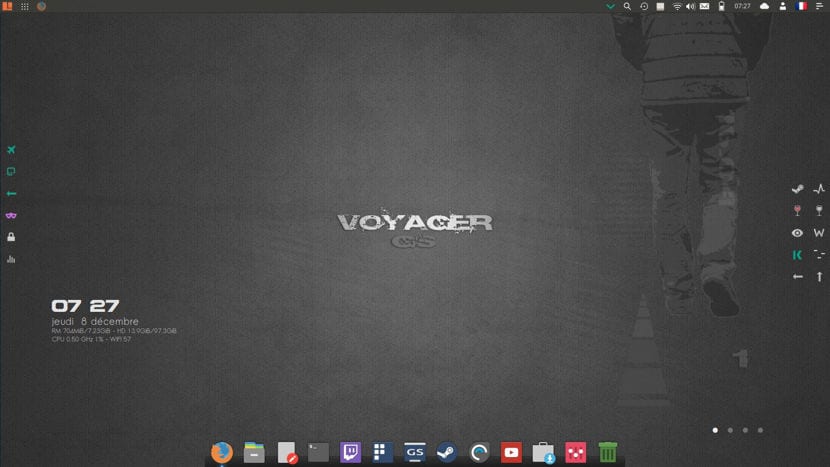
Rozmawialiśmy już o Voyagerze z poprzednią okazją jego nowa wersja beta i nawet z lasvoyager i zgodnie z obietnicą jest to dług z różnych powodów, musiałem zmienić swój system, więc zdecydowałem się wypróbować Voyager Linux i zdecydowałem się zainstalować jego wersję Gamer.
W tym artykule Pokażę Ci, jak zainstalować Voyager GS Gamer 16.04 który ma następujące elementy: Steam - login Steam, Enoteca 2.11, Winetricks, Gnome Twitch, Enhydra, a zwłaszcza personalizacja Voyagera, która czyni go atrakcyjnym wizualnie.
Funkcje Voyager GS Gamer 16.04
Wewnątrz kapodastera dostosowującego, który tworzy Voyagera, znajdujemy: Xfce4-12.3 Xfdashboard Plank Gufw-Firewall Kupfer Oprogramowanie Mintstick-usb Synaptic I-nex Conky Zenity Yad Testdisk Deja-dup Gnome-disk-utility Grub-customizer Gdebi Synaptic Boot-repair Os-uninstaller Kernel 4.8, Firefox, LibreOffice 5.3, Evince- PDF, Kodi Media Center Smtube Youtube-dl.
Instalacja Voyager GS Gamer krok po kroku
Pierwszym krokiem jest pobranie systemu ISO z którego możemy to zrobić ten link, Powinienem wspomnieć, że jest to tylko dla systemów 64-bitowych.
Przygotuj nośnik instalacyjny
Nośnik instalacyjny CD / DVD
Windows: Możemy wypalić ISO za pomocą Imgburn, UltraISO, Nero lub jakikolwiek inny program nawet bez nich w Windows 7 i późniejszych daje nam opcję kliknięcia prawym przyciskiem myszy na ISO i nagrania go.
Linux: możesz używać zwłaszcza tego, który jest dostarczany ze środowiskami graficznymi, między innymi Brasero, k3b i Xfburn.
Nośnik instalacyjny USB
Windows: Mogą korzystać z uniwersalnego instalatora USB lub LinuxLive USB Creator, oba są łatwe w użyciu.
Linux: Zalecaną opcją jest użycie polecenia dd:
dd bs=4M if=/ruta/a/Voyager.iso of=/dev/sdx && sync
Mamy już przygotowane nasze środowisko wszystko, co musisz zrobić, to mieć BIOS skonfigurowany tak, aby komputer mógł uruchamiać się z dysku skonfigurowana instalacja.
Proces instalacji
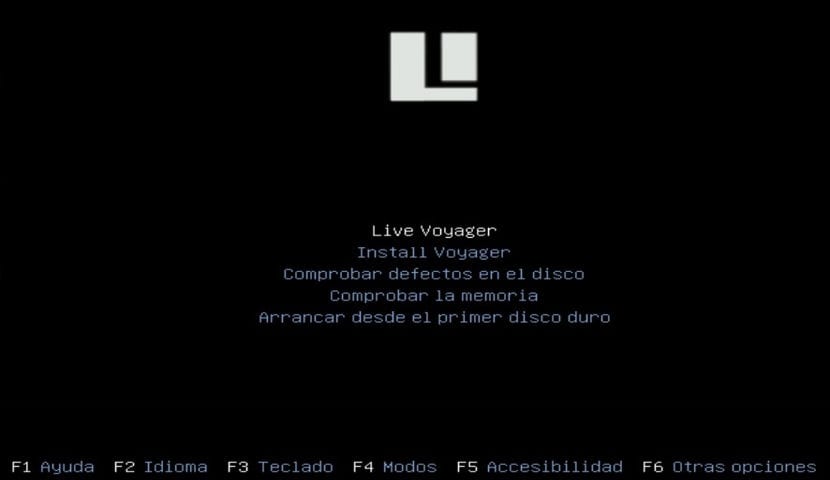
Już będąc w menu startowym wyświetli się menu, w którym możemy dokonać wyboru Jeśli przetestujesz system bez instalacji lub przejdziesz bezpośrednio do instalacji, możesz wybrać pierwszy, który pozna system.
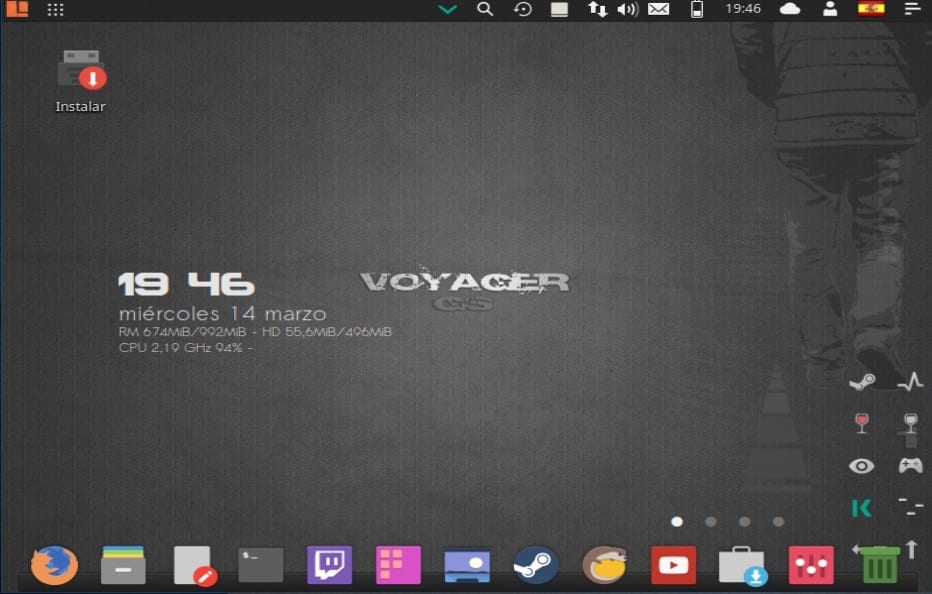
Istota w systemie mogą się przy tym trochę bawić, jeśli już podjęliście decyzję zobaczysz, że na pulpicie znajduje się ikona o nazwie „zainstaluj” dwukrotne kliknięcie spowoduje uruchomienie kreatora instalacji.
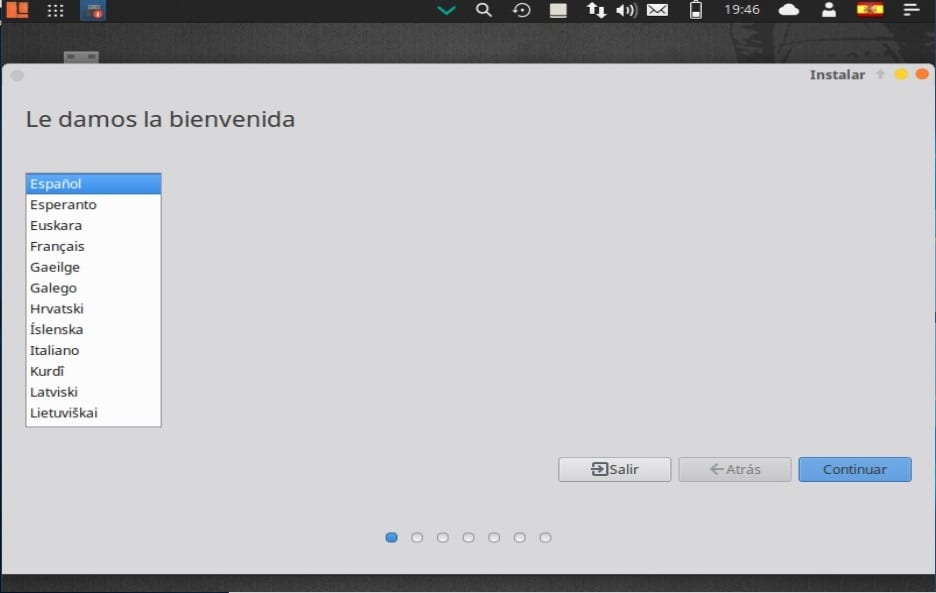
Zrobiłem to pierwszym krokiem jest wybór języka instalacji i będzie to język, w którym będzie działać system, kliknij przycisk Kontynuuj.
W następnej opcji Zostanie wyświetlona lista opcji, w których mamy możliwość ich zaznaczenia na wypadek, gdybyś chciał zainstalować najnowsze aktualizacje, a także prywatne sterowniki, których filozofia Ubuntu nie instaluje domyślnie.
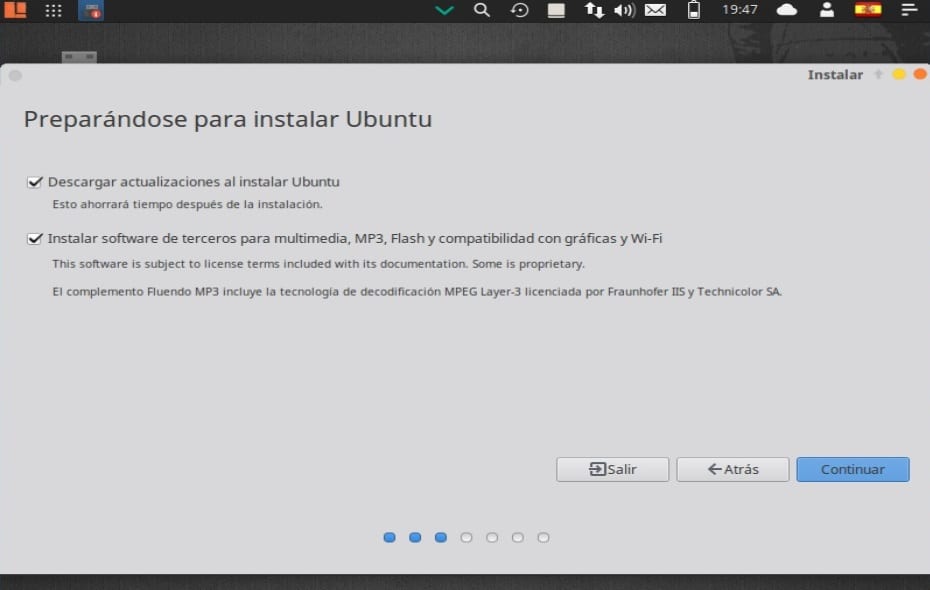
Kontynuacja instalacji w lW następnej opcji będziemy musieli zdecydować, gdzie system zostanie zainstalowany albo na całym dysku, obok innego systemu lub my wskazujemy, gdzie zostanie zainstalowany.
W tym celu w sekcji więcej opcji pozwoli nam to zarządzać naszymi partycjami, zmieniać rozmiar dysku twardego, usuwać partycje itp. Jest to zalecana opcja, jeśli nie chcesz stracić informacji.
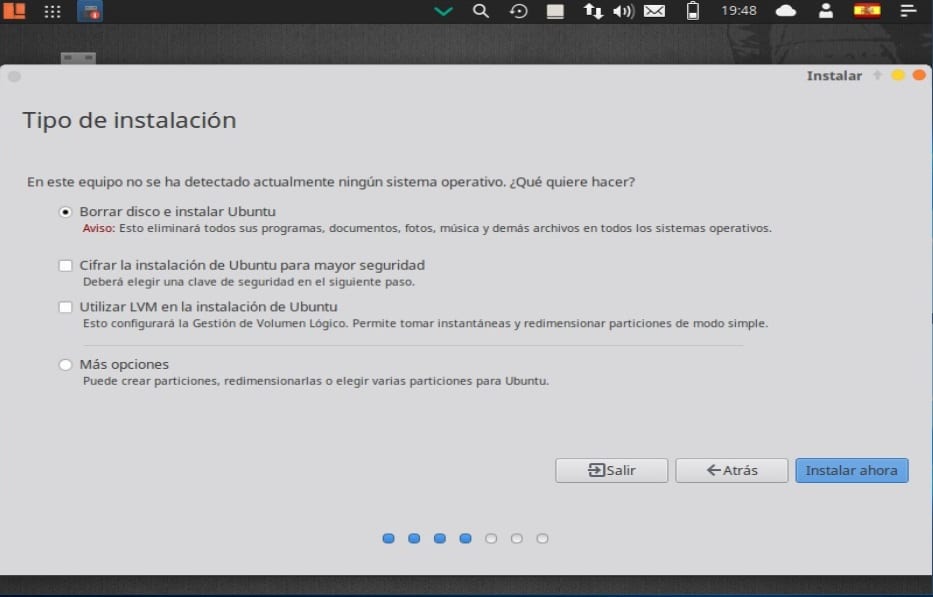
Mając już zdefiniowane miejsce instalacji systemu, kontynuujemy instalację. Teraz musimy zdefiniować naszą strefę czasową.
En następne menu poprosi nas o wybranie układu klawiatury.
Na koniec będziemy musieli przypisać użytkownika do systemu wraz z hasłem, to ten użytkownik będzie tym, za pomocą którego logujemy się do systemu, a hasło będzie tym, którego używamy przez cały czas w tym systemie, dlatego ważne jest, aby zawsze je zapamiętać.
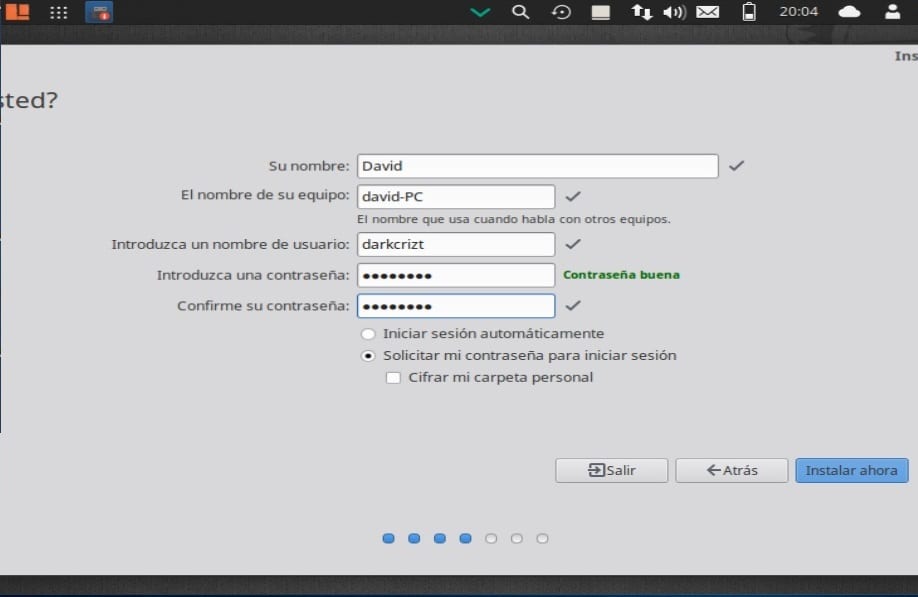
Możemy tylko wybrać, czy będziemy proszeni o podanie hasła za każdym razem, gdy się logujemy, czy też zaczynamy bez pytania o hasło.
Opcjonalnie możemy również wybrać, czy zaszyfrować nasz folder osobisty.
Na koniec system jest już instalowany, musimy tylko poczekać na zakończenie procesu
Po zakończeniu instalacji na naszym komputerze poprosi nas o ponowne uruchomienie komputera.

Na koniec usuwamy nasz nośnik instalacyjny i zaczynamy korzystać z naszego nowego systemu. Mam tylko nadzieję, że Voyager przypadnie Ci do gustu, tak jak dla mnie.