
Xubuntu Jest to jedna z alternatywnych wersji, które ma Ubuntu, gdzie główną różnicą jest środowisko graficzne, podczas gdy w Ubuntu 17.10 ma domyślnie środowisko graficzne Gnome Shell w Xubuntu mamy środowisko XFCE.
Z drugiej strony Xubuntu jest zaprojektowany tak, aby mógł być wykonywany na sprzęcie o niewielkich zasobachs w systemie, Xubuntu również charakteryzuje się używaniem aplikacji GTK + zaprojektowanych tak, aby zużywały mniej zasobów, ale mamy też możliwość bezproblemowego zainstalowania dowolnej aplikacji Ubuntu.
Wymagania do zainstalowania Xubuntu 17.10
Minimum: procesor zgodny z PAE, 512 MB pamięci RAM, 6 GB dysku twardego, czytnik DVD lub port USB do instalacji.
Idealny: procesor 700 MHz, 1 GB pamięci RAM, 10 GB dysku twardego, czytnik DVD lub port USB do instalacji.
- Jeśli zamierzasz zainstalować z maszyny wirtualnej, wiesz tylko, jak ją skonfigurować i jak uruchomić ISO.
- Dowiedz się, jak nagrać ISO na CD / DVD lub USB
- Dowiedz się, jaki sprzęt ma twój komputer (typ mapy klawiatury, karta graficzna, architektura procesora, ile masz miejsca na dysku twardym)
- Skonfiguruj BIOS, aby uruchomić CD / DVD lub USB, gdzie masz
- Poczuj się jak zainstalować dystrybucję
- A przede wszystkim cierpliwość, dużo cierpliwości
Instalacja Xubuntu 17.10 krok po kroku
Pierwszym krokiem jest pobranie systemu ISO z którego możemy to zrobić ten link, gdzie musimy tylko pobrać poprawną wersję dla architektury naszego procesora.
Przygotuj nośnik instalacyjny
Nośnik instalacyjny CD / DVD
Windows: Możemy wypalić ISO za pomocą Imgburn, UltraISO, Nero lub jakikolwiek inny program nawet bez nich w systemie Windows 7 i późniejszych daje nam możliwość kliknięcia prawym przyciskiem myszy na ISO.
Linux: możesz używać zwłaszcza tego, który jest dostarczany ze środowiskami graficznymi, między innymi Brasero, k3b i Xfburn.
Nośnik instalacyjny USB
Windows: Mogą korzystać z uniwersalnego instalatora USB lub LinuxLive USB Creator, oba są łatwe w użyciu.
Linux: Zalecaną opcją jest użycie polecenia dd:
dd bs = 4M if = / path / to / Xubuntu17.10.iso of = / dev / sdx && sync
Mamy już przygotowane nasze środowisko wszystko, co musisz zrobić, to mieć BIOS skonfigurowany tak, aby komputer mógł uruchamiać się z dysku skonfigurowana instalacja.
Podczas uruchamiania systemu natychmiast pojawi się menu, w tym przypadku przystępujemy do instalacji, naciskając przycisk Zainstaluj Xubuntu.

Proces instalacji
Rozpocznie się ładowanie wszystkiego, co niezbędne do uruchomienia systemu, po wykonaniu tej czynności będziemy na pulpicie Xubuntu, następnie klikamy ikonę "Zainstaluj Xubuntu”, Spowoduje to otwarcie kreatora instalacji, za pomocą którego będziemy wspierać instalację.
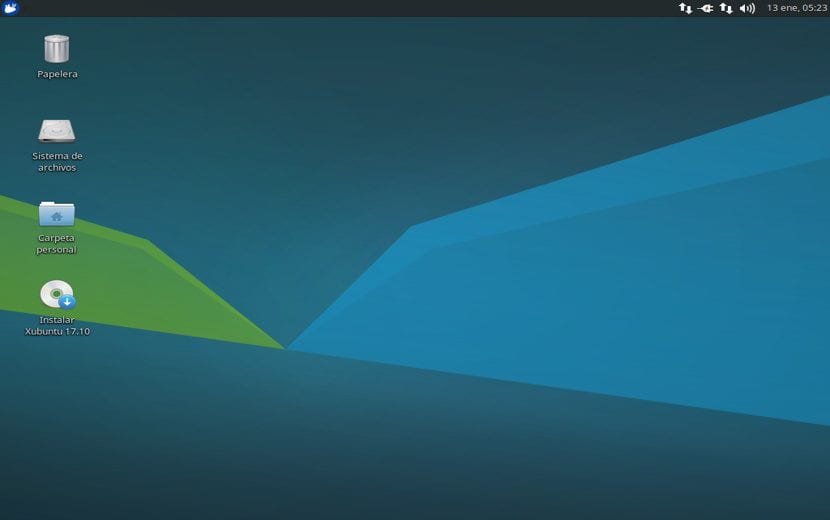
Na pierwszym ekranie wybierzemy język instalacji i to będzie język, którym będzie posługiwał się system.
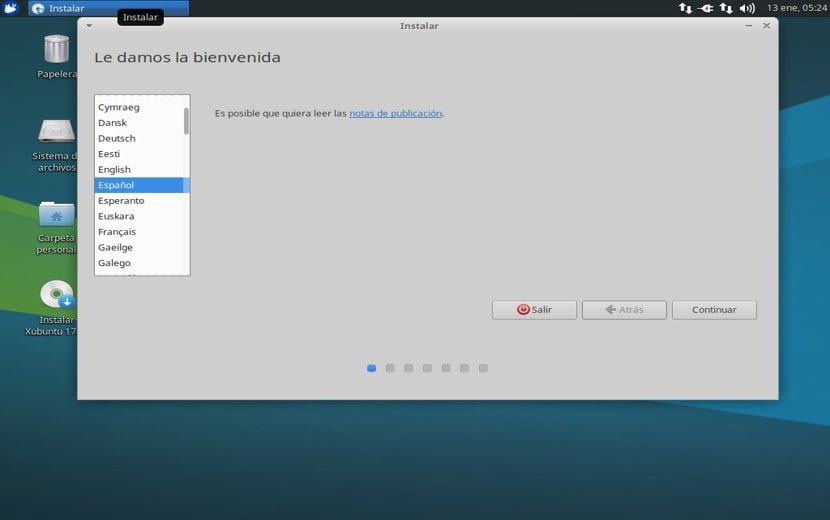
Później w następny ekran pokaże nam listę opcji w którym zalecam pobieranie aktualizacji podczas instalacji i instalowanie oprogramowania innych firm.
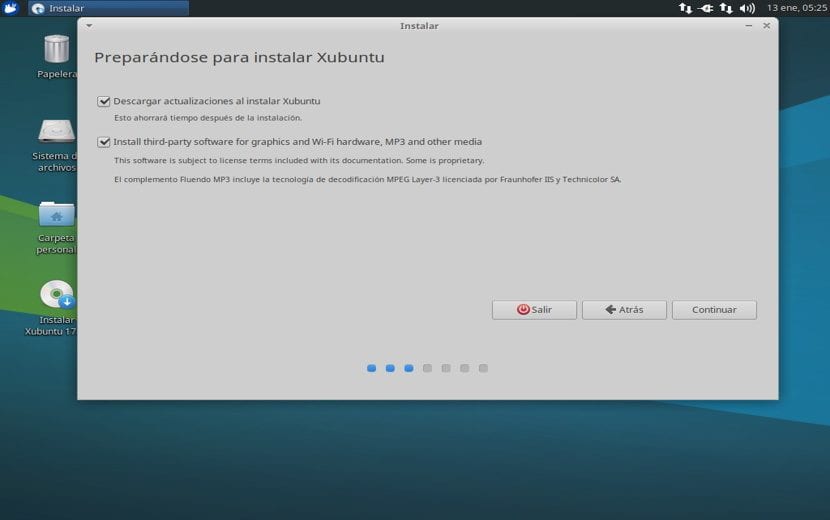
Na kolejnym ekranie możemy zobaczyć szereg opcji, które nas interesują to:
- wymaż cały dysk, aby zainstalować Xubuntu 17.10
- Więcej opcji pozwoli nam zarządzać naszymi partycjami, zmieniać rozmiar dysku twardego, usuwać partycje itp. Zalecana opcja, jeśli nie chcesz stracić informacji.
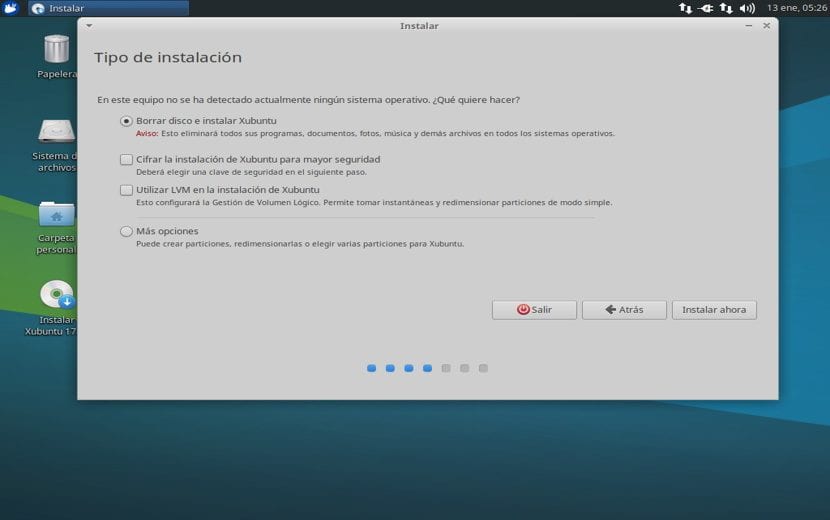
Tutaj ważne jest, abyś zdefiniował co chcesz zrobić, zalecana opcja dla początkujących jest pierwsza, ale musisz wziąć pod uwagę, że wszystkie twoje pliki na dysku zostaną usunięte, więc radzę poinformować się w polu więcej opcji trochę jak tworzyć partycje, aby Xubuntu można było zainstalować razem z innymi systemami.
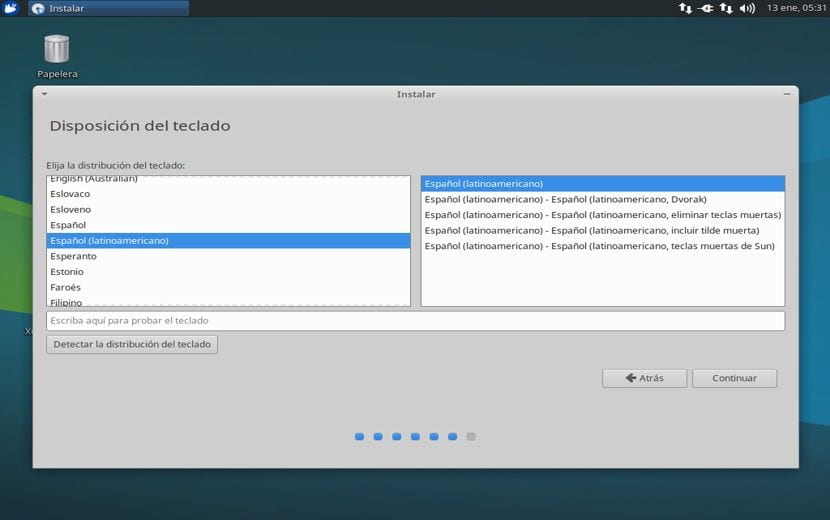
W kolejnych opcjach są ustawienia systemowe wśród których się znajdują, wybieramy kraj, w którym jesteśmy, strefę czasową, układ klawiatury i ostatecznie przypisujemy użytkownika do systemu.
I zacznie się instalować.
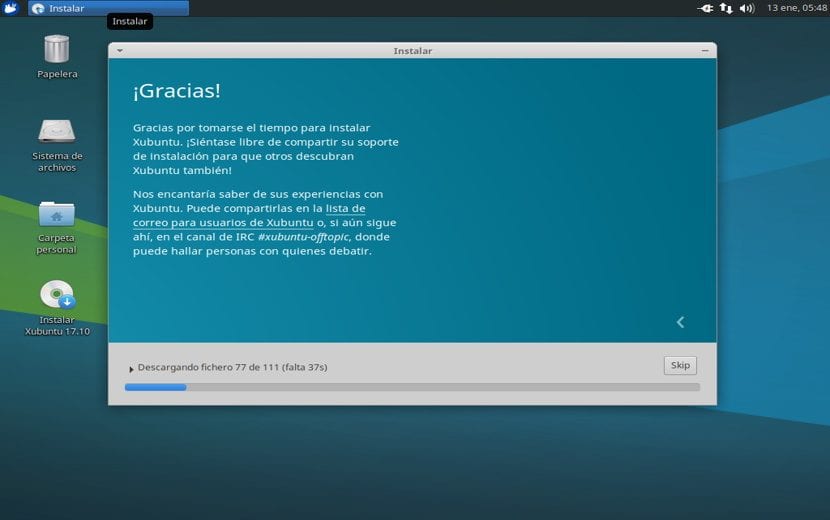
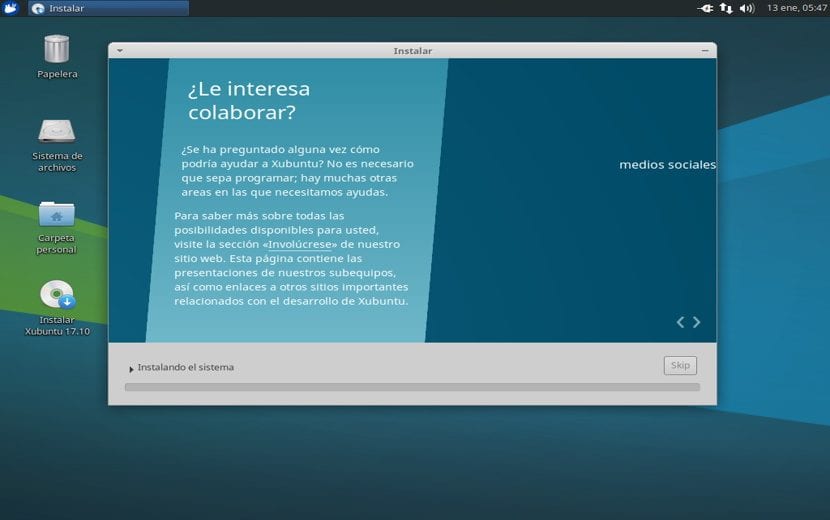
Po zainstalowaniu poprosi nas o ponowne uruchomienie.
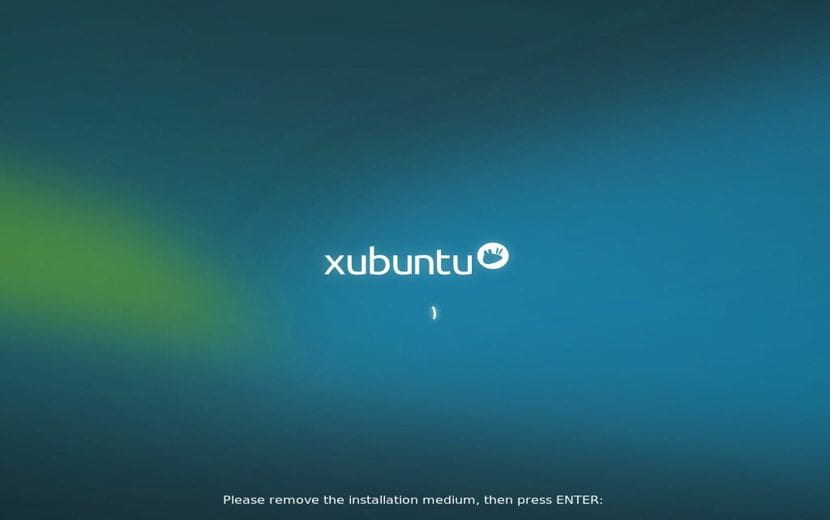
W końcu musimy tylko usunąć nasz nośnik instalacyjny, a dzięki temu nasz Xubuntu zostanie zainstalowany w naszym systemie.
źródło: Instalacja Xubuntu 17.10 - GNU Libre
Dziękuję za wzięcie pod uwagę mojego samouczka, ale czy myślisz, że możesz podać oryginalne źródło? Jestem autorem tego samouczka i nie jestem zwolennikiem jego redystrybucji, ale jeśli nie bierzesz pod uwagę źródła lub nie cytujesz go, czy możesz go zmodyfikować lub usunąć?
Artykuł wziął to stąd:
http://gnulibre.com/posts/tutoriales/1785/Instalacion-Xubuntu-17-10.html
Ale z przyjemnością umieszczam twoje źródło.
Zgadza się, jestem tym użytkownikiem, http://gnulibre.com/perfil/joachin tam możesz zobaczyć mój profil, możesz też zdać sobie sprawę, że w pierwszym komentarzu powiedziałem, że jestem znany w T! jako d0ugas, ale stawiam się na gnulibre.com, proszę o poprawienie źródła i zacytowanie go lub stworzenie własnych motywów i własnych zrzutów ekranu, moje posty są chronione licencją CC tak jak twój blog, dlatego ty zrozumie, że to nie tylko kopiowanie i wklejanie, proszę podać źródło, z którego je wziąłeś i nie podawać go jako własnego
Poza tym nie wystarczy, że po prostu usuniesz ten, wziąłeś też ten z Gentoo, dla ciebie będę musiał tylko umieścić stopnie w obrazach i umieścić na nich znak wodny, abyś ich nie kradł.
Naprawdę twórz własne samouczki i przestań okradać ludzi