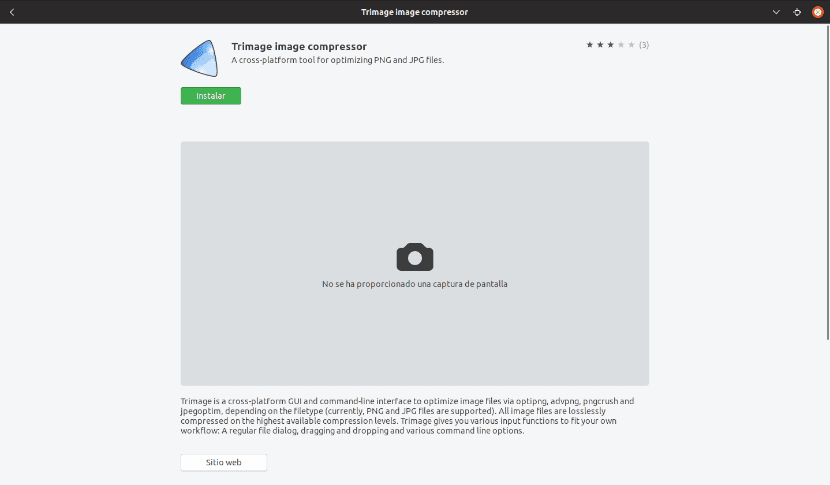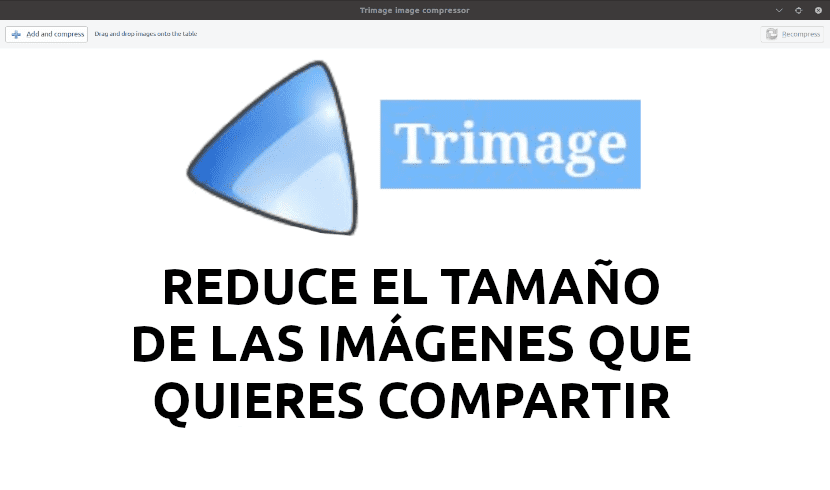
W następnym artykule przyjrzymy się Trimage. Jest o wieloplatformowy graficzny interfejs użytkownika i interfejs wiersza poleceń do optymalizacji plików graficznych dla witryn internetowych. Zostanie to zrobione za pomocą optymalizacja, pngcrush, przysł i jpegoptimw zależności od typu pliku. Tak właściwie działa z plikami PNG i JPG. Wszystkie pliki graficzne są kompresowane bezstratnie przy najwyższych dostępnych poziomach kompresji.
Jest to ważne, ponieważ rozdzielczość obrazów dostępnych na obecnych urządzeniach rośnie z dnia na dzień, a to może stanowić problem przy udostępnianiu zdjęć lub zapisywaniu ich na sztywnym nośniku. Z tego powodu jest to interesujące mają narzędzia do zmniejszania rozmiaru obrazów, które chcemy udostępniać lub zapisywać. Dla użytkowników Ubuntu prawdopodobnie najprostszym i najbardziej wydajnym rozwiązaniem tego problemu jest kompresor obrazu Trimage.
Trimage Image Compressor oferuje różne funkcje wejściowe do naszego przepływu pracy. Będziemy mogli go użyć ze zwykłego okna dialogowego do wyszukiwania plików, będziemy mogli przeciągać i upuszczać pliki do okna programu, a także znajdziemy kilka opcji dostępnych dla wiersza poleceń.
Zainstaluj Trimage na Ubuntu
W kolejnych wierszach zobaczymy, jak możemy zainstalować Trimage w naszym systemie za pomocą wiersza poleceń lub opcji oprogramowania Ubuntu. Wszystkie działania i polecenia, które zostaną pokazane, wykonam w systemie Ubuntu 18.04 LTS.
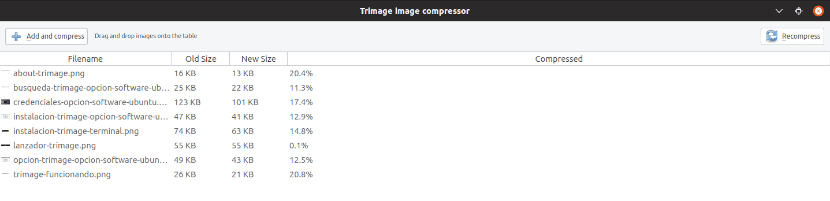
Z opcji oprogramowania
Jeśli jesteś jednym z tych użytkowników, którzy nadal nie czują się komfortowo z terminalem, będziesz mógł zainstalować Trimage z opcji oprogramowania Ubuntu. Aby to zrobić, nie będziemy mieli więcej niż poszukaj opcji oprogramowania Ubuntu w naszym systemiei kliknij ikonę.
Po otwarciu okna będziemy musieli kliknąć ikonę wyszukiwania i wpisz „Trimage” w pasku wyszukiwania. Wyniki pokażą nam, co następuje:
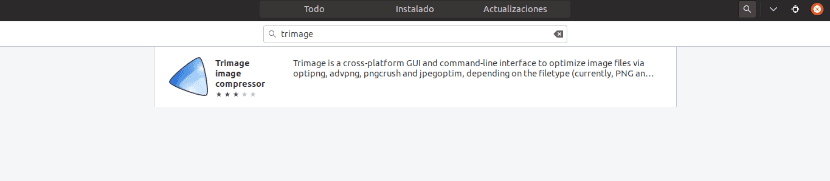
Na następnym ekranie musisz zrobić kliknij przycisk Instaluj aby rozpocząć proces instalacji.
Zostanie wyświetlone następujące okno dialogowe uwierzytelniania, abyśmy mogli wprowadzić nasze hasło użytkownika.
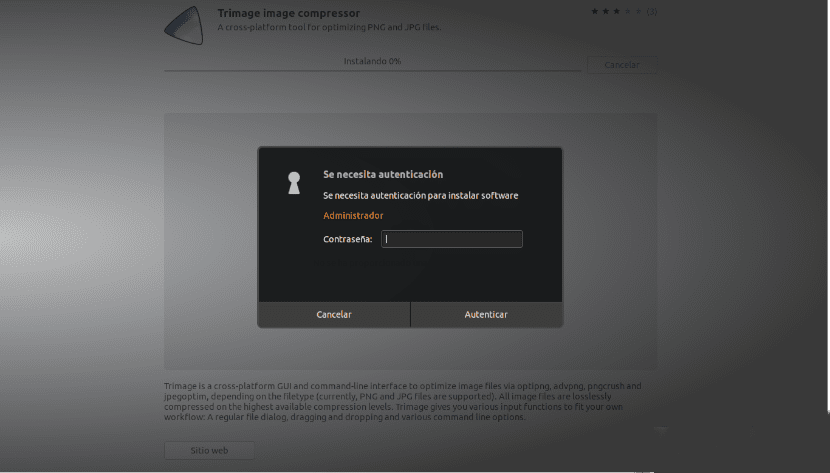
Z opcji oprogramowania po instalacji będziemy mogli wybrać Rozpocznij przycinanie bezpośrednio.
Z terminala
Kompresor obrazu Trimage to dostępne w oficjalnych repozytoriach praktycznie wszystkich dystrybucji GNU / Linuksa i można go łatwo zainstalować za pomocą wiersza poleceń, używając odpowiedniego polecenia. W przypadku Ubuntu będziemy musieli tylko otworzyć jeden terminal (Ctrl + Alt + T) i napisz w nim:
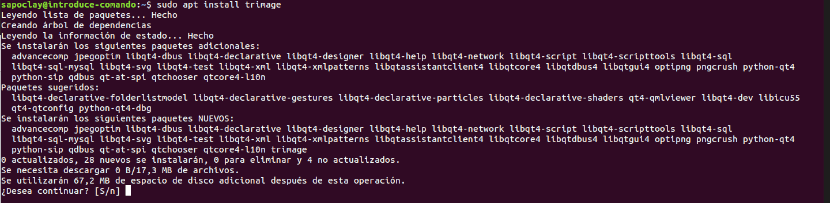
sudo apt update; sudo apt install trimage
Po instalacji będziemy mogli sprawdź numer wersji aplikacji a tym samym potwierdzimy również, że wszystko zostało poprawnie zainstalowane w naszym systemie za pomocą następującego polecenia:

trimage --version
Teraz dla uruchomić program z terminala, będziemy musieli tylko napisać w terminalu:
trimage
Będziemy mogli również wyszukać program uruchamiający w naszym środowisku graficznym:

Interfejs Trimage pozwoli nam dodawać obrazy do kompresji na dwa sposoby. Pierwsza minie Przycisk Dodaj i kompresuj, co pozwoli nam przejść do obrazów, które chcemy dodać. Będziemy też mogli przeciągnij i upuść obrazy do okna Trimage aby rozpocząć kompresję.
Opcje wiersza poleceń
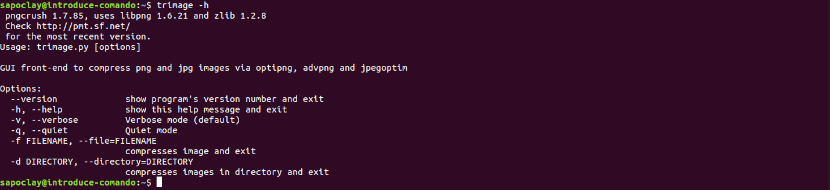
- -wersja → Wyświetla liczbę wersja programu.
- -h, -help → Wyświetla pomoc programu.
- -v, –gadatliwy → Tryb gadatliwy (z góry ustalony).
- -q, –cicho → Tryb cichy.
- -f NAZWA PLIKU, –plik = NAZWA PLIKU → skompresuj obraz i wychodzi.
- -d KATALOG, –katalog = KATALOG → kompresuj obrazy w katalogu i wychodzi.
Odinstaluj Trimage
Na wypadek, gdybyśmy chcieli usuń aplikację Trimage za pomocą wiersza poleceń, będziemy musieli wykonać następujące polecenie:
sudo apt remove trimage
Będziemy też mogli odinstaluj go z opcji oprogramowania z Ubuntu:

do więcej informacji o tym programie będziemy mogli skonsultować się z witryna projektu. Kod źródłowy znajdziemy pod adresem Twoja strona GitHub.