
W następnym artykule przyjrzymy się MEGAsync. Wszyscy wiedzą, że to zakwaterowanie pozwala nam uzyskać darmowe konto z 50 GB miejsca w chmurze Mega. A ponieważ w dzisiejszych czasach posiadanie akomodacji w tym stylu jest bardzo przydatne, posiadanie synchronizacja klienta Możliwość wykorzystania przestrzeni nie jest złym pomysłem. Chociaż oczywiście istnieje wiele innych, które oferują nam podobne cechy (np Dropbox) kiedy nie jest lepszy.
Dzięki MEGAsync możemy synchronizować zawartość folderu naszego zespołu z bezpłatnym kontem MEGA. W ten sposób, jeśli zmienimy plik w folderze, który jest monitorowany, to aktualizuje się automatycznie w chmurze aby móc udostępniać lub mieć nasze pliki z dowolnego miejsca. Oznacza to, że jeśli pracujemy z innym komputerem niż ten, którego zwykle używamy, będziemy mieć pewność, że nasze pliki są zawsze zsynchronizowane między naszymi różnymi urządzeniami.
W tym poście zobaczymy, jak to zrobić zainstaluj MEGAsync na Ubuntu 17.10. Chociaż muszę powiedzieć, że jego instalacja jest identyczna w każdej wersji Ubuntu. W pozostałych systemach operacyjnych obsługiwanych przez ten program instalacja jest również bardzo podobna.
Pobierz MEGAsync
Aby zainstalować MEGAsync, będziemy musieli odwiedź stronę główną MEGA. Będąc w nim, musimy kliknąć ikonę MEGAsync, którą znajdziemy na dole.
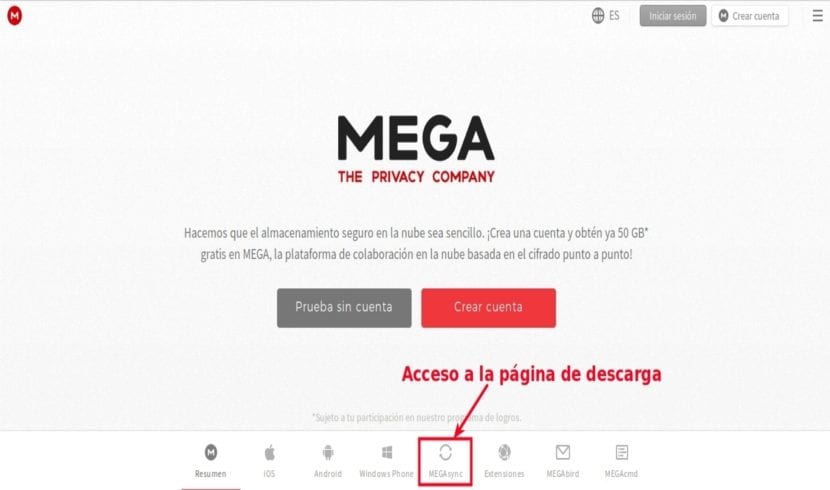
Będąc na stronie pobierania MEGAsync, będziemy musieli wybierz nasz system operacyjny. Aby uzyskać niezbędny plik, będziemy musieli kliknąć przycisk listy rozwijanej. Gdy lista systemów pojawi się na ekranie, będziemy musieli ją przewijać, aż znajdziemy ten, który nas interesuje (w tym przypadku Ubuntu 17.10). Po zlokalizowaniu klikamy go.
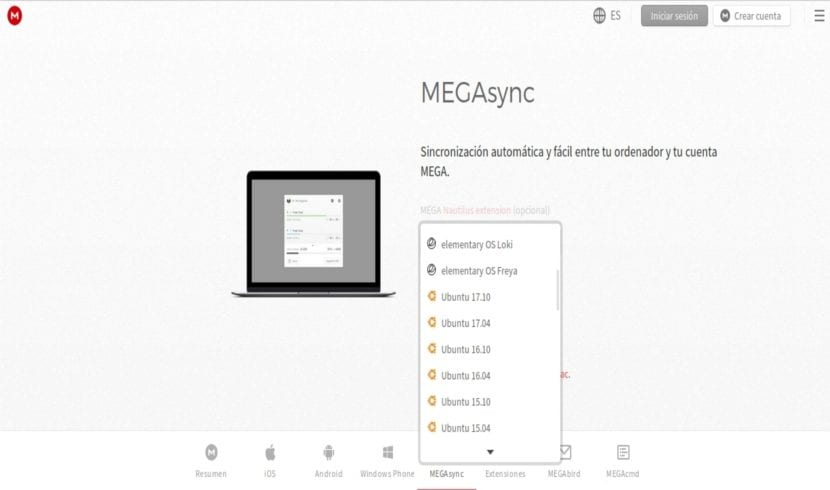
W tym momencie będziemy musieli poszukaj architektury naszego systemu. Ponieważ w tym przykładzie wybraliśmy Ubuntu 17.10, będzie on dostępny tylko dla architektur 64-bitowych.
Następnie kliknięcie przycisku „Pobierz” rozpocznie pobieranie, a system zapyta nas, co zrobić z plikiem. W tym przykładzie będziemy mogli wybrać między instalacją za pomocą opcji oprogramowania Ubuntu lub zapisaniem go na naszym komputerze w celu późniejszej instalacji lub użyciem terminala do przeprowadzenia instalacji.
Zainstaluj MEGAsync
Podobnie jak w poprzednim kroku, zdecydowałem się poczekać na plik, otworzę terminal (Ctrl + Alt + T) i wpiszę w nim następujące polecenie, aby rozpocząć instalację:
sudo dpkg -i megasync-xUbuntu_17.10_amd64.deb
Si terminal ostrzega nas, że podczas instalacji wystąpiły błędypowinniśmy być w stanie je naprawić, wpisując w tym samym terminalu:
sudo apt install -f
Uruchom MEGAsync po raz pierwszy

Po zakończeniu instalacji możemy teraz uruchomić MEGAsync. W tym pierwszym starcie możemy załóż nasze konto. Najpierw znajdziemy aplikację w panelu aktywności. Zaczynamy pisać nazwę programu i będziemy mogli uzyskać do niego dostęp.
Gdy to zrobisz, pojawi się nowe okno z ostrzeżeniem, że jeszcze się nie zalogowaliśmy. W nim klikamy przycisk „Login”. Widocznie będziemy musieli wcześniej założyć konto w internecie lub na przycisku „Utwórz konto".
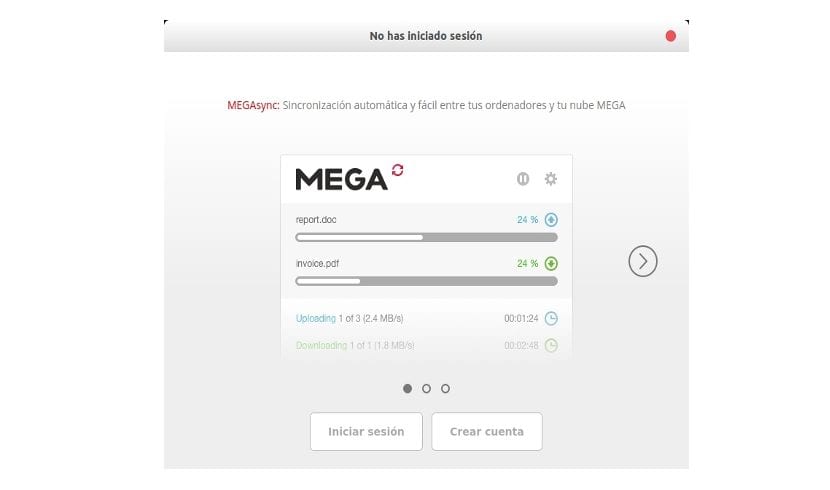
Spowoduje to uruchomienie kreatora konfiguracji MEGAsync. Poprowadzi nas przez proces konfiguracji. Pierwszym krokiem jest identyfikacja. Podajemy nasz adres e-mail i hasło do naszego konta MEGA. Następnie przez chwilę zobaczymy pasek postępu. To poinformuje, że wczytuje się lista plików z naszego konta.
W następnym kroku to zrobimy wskaż, czy chcemy zsynchronizować cała zawartość konta z folderem naszego zespołu lub tylko niektóre z jego folderów.
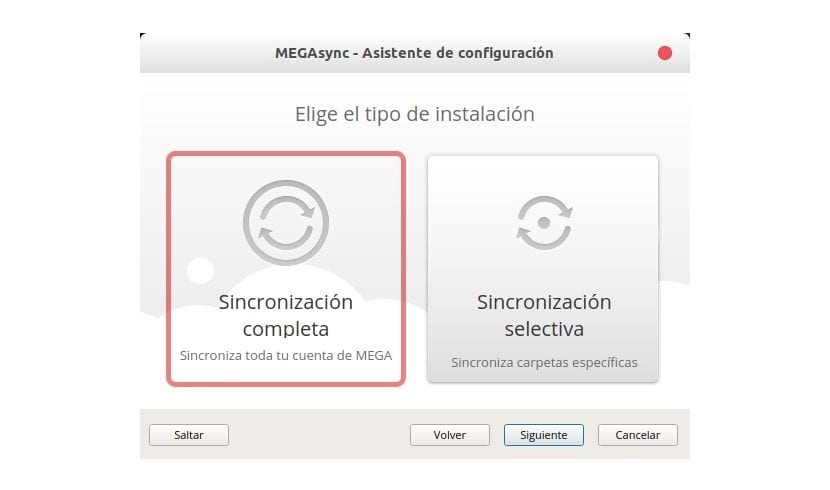
W ostatnim kroku musimy wskazać folder lokalny gdzie zawartość będzie przechowywana. Domyślnie oferuje nam nowy folder o nazwie MEGAsync który zostanie utworzony w naszym folderze osobistym. Możesz jednak kliknąć przycisk Zmiana i wybierz inną lokalizację.
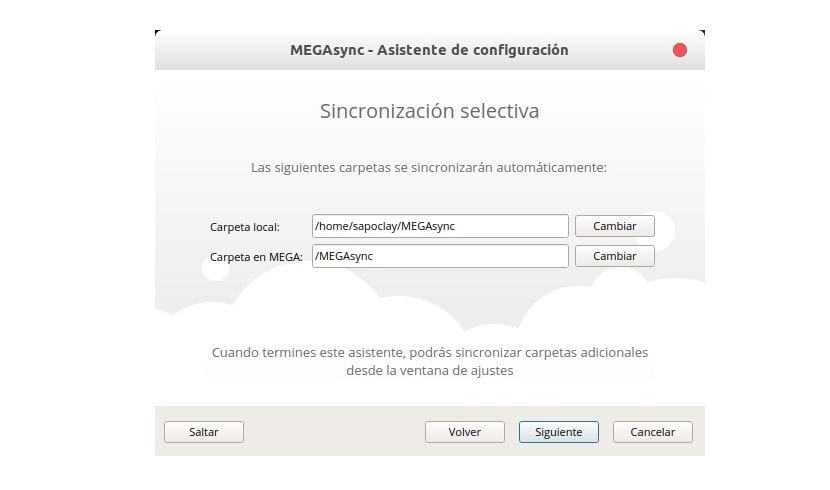
Po całym tym procesie pojawia się wiadomość powitalna informująca nas, że od teraz będzie miała miejsce synchronizacja między folderem lokalnym a kontem MEGA. Aby sprawdzić, czy wszystko działa poprawnie, możemy otworzyć naszą przeglądarkę plików i zobaczyć zawartość folderu.
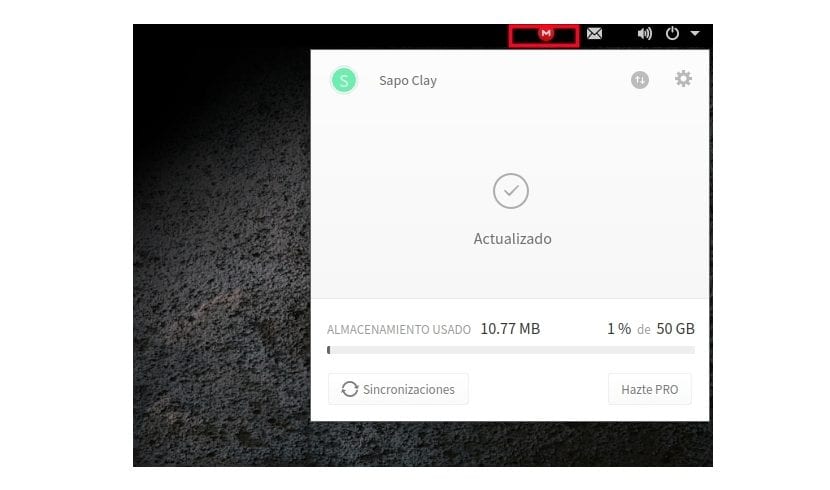
Będziemy mieć do interakcji z aplikacją nowa ikona w obszarze powiadomień. Pozwoli nam to w prosty sposób zarządzać naszym kontem.
Odinstaluj MEGAsync
Możemy w prosty sposób wyeliminować ten program za pomocą terminala. Będziemy musieli tylko otworzyć sprzedaż (Ctrl + Alt + T) i wpisać w niej:
sudo apt remove megasync && sudo apt autoremove