
W następnym artykule przyjrzymy się Cubicowi. Nazwa tej aplikacji to skrót od Niestandardowy kreator Ubuntu ISO. To była aplikacja GUI do tworzenia rozruchowego obrazu Ubuntu Live (ISO) dostosowane.
Cubic aktywnie się rozwija i oferuje wiele opcji łatwo stworzyć obraz na żywo Ubuntu. Ma wbudowane środowisko chroot wiersza poleceń, z którego możemy dokonywać wszystkich dostosowań, takich jak instalowanie nowych pakietów, jądra, dodawanie większej liczby tapet w tle, dodawanie plików i folderów.
Ten program służy do tworzenia obrazów Ubuntu na żywo, ale myślę, że można go używać z innymi smakami i pochodnymi Ubuntu, takimi jak Linux Mint. Cubic nie stworzy Live DVD naszego systemu. Zamiast tego po prostu utwórz niestandardowy obraz na żywo z obrazu ISO systemu Ubuntu.
Zainstaluj Cubic na Ubuntu
Deweloper Cubic, aby ułatwić proces instalacji, stworzył plik PPA. Aby zainstalować Cubic w naszym systemie Ubuntu, będziemy musieli wykonać kolejno następujące polecenia w terminalu (Ctrl + Alt + T):
sudo apt-add-repository ppa:cubic-wizard/release sudo apt-key adv --keyserver keyserver.ubuntu.com --recv-keys 6494C6D6997C215E
W tym momencie możemy zainstalować ten program za pomocą następującego skryptu.
sudo apt update && sudo apt install cubic
Więcej informacji na temat instalacji tego programu można znaleźć poniżej powiązanie.
Utwórz niestandardowy obraz ISO Ubuntu Live za pomocą Cubic
Po zainstalowaniu uruchomimy Cubic z menu aplikacji lub ze stacji dokującej.
Wybierz katalog dla projektu
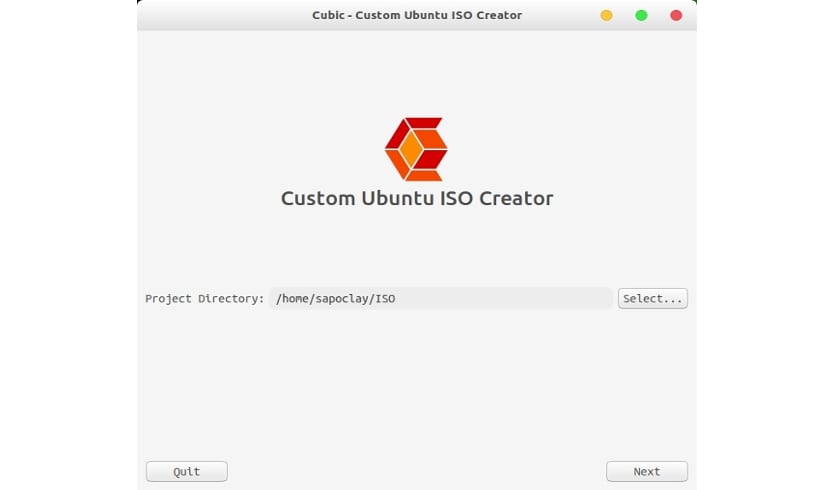
To będzie katalog, w którym zostaną zapisane pliki naszego projektu. Wybierz ścieżkę, w której będziesz przechowywać obraz ISO instalacji Ubuntu. Cubic automatycznie uzupełni wszystkie szczegóły Twojego niestandardowego systemu operacyjnego. Możemy zmienić szczegóły, jeśli tego chcemy.
Środowisko Chroot
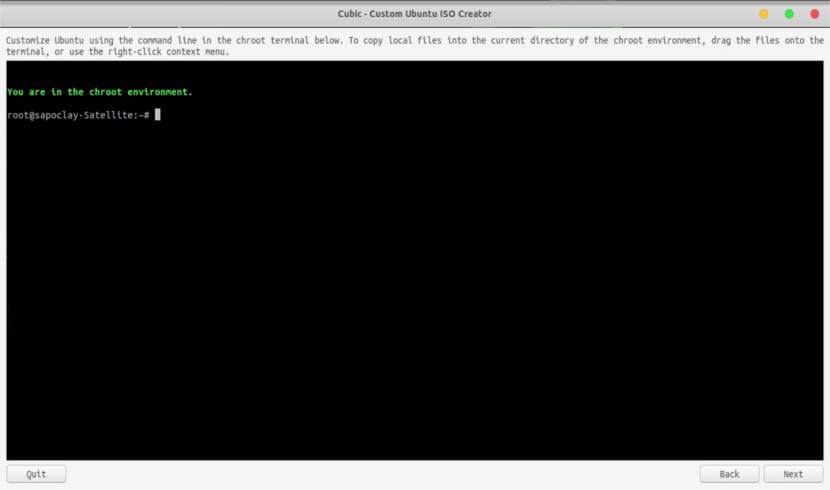
Po rozpakowaniu systemu plików automatycznie uzyskamy dostęp do środowiska chroot. Stąd możemy zainstalować dodatkowe pakiety, dodaj obrazy tła, dodaj listę repozytoriów źródeł oprogramowania, dodaj najnowsze jądro do naszego ISO i wszystkich innych dostosowań.
Ponadto będziemy mieli możliwość aktualizacji lista źródeł oprogramowania. Po zmodyfikowaniu listy źródeł nie możemy zapomnieć o zaktualizowaniu listy źródeł.
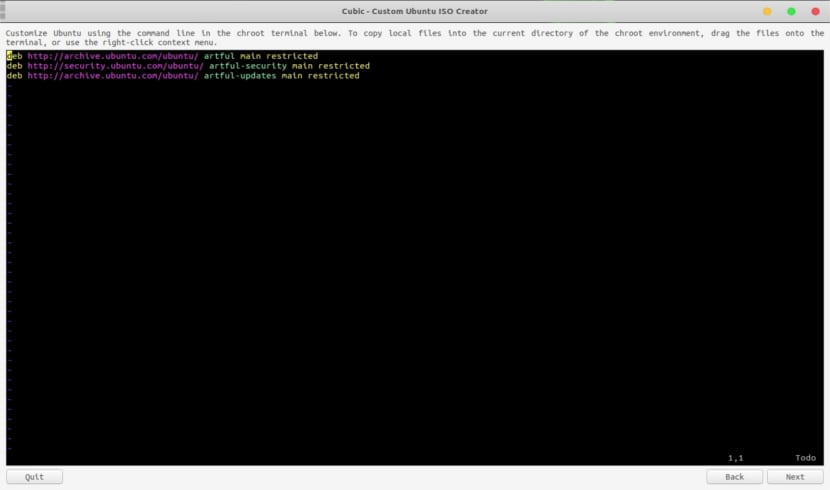
Będziemy mogli również dodawać pliki lub foldery do projektu. Możemy skopiować pliki / foldery klikając je prawym przyciskiem myszy i wybierając skopiowanie lub użycie CTRL + C. Aby wkleić, będziemy musieli tylko kliknąć prawym przyciskiem na terminalu (w oknie sześciennym). Będziemy musieli tylko wybrać Wklej plik (i) i na koniec kliknąć Kopiuj.
Możemy dodaj własne tapety. Aby to zrobić, będziemy musieli przejść do katalogu / usr / share / backgrounds /:
cd /usr/share/backgrounds
Raz w nim mamy tylko przeciągnij / upuść obrazy do okna sześciennego. Lub skopiuj obrazy i kliknij prawym przyciskiem myszy w oknie Cubic. Będziemy musieli wybrać opcję Wklej plik (i). Co więcej, będziemy musieli dodać nowe tapety w pliku XML w / usr / share / gnome-background-properties, więc możesz wybrać w oknie dialogowym. W tym folderze znajdziemy już kilka plików, które mogą służyć jako przewodnik.
Wybierz wersję jądra
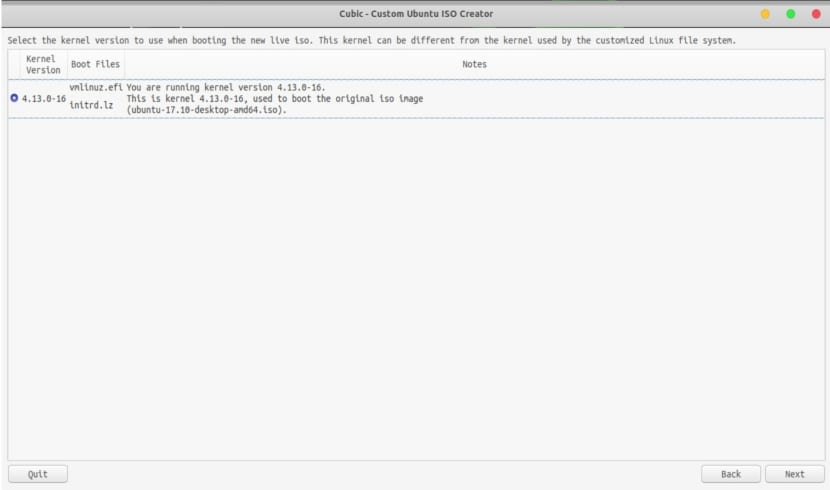
Na następnym ekranie będziemy musieli dokonać wyboru wersja jądra używana podczas uruchamiania nowego ISO. Jeśli zainstalowałeś dodatkowe jądra, zostaną one również wymienione w tej sekcji.
Usuń pakiety po instalacji
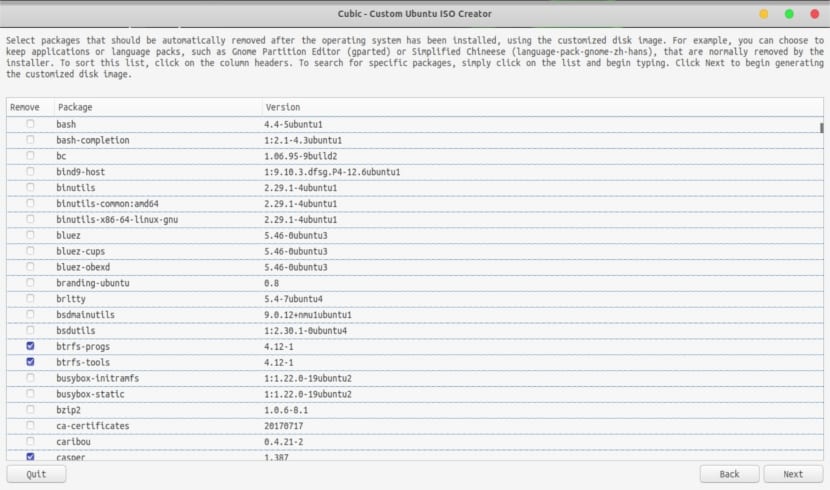
Następna sekcja pozwoli nam wybrać pakiety, które chcemy usunąć z naszego obrazu na żywo. Wybrane pakiety zostaną automatycznie usunięte po zainstalowaniu systemu operacyjnego Ubuntu używając niestandardowego obrazu. Tutaj musisz być ostrożny przy wyborze pakietów do usunięcia, możliwe jest usunięcie pakietu, który zależy od innego pakietu, nie wiedząc o tym.
Tworzenie ISO
Teraz rozpocznie się proces tworzenia obrazu na żywo. To zajmie chwile w zależności od specyfikacji twojego systemu.
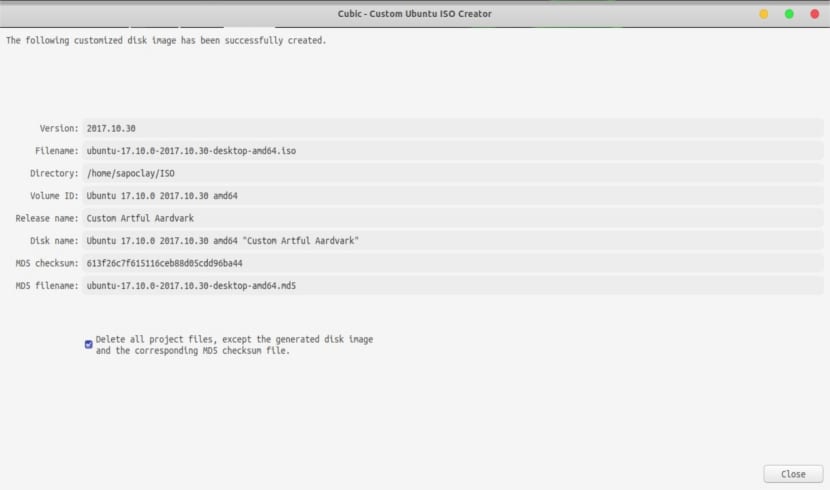
Po zakończeniu procesu tworzenia obrazu wystarczy kliknąć Zakończ. Cubic wyświetli szczegóły nowo utworzonego obrazu niestandardowego.
Jeśli chcesz zmodyfikować nowy niestandardowy obraz utworzony na żywo w przyszłości, będziemy musieli odznaczyć opcję, która mówi «Usuń wszystkie pliki projektu z wyjątkiem wygenerowanego obrazu dysku i odpowiedniego pliku sumy kontrolnej MD5«. Cubic pozostawi niestandardowy obraz w katalogu roboczym projektu i będziemy mogli wprowadzić zmiany w przyszłości. Nie będziemy musieli zaczynać od nowa.
Uwaga dla użytkowników Ubuntu 17.10:
W systemie Ubuntu 17.10 Wyszukiwanie DNS może nie działać w środowisku chroot (chociaż muszę powiedzieć, że działało poprawnie). Jeśli tworzysz niestandardowy obraz na żywo Ubuntu 17.10, powinieneś wskazać poprawny plikolve.conf:
ln -sr /run/systemd/resolve/resolv.conf /run/systemd/resolve/stub-resolv.conf
Aby sprawdzić, czy rozpoznawanie nazw DNS działa, uruchom następujące polecenia:
cat /etc/resolv.conf ping google.com
Odinstaluj Cubic
Aby wyeliminować ten program, będziemy musieli tylko otworzyć terminal (Ctrl + Alt + T) i napisać w nim:
sudo apt-add-repository -r ppa:cubic-wizard/release sudo apt remove cubic && sudo apt autoremove
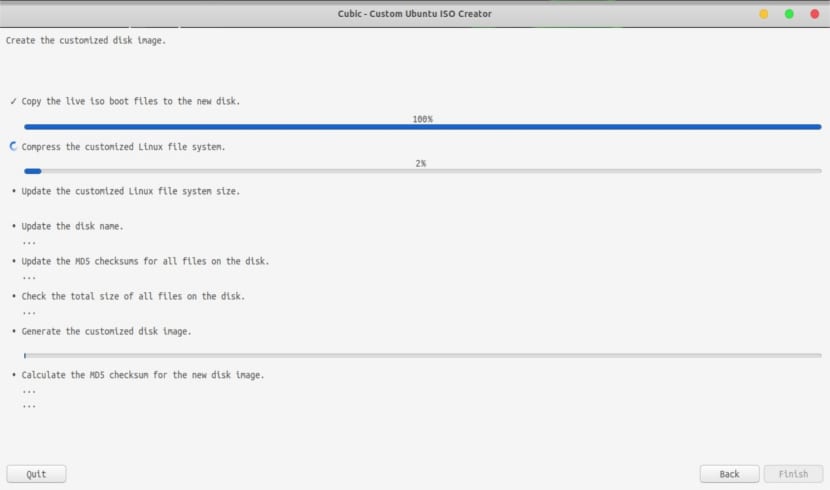
Cóż za ciekawy program, będziemy musieli go wypróbować na żywo. Pozdrowienia.
Czy mógłbyś lepiej wyjaśnić kroki. Zostałem, kiedy zacząłeś Cubic. Pojawi się okno z pytaniem o trasę. Jaki obraz umieściłeś. Ale potem pojawia się okno, które pyta mnie:
Oryginalne ISO:
Kostium ISO:
Tam nie wiem, co robić.
Nie mówisz też, jak uzyskać dostęp do środowiska CHROOT
Skorzystałem już z niego, w międzyczasie zdałem sobie sprawę, że jest kilka stron, które mówią o projekcie, ten projekt jest bardzo trudny (doskonały).
Używam mięty 18 sarah z cobic, ale podczas tworzenia zmodyfikowanej iso jest ona tworzona w sources.list
deb cd-rom: i ścieżka do nazwy dystrybucji, co powinienem zrobić przed utworzeniem zmodyfikowanego iso, aby nie było tworzone w źródłach
dzięki
Zmienia uprawnienia do plików systemowych, które zwykli użytkownicy powinni tylko do odczytu. Prowadzi to do zagrożenia bezpieczeństwa
Przetestowane z Ubuntu 20.04.3 i Linux Mint 20 i działa bardzo dobrze. W Ubuntu musiałem skopiować plik source.list rezydującego komputera. Dostosowanie aplikacji zajmuje trochę czasu, ponieważ niektóre umowy PPA używane w oryginalnych dystrybucjach z Cubic nie działają. W takich przypadkach musisz skopiować deb fitxaro i zainstalować go. Dostosuj interfejs to koronkowa szpulka. Użyłem /etc/skel, aby użytkownicy dziedziczyli dostosowania. Pochodzę z firmy Systemback, która ostatnio zawiodła mnie w nowoczesnym sprzęcie. Z Cubic bez problemów.