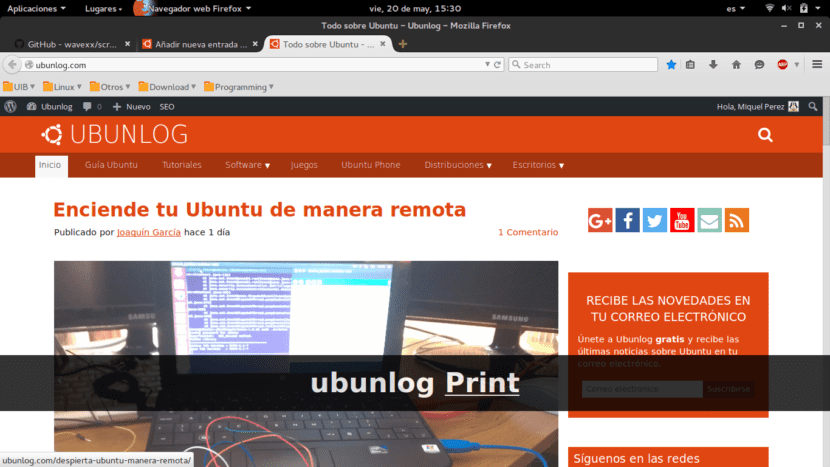
W tym artykule chcemy pokazać, jak możemy zainstalować narzędzie, które nam na to pozwoli kontroluj i wizualizuj przez ekran, naciśnięcia klawiszy które są wykonywane na naszym komputerze.
To narzędzie może być bardzo przydatne dla naszych screencastów (nagrania na pulpicie), chociaż w tej chwili narzędzie, którego dziś Was uczymy, nie pozwala na samo nagrywanie ekranu. Mówimy ci to i długo po cięciu.
- Wykrywanie Ctrl + Ctrl działa teraz poprawnie w większej liczbie scenariuszy.
- Sekwencje z powtarzającymi się znakami, takimi jak Ctr ++, są teraz wyświetlane w postaci Ctrl + »+», aby poprawić czytelność.
- Shift + Backspace jest teraz rozpoznawany poprawnie.
- Obsługa różnych klawiszy multimedialnych.
- Teraz możesz kontrolować wyświetlanie spacji.
- Powtarzające się sekwencje są teraz skracane.
Mimo to aplikacja Screenkey 0.9 nie pozwala na samodzielne nagrywanie ekranu, ponieważ jej jedynym celem jest pokazanie, które klawisze są naciskane. Jeśli nie wiesz, jak możesz nagrać swój pulpit w Ubuntu, tutaj Pokażemy Ci, jak możesz to zrobić za pomocą VLC.
Instalowanie Screenkey 0.9
Instalacja tego narzędzia jest bardzo łatwa dzięki facetom z WebUpd8, którzy mają już aplikację w swoich oficjalnych repozytoriach. Więc instalacja Screenkey 0.9 jest tak prosta, jak dodaj repozytorium korespondent, aktualizuj repozytoria i wreszcie zainstaluj pakiet narzędzia. W tym celu wykonujemy:
sudo add-apt-repository ppa: nilarimogard / webupd8
sudo apt-get update
sudo apt install klucz ekranowy
Po otwarciu powinieneś zobaczyć coś podobnego do obrazu na górze tego artykułu. Naciśnięte klawisze zostaną pokazane na czarnym pasku. W moim przypadku napisałem «ubunlog», a następnie naciśnij klawisz Imp. Screen aby zrobić zrzut ekranu i, jak widać, pokazał «ubunlog Wydrukować".
Wskazówki dotyczące używania klawisza ekranowego
Jako podstawowe wskazówki dotyczące korzystania z tego narzędzia, chcemy pokazać, jak możesz pauza o zamknij aplikację.
- Wstrzymanie jest tak proste, jak naciśnięcie dwóch klawiszy Ctrl (prawego i lewego) w tym samym czasie.
- Jeśli natomiast chcemy trwale zamknąć aplikację, możemy zakończyć jej proces. W tym celu podajemy listę procesów w trakcie wykonywania klawisza Screen przez wykonanie ps-aux | grep screekey a następnie zabijając wszystkie procesy Screenkey, używając zabić PID (PID to identyfikator procesu, wartość całkowita, którą zobaczymy dla każdego procesu.
Ponadto Screenkey jest wolnym oprogramowaniem na licencji GPLv3. Możemy pobrać projekt kodu źródłowego z twojego oficjalna strona w serwisie GitHub.
Mamy nadzieję, że ten artykuł Ci pomógł i wiesz, jak monitorować klawisze naciskane na komputerze. Do następnego razu 😉
Innym sposobem, aby to zatrzymać, jest:
Zabij klawisz ekranowy
I GOTOWY! <3
PS: JESTEM TWOIM FANEM, ALE PODOBAŁEM SIĘ WIĘCEJ, GDY MIAŁEŚ SIM ILLUSTRÍS RM STALLMAN
PPS: KOCHAM CIĘ <3
Możesz też:
kill $ (klucz ekranowy pidof)