
Gdy nasz komputer jest współdzielony przez kilka osób, może to być dobry pomysł użyj innego obrazu dla każdego użytkownika. Cóż, w tym artykule chcemy pokazać, jak możemy zmienić awatar naszego Ubuntu w sposób, który działa w Xubuntu, Kubuntu, Lubuntu i ostatecznie w każdej dystrybucji opartej na Ubuntu.
Jak zawsze pokażemy Ci kilka sposobów na wykonanie tego zadania. Jeden z nich będzie graficznie, a drugi przez terminal. W każdym razie obie procedury są bardzo proste i szybkie. Uczymy Cię krok po kroku.
Jak już wspomnieliśmy, możemy to zrobić na dwa różne sposoby. Jeden przez własne konfiguracja naszego Ubuntu, która będzie się nieznacznie różnić w zależności od dystrybucji, z której korzystamy, a druga od przez terminal (lub też graficznie, jeśli chcesz), które będą działać „uniwersalnie” w każdej dystrybucji opartej na Ubuntu.
1.- Poprzez konfigurację systemu
Jeśli korzystamy z Ubuntu z GNOME, możemy przejść do Konfiguracja systemu, a następnie musimy kliknąć sekcję Użytkownicy. Po wejściu do środka musimy kliknąć obraz, który pojawia się domyślnie, jak widać na poniższym obrazku:
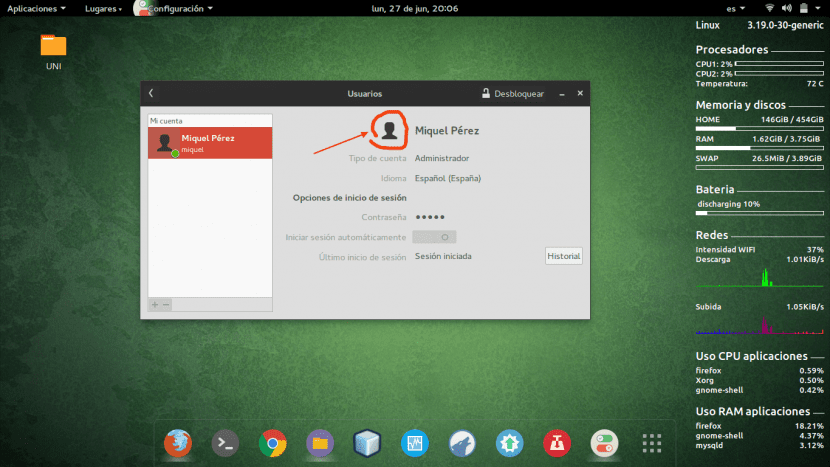
Po kliknięciu możemy wybrać między serią obrazów, które dostarcza nam Ubuntu, lub z drugiej strony możemy wybrać ten, który chcemy z naszego systemu plików.
Jak wspomnieliśmy, ta procedura może się różnić w zależności od używanej dystrybucji, ponieważ oczywiście opcje konfiguracyjne nie mają tej samej nazwy w każdej z dystrybucji.
2.- Przez terminal
Ta procedura jest równie łatwa i możemy to zrobić również graficznie, ale zdecydowaliśmy się to zrobić za pośrednictwem terminala. I czy zdjęcie profilowe jest zapisane przez ukryty pliko nazwie .Twarz, w naszym folderze osobistym.
Pierwszym etapem jest zidentyfikować obraz chcemy zostać awatarem i zmień jego nazwę. Po zmianie musimy przenieść obraz z imieniem .Twarz do naszego folderu osobistego. Możemy to zrobić od razu, wykonując następujące polecenie:
mv ./imagen.jpg ~ / .face
Dlatego oprócz przeniesienia wybranego przez nas obrazu (image.jpg) do naszego folderu osobistego, zmienimy również jego nazwę na .Twarz.
Za pomocą jednej z tych dwóch procedur powinniśmy już pomyślnie zmienić nasze zdjęcie profilowe. Czy artykuł ci pomógł? Mamy nadzieję!