
W następnym artykule przyjrzymy się, jak to możliwe zmień tło ekranu logowania w Ubuntu 18.10 W prosty sposób. Wszyscy użytkownicy Ubuntu stwierdzają, że za każdym razem, gdy logujemy się do naszego komputera, zobaczymy ekran z prośbą o wyświetlenie hasła użytkownika, aby zweryfikować, czy jesteś tym, za kogo się podajesz.
To jest krok, który muszą wykonać wszyscy użytkownicy. Po wprowadzeniu hasła możemy teraz wejść do naszego świata Ubuntu. Nawet to możesz włączyć automatyczne logowanie, co nie jest wysoce zalecane, zwłaszcza jeśli dzielisz zespół, za każdym razem, gdy się logujesz, będziesz musiał przechodzić przez ten proces w kółko. W miarę wydawania wersji Ubuntu ekran logowania zmienia tło. Ale podczas korzystania z którejkolwiek z tych wersji zawsze będziemy widzieć to samo tło.
Jeśli jesteś jednym z tych, którzy są zmęczeni domyślnym ekranem logowania do systemu, zobaczmy, jak nadać mu osobisty charakter. Gdy wchodzisz na nasz pulpit, zawsze doceniamy posiadanie tła, które nam odpowiada. Jakiś czas temu kolega wskazał nam w pliku artykuł jako zrób to samo dla menedżera sesji Lightdm, używając programu dconf.
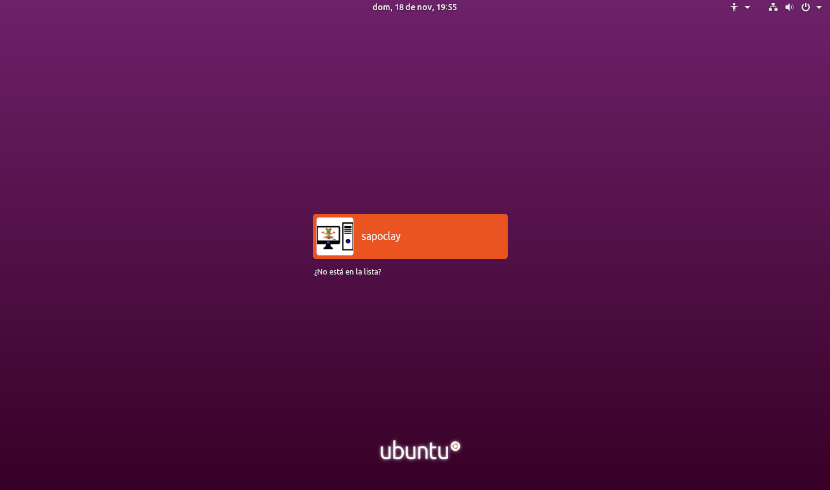
Jednak od tego czasu Ubuntu przełączył się z Unity na środowisko graficzne GNOME i GDM3 jako agent logowania, sposób zmiany tła ekranu logowania nieco się zmienił. W kolejnych wierszach zobaczymy, jak ustawić niestandardowe tło bez używania do tego żadnego programu.
Zmień tło ekranu logowania w Ubuntu 18.10
Domyślnie Ubuntu pozwala nam modyfikować tapetę pulpitu i tło ekranu blokady. Niemniej jednak, nie ma bezpośredniej opcji zmiany tła ekranu logowania. Będziemy musieli to zrobić, przechodząc przez niektóre ustawienia systemowe. To jest prostsze niż mogłoby się wydawać.
Jeśli zainstalowałeś jakieś menedżer sesji, a obecnie nie masz pewności, którego używasz, możesz to sprawdzić, otwierając terminal (Ctrl + Alt + T). W nim będziesz musiał tylko napisać:

sudo cat /etc/X11/default-display-manager
Jeśli to jasne używamy GDM3, możemy zacząć teraz wyszukiwanie i zapisywanie obrazu tło, które lubimy.
Następnym krokiem będzie otwarcie terminala (Ctrl + Alt + T). W nim uruchomimy następujące polecenie:

sudo cp ~/Imágenes/Imagen.png /usr/share/backgrounds
Oczywiście w poprzednim poleceniu każdy będzie musiał zmienić nazwę obrazu i ścieżkę do niego.
Jeśli wolisz używać środowiska graficznego do kopiowania obrazu do folderu tła, również możesz użyć menedżera plików. Uruchom następujące polecenie w terminalu (Ctrl + Alt + T), a gdy otworzy się okno menedżera plików, wklej obraz do folderu.
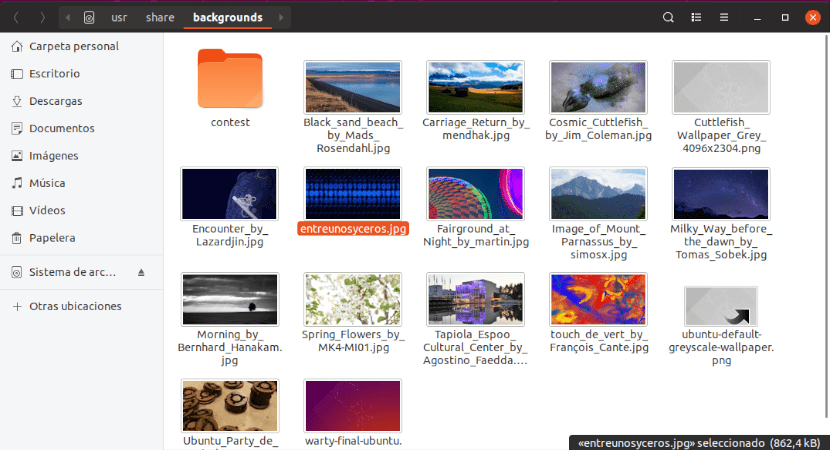
sudo nautilus /usr/share/backgrounds/
Po zapisaniu obrazu pora na edytuj plik CSS, który definiuje tło ekranu logowania. Zrobimy to, uruchamiając w terminalu (Ctrl + Alt + T) niezbędne polecenie do edytuj plik gdm3.css:
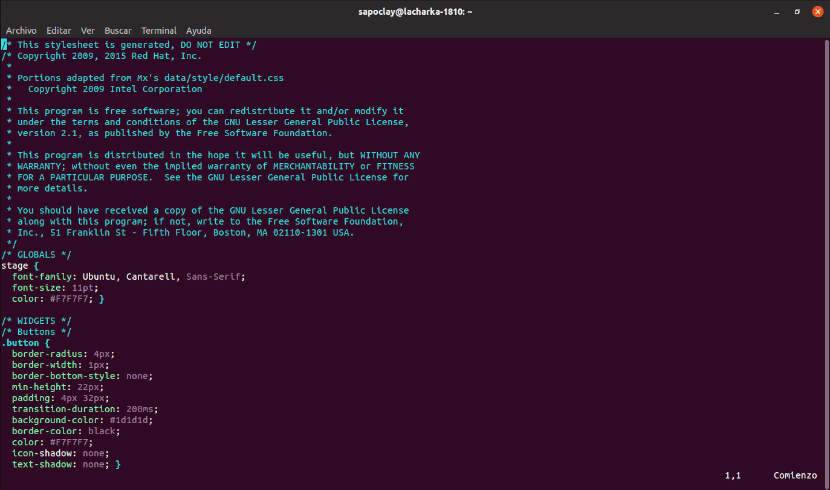
sudo vim /etc/alternatives/gdm3.css
Tutaj zobaczymy cały kod CSS. Tam będziemy musieli znajdź sekcję wskazaną na poniższym zrzucie ekranu. Sekcja do zmiany powinna być ponad linią z 1981 roku.
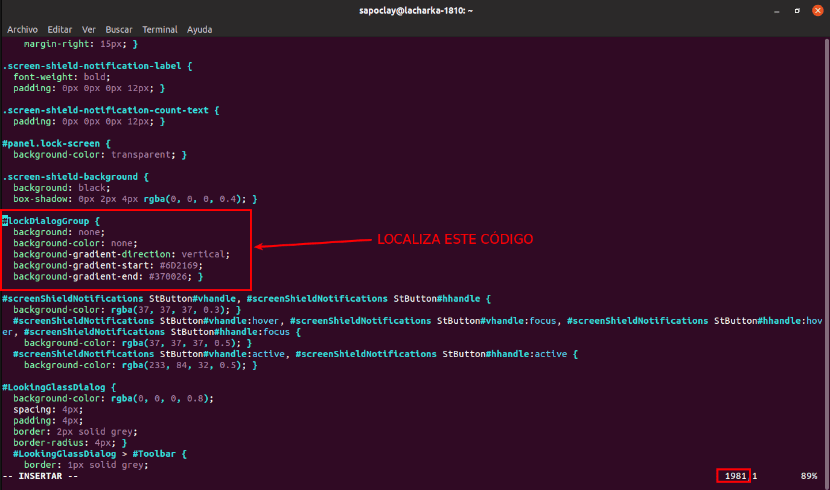
Po zlokalizowaniu sekcji zmienimy wszystkie dane wejściowe w tle. Usuń je lub skomentuj i zmień je na następujące:
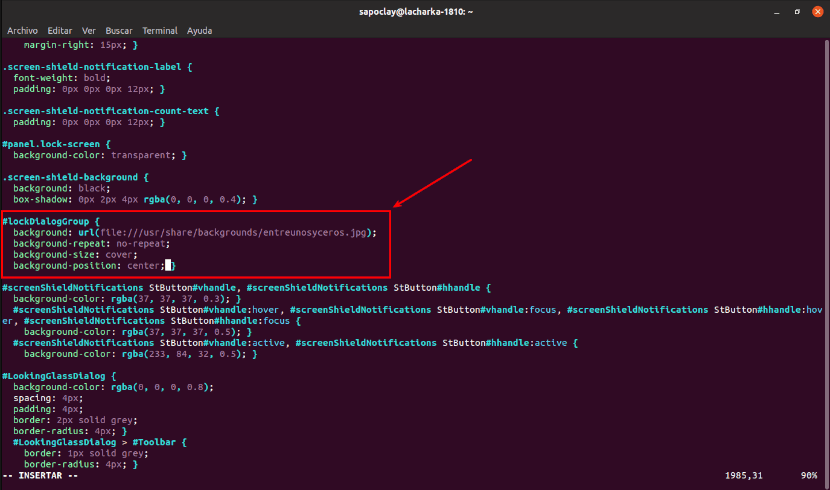
#lockDialogGroup {
background: url(file:///usr/share/backgrounds/Imagen.png);
background-repeat: no-repeat;
background-size: cover;
background-position: center; }
Po zakończeniu zmiany pliku zapisz go i zamknij edytor.
Wynik końcowy
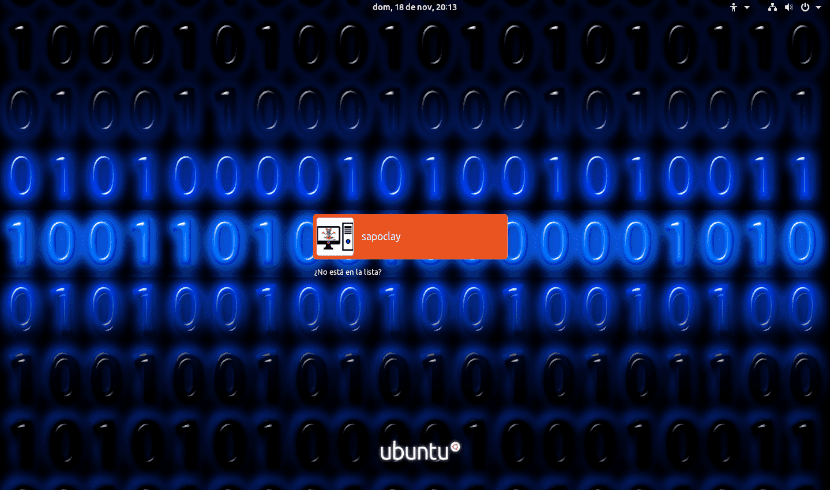
Po wykonaniu wszystkich kroków mamy już tylko zrestartuj system lub wyloguj użytkownika. Po tym zobaczymy nowe tło na naszym ekranie logowania. W tym przykładzie ja Wypróbowałem obrazy .jpg i .png i oba typy były widziane poprawnie.
Jedno pytanie, obrazy mogą mieć dowolną rozdzielczość, czy też muszą mieć określoną rozdzielczość?
W artykule użyłem obrazów o rozdzielczościach podobnych lub równych tym w folderze / usr / share / backgrounds /. Ale im wyższa rozdzielczość, tym lepiej będzie wyglądać tło. Salu2.
W moich testach powiedz, że w tym przykładzie obraz wymknął się spod kontroli i zniszczył ekran logowania
Witam, wygenerowałem ten sam błąd
Z tym kodem zmiana obrazu zadziałała dla mnie w 19.04 Mam nadzieję, że zadziała dla Ciebie
#lockGrupaOkna {
kolor tła: # 000000;
background: url (file: ///usr/share/backgrounds/yoututosjeffdsgdrsf.jpg);
background-repeat: bez powtórzeń;
rozmiar tła: okładka;
pozycja tła: środek;
witam… i jak zrobić zrzut ekranu blokady, czy jest wart redundancji?
Witam i dla wersji Ubuntu 20.04?
Zmieniając: #lockDialogGroup {
background: url (file: ///usr/share/backgrounds/Imagen.png);
background-repeat: bez powtórzeń; (<—— były tylko z tym rozmiarem tła: okładka;
background-position: center; } No cóż, kiedy go zapisuję i restartuję komputer, nie przechodzi on do końca na ekran główny użytkownika (jak uaktywniono czytnik ekranu, zaczyna tylko wypowiadać pierwsze słowa i są ucinane) kierując mnie do pętli programowania i pozostaje ładowanie. DOBRZE KOCHAŁBYM CIĘ POMÓC MI PRZEPROWADZIĆ ZMIANY, KTÓRE WPROWADZIŁEM, ZWRACAJĄC JE JAK BYŁO WCZEŚNIEJ. PONIEWAŻ MYŚLĘ, ŻE MÓJ KOMPUTER NIE NADAJE SIĘ DO TAKICH ZMIAN. PROSZĘ CZEKAĆ NA ODPOWIEDŹ.
Dobra społeczność. Rozpocznij mój komentarz od umieszczenia wszystkich w tle, po prostu zaczynając od świata Linuksa - Ubuntu-. Mam zainstalowaną wersję 20.04 na moim komputerze. Udało mi się zweryfikować, że używa GDM3.
Cóż, robiłem ten samouczek krok po kroku (i inne podobne, które są w Internecie). Kiedy przechodzę do części szukania pliku css, niestety po otwarciu pliku wychodzi całkowicie pusty; oznacza to, że nie ma żadnego typu tekstu.
Wątpliwości, które do mnie nachodzą, to czy ta procedura nie działa w nowych wersjach Ubuntu, czy to musi być problem z instalacją systemu operacyjnego.
NIE chodzi o to, że jest bardzo transcendentalny, ale chciałbym się nauczyć.
Pozdrawiam, czekam na Wasze odpowiedzi.