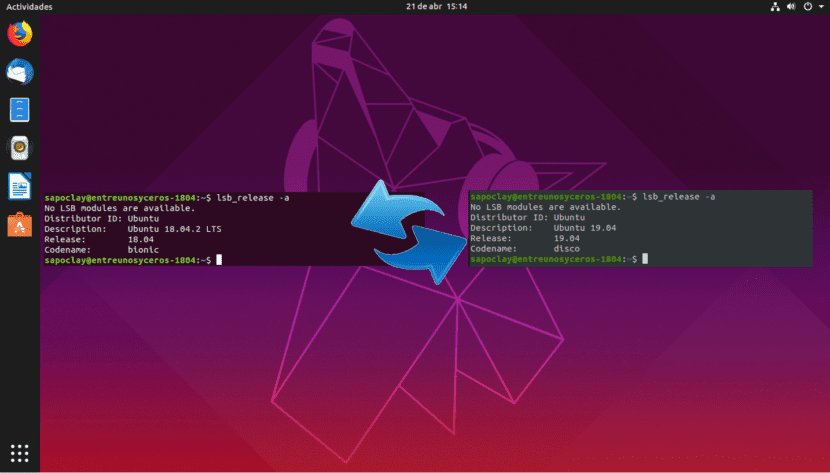
W kolejnych wierszach przyjrzymy się temu jak możemy dokonać aktualizacji z Ubuntu 18.04 do Ubuntu 19.04 bezpośrednio z terminala. W artykule sprzed kilku dni kolega wyjaśnił nam jak zaktualizować Ubuntu 18.04 i Ubuntu 18.10 do Ubuntu 19.04. Ponieważ jednak Ubuntu 18.10 jest nadal obsługiwany, użytkownicy wersji 18.04 muszą najpierw zaktualizować wersję do wersji 18.10 i wykonać ten sam proces, aby zaktualizować do wersji 19.04.
Myślę, że musisz pamiętać o tym Dysk Dingo Ubuntu 19.04 jest to normalne uruchomienie. Oznacza to, że jest to jedna z tych wersji, które mieć wsparcie przez 9 miesięcy. Moim zdaniem użytkownicy używający Ubuntu do codziennej pracy powinni ewentualnie trzymać się wersji LTS, ale to kwestia gustu. W tym przykładzie zamierzam użyć maszyny wirtualnej Ubuntu 18.04, ponieważ zawsze wolałem poruszać się między wersjami LTS w moich zespołach roboczych.
Jak wskazał kolega w swoim artykule o tym, jak to zrobić aktualizacja do Ubuntu 19.04Jeśli użytkownicy Ubuntu 18.04 postępują zgodnie ze standardową procedurą aktualizacji, najpierw zostaną poproszeni o aktualizację do wersji 18.10. Wynika to z faktu, że Ubuntu 18.10 nie osiągnął jeszcze końca swojego okresu użytkowania. Po zakończeniu okresu użytkowania Ubuntu 18.10 w lipcu 2019 r. Użytkownicy Ubuntu 18.04 będą mogli dokonać aktualizacji bezpośrednio do wersji 19.04, zgodnie ze standardową procedurą aktualizacji..
Powiedziawszy to, zobaczymy, jak możemy uaktualnij z Ubuntu 18.04 bezpośrednio do Ubuntu 19.04 z wiersza poleceń, omijając Ubuntu 18.10. Jeśli nie chcesz czekać 3 miesiące lub nie masz czasu na dwukrotną aktualizację, postępuj zgodnie z poniższymi instrukcjami.
Jak zaktualizować Ubuntu 18.04 do Ubuntu 19.04 bezpośrednio z terminala
W kolejnych wierszach zamierzamy zmień ścieżkę aktualizacji, którą domyślnie podaje nam firma Canonical. Wersja Ubuntu, której używam w tym przykładzie, to:

Najpierw uruchom następujące polecenie, aby zaktualizować istniejące oprogramowanie. Ważne jest, aby zwrócić na to uwagę jeśli nowe jądro zostanie zainstalowane podczas wykonywania tego polecenia, należy ponownie uruchomić komputer, aby kontynuować z procesem aktualizacji. W terminalu (Ctrl + Alt + T) piszemy:
sudo apt update && sudo apt upgrade
Nadal to zapewniamy mamy zainstalowany pakiet update-manager-core wpisując w tym samym terminalu:
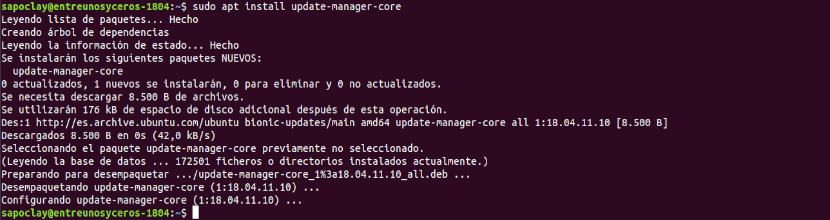
sudo apt install update-manager-core
Następna rzecz, którą zrobimy, to edytuj plik konfiguracyjny używając preferowanego edytora tekstu w wierszu poleceń:
sudo vi /etc/update-manager/release-upgrades
Na dole tego pliku zmień wartość żądania z „Lts"A"normalna".
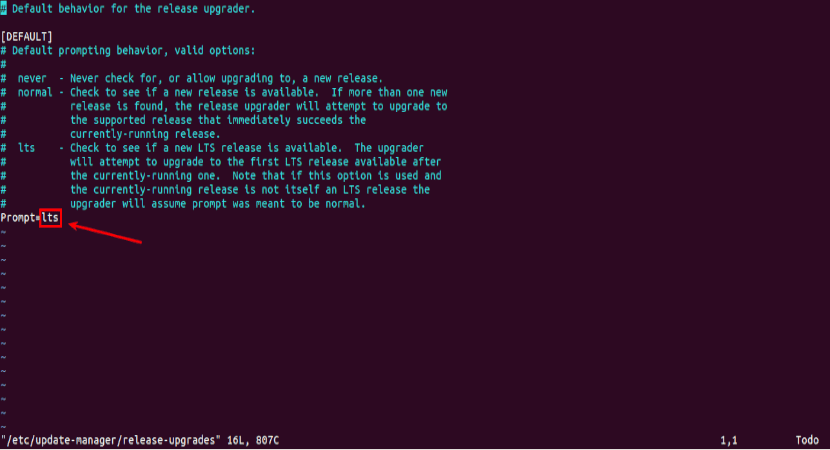
Prompt=normal
Do końca, zapisz plik i wyjdź z edytora tekstu.
Wyłącz źródła zewnętrzne
Następnie musimy wykonać następujące polecenie, aby zmień wszystkie wystąpienia bionic na dysk w archiwum / Etc / apt / sources.list. Bioniczny to nazwa Ubuntu 18.04, a dyskoteka to nazwa Ubuntu 19.04.
sudo sed -i 's/bionic/disco/g' /etc/apt/sources.list
Jeśli dodałeś repozytoria stron trzecich w pliku / Etc / apt / sources.list iw katalogu /etc/apt/sources.list.d/, wyłącz wszystkie repozytoria innych firm. Będziesz mógł to zrobić, komentując każdą linię w pliku, dodanie symbolu # na początku. Po zakończeniu zapisz plik.
aktualizacja
Po wyłączeniu repozytoriów innych firm uruchom następujące polecenia, aby aktualizować źródła oprogramowania. Zaktualizujemy również oprogramowanie do najnowszej wersji dostępnej w repozytorium Ubuntu 19.04. Ten krok jest nazywany minimalną aktualizacją:
sudo apt update sudo apt upgrade
Po zakończeniu minimalnej aktualizacji uruchom następujące polecenie, aby rozpocznij pełną aktualizację:
sudo apt dist-upgrade
Teraz możesz usuń przestarzałe / niepotrzebne pakiety oprogramowania z systemu Ubuntu:
sudo apt autoremove && sudo apt clean
Aby zakończyć zrestartuj system:
sudo reboot now
Po ponownym uruchomieniu możesz otworzyć okno terminala i sprawdź swoją wersję Ubuntu komendą:
lsb_release -a
Powinieneś zobaczyć coś takiego:

Dzięki temu zaktualizujemy Ubuntu 18.04 bezpośrednio do Ubuntu 19.04 nie ma potrzeby dwukrotnej aktualizacji ani czekania, aż Ubuntu 18.10 zostanie przerwane.
Próbowałem to zrobić, miałem pierwszą panikę jądra, 🙂
Służy do aktualizacji, gdy W10 jest zainstalowany na tym samym dysku i że go szanuje?
Działa super !!
Świetnie, zadziałało.
Jedno zapytanie, mam asus ryzen 5 z kartą graficzną radeon vega i właśnie zaktualizowałem mu ubuntu, śledzę ten post. Kiedy komputer uruchamia się, po uruchomieniu Ubuntu wyświetla mi się fioletowy ekran, który trwa najwyżej 3 sekundy; Przeszukując internet powiedzieli, że dzieje się tak ze względu na sterowniki karty graficznej, które zgodnie z tym, co musiałem je skonfigurować, prawda jest taka, że nie wiem jak to zrobić. Następnie otrzymałem kolejną odpowiedź, mówiącą, że jeśli zaktualizuję Ubuntu do wersji 19.04, błąd prawdopodobnie zostanie naprawiony, ale nadal się pojawia.
Czy ktoś z was ma jakieś pomysły, jak to naprawić?
Dziękuję i byłabym naprawdę wdzięczna, gdybyś mi pomogła.
Witam, wiem, że już kilka miesięcy się wydarzyło ale odpowiedź może komuś się przydać, to problem z ACPI, co trzeba zrobić to wejść w opcje bootowania i wcisnąć literę "e" teraz edytujemy linię która mówi linux Wstawisz pci = np acpi. od tego się zacznie
Doskonały raport, prosty, praktyczny i łatwy. Gratulacje
w końcu muszę go przywrócić z normalnego do lts ??
Nie przyjacielu, ponieważ wersja 19.04 nie jest wersją LTS, ale wersją NORMALNĄ, mam nadzieję, że ci pomogłem! 🙂
Zadziałało doskonale, niech cię Bóg błogosławi,
Dziękuję bardzo.
Witam, moje pliki są zagrożone, jeśli zaktualizuję? Innymi słowy, czy muszę koniecznie poprzeć?
Bardzo dziękuję za post, teraz mam Disco Dingo na moim komputerze.
W czasie aktualizacji style Findera zostały zrujnowane. aby zobaczyć więcej szczegółów, możesz zobaczyć poniższy link do pytania w stackoverflow
https://es.stackoverflow.com/questions/319155/como-arreglo-los-estilos-del-buscador-de-ubuntu